Overlaying text on video is the same as captioning (or adding subtitles), but with a few differences. A caption or title is a series of timed text that shows what a speaker is talking about. While a text overlay involves making key messages before watching a video or a chapter and usually takes up the whole screen. Choosing to overlay text on video is a question of function and aesthetics and can be possible with the right application or software. So only with a video editor compiles selections of overlay text templates can you make it successfully.
Herein you’ll learn the 4 easiest ways to overlay text on video by using the most popular tools including AceMovi, Premiere Pro, and iMovie for Apple! Let’s get started now!
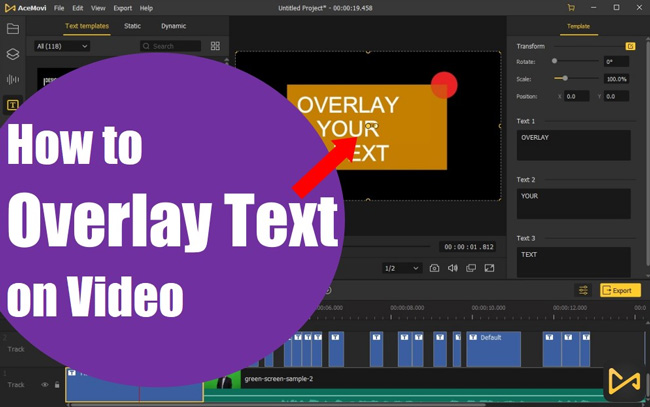
- Best Video Editor to Overlay Text on Video for Windows & Mac - TunesKit AceMovi

- How to Overlay Text on Video in Premiere Pro
- How to Overlay Text on Video in iMovie for iPhone/iPad
- Overlay Text on Video Online by Kapwing
- Lastly
Which Device is the Best to Overlay Text on a Video?
Macs and Windows are the two most popular OS used on computers. Before delving into how to overlay text on video online, we would like to chip in about productivity.
It is easy to overlay text on a video "at any point in time" using a mobile device. This means that you can overlay text without location on mobile. However, overlaying text on video is easier on computers due to the better functionality and built-in templates.
| Overlay Text on Video for PC | Overlay Text on Video for Mobile | Overlay Text on Video Online | |
|---|---|---|---|
| Pros | (1) More text overlay templates; (2) Save time; (3) Easy to edit; (4) Full-scale features and effects; (5) Large storage; (6) Built-in tutorials. | (1) Flexible; (2) Easy process; (3) Upload to social platforms directly. | (1) No downloads; (2) Easy workflow; (3) Upload in the cloud. |
| Cons | Not flexible - You need a computer device. | Lacks templates to overlay texts; Unable to handle multiple files easily. | Lacks templates to overlay texts; Go to stuck and freeze sometimes. |
TunesKit AceMovi - The Best User-Friendly Text Video Editing Software to Overlay Text on Video for Windows 10, 11, & Mac
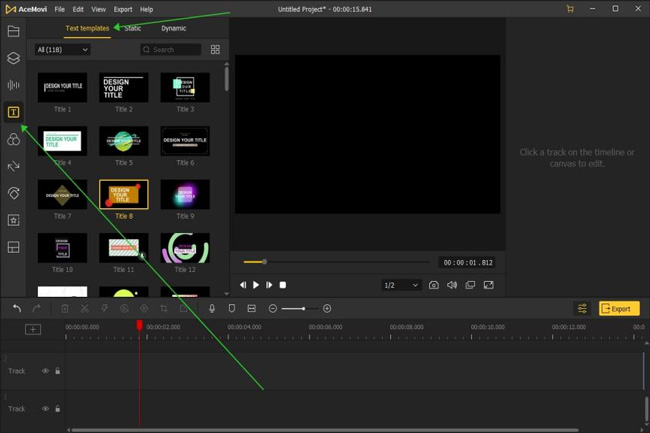
One of the best video editing software to download free that boasts of an easy, efficient, and effective process of overlaying text on video is TunesKit AceMovi. If you want to try more templates to overlay text on a video, AceMovi must be the one you want.
This tool designed 115+ different types of free text-overlay templates as well as a plethora of static and dynamic text boxes. So you can subtitles on a video easily and quickly with AceMovi as well.
Apart from overlaying texts in a video, AceMovi is also a smart video recorder, trimmer, cropper, splitter, reverser, converter, and compressor. Most importantly, you can easily navigate to the working panel through the beautiful interface. For example, to rotate a video on your desktop, add you need to do is drop the desired video to the timeline > Properties > Set the rotation degrees > Export. Now, let’s see the step-to-step guide below!

TunesKit AceMovi Video Editor
Security Verified. 5,481,347 people have downloaded it.
- Hundreds of templates to overlay text on a video
- Customize the rotation, scale, position, and content of the text overlaying
- Unlimited tracks to put your video/audio/image files
- Cheap to buy the subscription
- Add moving text to video effortlessly
- A set of tutorials given online
- Friendly for beginners
Pros:
- Cannot output at the MP3 audio format
Cons:
The Step-by-Step Guide to Overlay Text on Video with TunesKit AceMovi
Download, Install and Run AceMovi
It’s free to download this video editor on Windows and Mac. On the free version, overlying text templates, filters, transitions, music resources, animations, mosaic, blurring, split-screen modes, and other features are supported.
Import Files
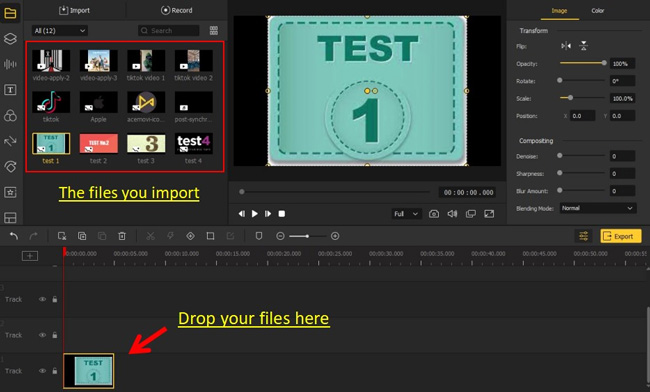
Import the video you want to overlay text to your computer by clicking on the Add Video. Most users, however, prefer an easier step to drag the video to the editing timeline bluntly.
Begin to Overlay Text in Video
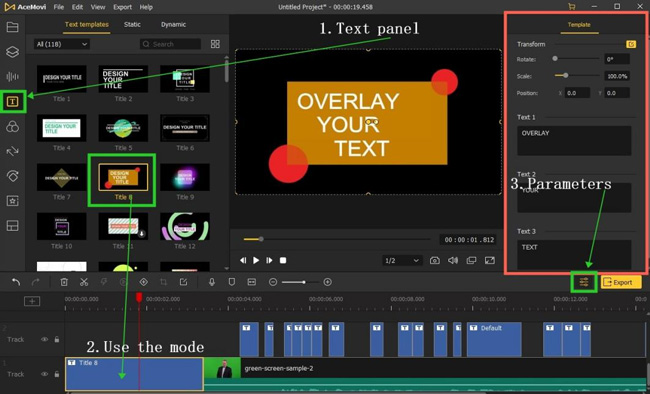
Click on the Text button on the left of the interface. Choose the style of text you want to use and drag it to the timeline. You can adjust the duration by dragging the text in the panel with the crosshair.
Then edit the text by clicking on it. You can change the properties or adjust its effect. And if you want to check the effect, you can play the video in the full-screen mode and click ▶.
Export the Text Overlaid Video
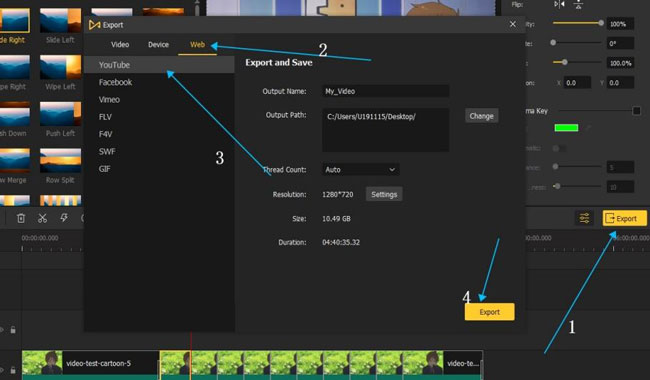
Once done, click on Export to export your text overlaid video. Before then, you can edit the output settings (output format, output location) by clicking the Settings and changing your preference.
AceMovi supports editing many video formats such as MP4, AVI, MOV, MKV, MPEG-1, MPEG-2, OGV, 4K Video, 3GP, 3GP-2. And if you overlay text on a YouTube video and now you want to export as the best codec, resolution, aspect ratio for YouTube Studio, just go to Export > Web > YouTube. The same situation for Facebook and Vimeo users.
How to Overlay Text on Video in Premiere Pro
Another software you can use to overlay text on a video is the Adobe Premiere Pro. Premiere Pro is ideal for professionals, even at an industrial standard. Download the application and follow the steps below on how to overlay text on video in Premiere Pro.
Select the Type Tool (T)
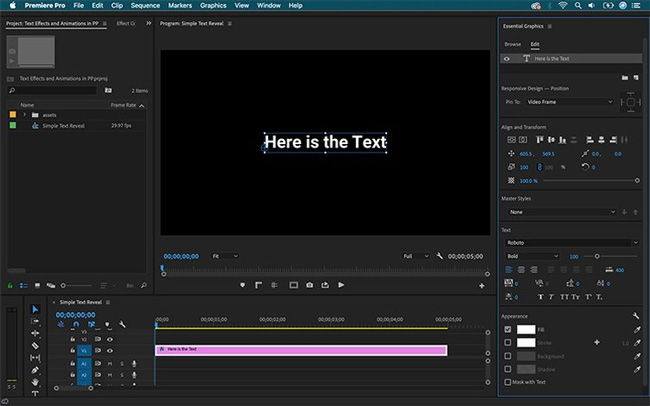
Just drop the files under the Media place in Premiere Pro. Then you can select the Type tool from the software’s Essential Graphics panel or press the command Ctrl + T or Cmd + T. If you don’t see the Type Tool, navigate from Windows > Tools and click and hold down the Type Tool. It will show the Type Tool and Vertical Type Tool options. Select the Type Tool.
Commence Overlaying Texts on Video
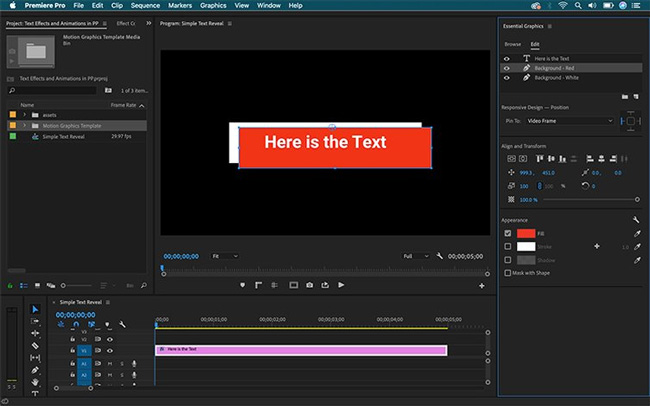
Click anywhere on the program panel, and start typing. And you’re empowered to overlay text on background video with colors here.
Customize the Text Shape, Size, and Color
Open the Essential Graphics Panel to customize the text in shape, size, and color. Highlight the text you want to customize and change it as you see fit within your project. You can also add a custom font from the Adobe Premiere Pro database.
How to Overlay Text on Video Free & without Watermark in iMovie App
Want to overlay text on video for iPhone in iMovie? Got you! Being capable of overlaying text on video, iMovie is a free video editing app for Apple users only. However, this feature is one of its array of editing features. Here is a guide on how to overlay text on Video in iMovie.
Import the Video You Want to Overlay Text on
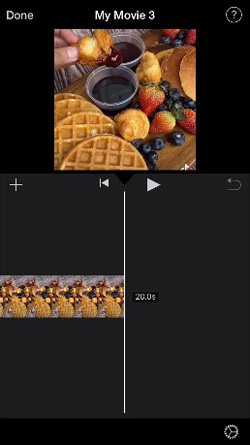
iMovie is a very beginner-friendly video editor app, on the interface, you’ll be guided to import videos. You can choose to record a video by camera or upload files locally.
Go to Overlay Text on Video
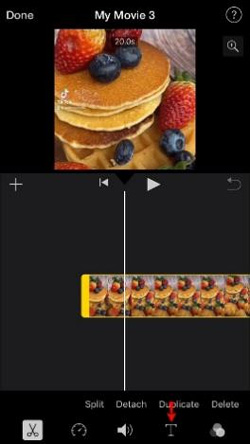
Click on the "T" icon and choose the desired style from the templates. Then tape on the sample title or click on the Edit icon to type the desired text.
Adjust the Overlaying Texts
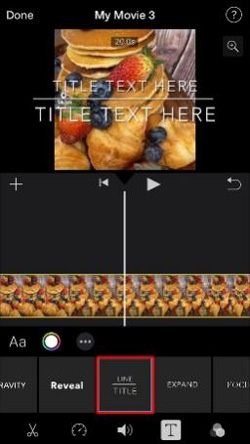
On iMovie’s interface, you can adjust the overlaying text by changing its size, font, or color. You can also tap the three-dot icon for other editing options. Lastly, tap the Done to save the video.
Kapwing Video Editor - Overlay Text on Video Online Free & without Watermark
Planning to overlay text on video online? Trust me, Kapwing is one of the best options worthy of consideration for adding things such as overlaying texts, emojis, watermarks, captions, and labels on videos. Follow the steps below!
Upload Your Video
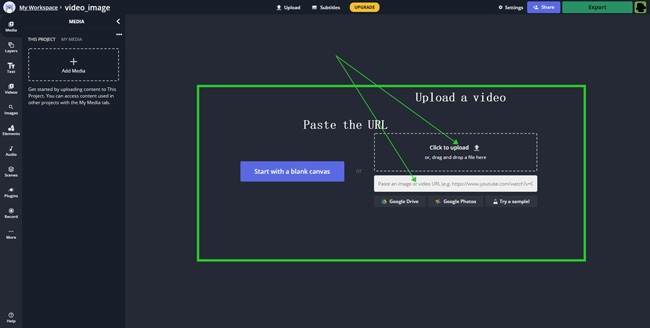
Upload the video you want to overlay onto the software. You can upload from your iPhone, Android, PC, Tablet, or paste an URL link.
Start to Overlay Text Online
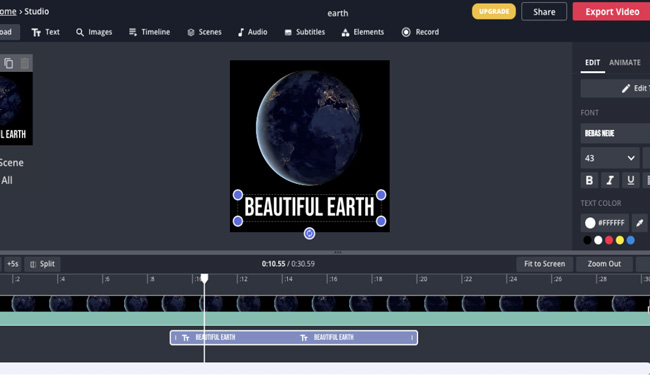
Select a text format to add it to the video. After that, click on it to edit it. Use the editor to drag the text to the desired position on your video. You can edit the text in terms of color, font, opacity, and other features as present on the software.
Export and Share
Click on Export to save the video. You can download the new-made video without a watermark but limited to 480p max. For higher services, you need to buy full licenses of Kapwing.
Conclusion
Overlaying text on a video can make your showcase more appealing aesthetically and functionally. There are many applications and software you can use for the process. Excellent ones include TunesKit AceMovi, Premiere Pro, iMovie, and Kapwing. Which one is the best? What’s your opinion? Give us your answers below!

