When you're working on a video and want to convey more information on the screen, it's not enough to just have the footage with background music in it. Some pop-up texts may bring surprise to the audience. You can use the text as a title, subtitle, or even caption. If your clip is not capable of conveying exact messages to the viewers, using texts is a great idea to polish up it. Below, we're going to see the best ways to add text to video with a personalized selection of fonts and colors. Let's break down every single step to help you create texts on your video and make them look splendid.
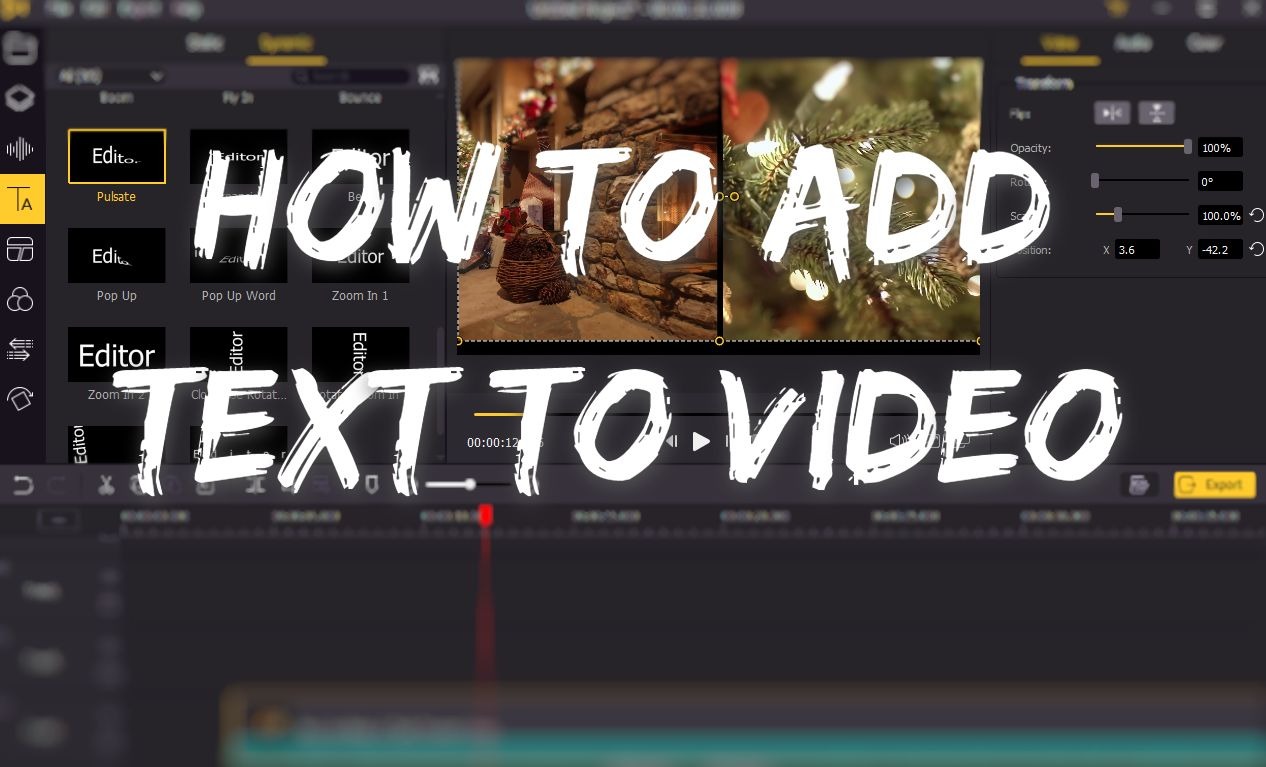
- Way 1. Best Video Text Editor to Add Text to Video for Windows 10, 11, or Mac
- Way 2. How to Put Texts on a Video Online (Free 480p/720p Output)
- Way 3. How to Use iMovie for Apple to Add Text to Video on iPhone
- Way 4. How to Overlay Text to a Video with Animations for Android
- FAQs to Adding Text to Videos
- To Sum Up
Choose a Video Text Editor That Is Proper for You
When you search for methods to add text to video on Google, you'll see some of the websites provide a service to let you add text directly to your video online. But it may have a bit of a security issue here. Once you upload your video on these websites, you've exposed to the unknown risk of losing your information. Some websites claim that they will protect your content from being shared elsewhere, but who knows what's going to happen behind that? So to keep your content safe and sound, editing it offline in the application is always recommended.
So you've decided to add text to video in video editor, but which one to choose? Some of the software like Final Cut, Premiere Pro, iMovie, Sony Vegas, and Davinci Resolve can do the job in a more professional way, but they're not that friendly to beginners. If you're new to video editing, you'll have to spend a lot of time getting used to the interfaces and the way they work. So is there a video editor that can easily let users add text to their videos without any expertise? Here is the answer!
AceMovi: Add More Text to Videos on PC/Mac
With TunesKit AceMovi, you can easily find a text template and then add it to your imported video in just a few clicks. In this software, you can add both static and dynamic/animated text on the canvas. Also, there'll be dozens of text templates for you to choose them for making cool movie intros and outros. You can pick one and adjust the properties based on your needs.
AceMovi is a great text style designer with vast libraries of text fonts, colors, backgrounds, and templates. You can customize the size on the drag-n-drop interface, as well as change the position, alignment, space, opacity, outline, and position from "Properties". To be honest, this is also a one-stop video editor that provides multiple effects and transitions. Let's learn the users guide.
AceMovi Video Text Editor
- Ready-made text templates to make intros
- Make a text that is static or animated
- Overlay subtitles with wanted color & fonts
- Allow you to handle MP4, MP3, AVI, WMV, etc.
- Able to run on low-end personal computers
- Advanced keyframes, chroma key, and HDR
- Responsive import and download UX
- Offer a free trial for high-quality videos
Users Guide: How to Add Text on Video by AceMovi Video Editor
Download AceMovi's latest version. Drop your video on the timeline
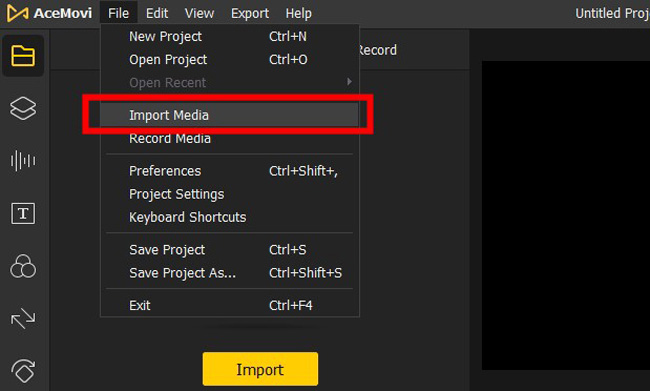
Open TunesKit AceMovi on your computer after downloading it here, then import your video footage to the Media box by clicking on "import". Or you can directly drag and drop your video to one of the tracks on the timeline.
Begin to select a text genre from the "Text" bar, and put it to the track
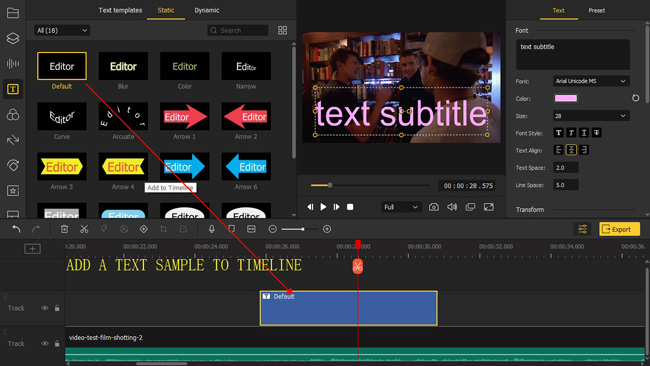
Click on the "Text" button from the left side bar on the interface, where you can choose types of texts. When you have decided which kind of text to use, simply drag it to another track. You can add as many text boxes as you want. Also, to make sure that you like the genre, do forget to preview the text.
Manipulate the text styles by adjusting its color, font, size, duration, etc,
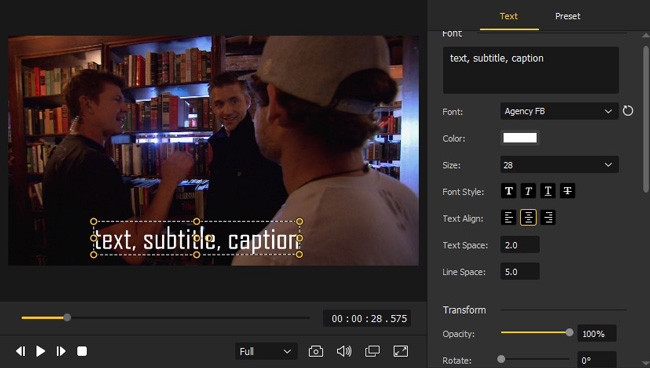
Click on the text on the timeline to highlight it. On the upper right "Properties" panel, you can change the parameters of the text and adjust the effects. It is easy to change the scale, font type, position, opacity, or color, and add outline and shadow to the text. To adjust the duration of the text, drag the start or the end of the text to extend or shorten the duration time.
Click "Export" to download you video at specific format and quality
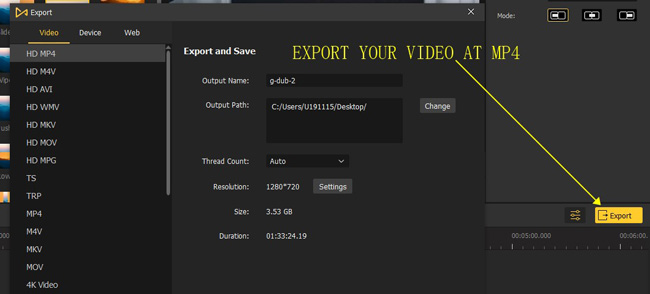
Once done editing your text, click the "Export" button on the middle left and export your video. Click "Settings", you're allowed to fine-tune the output settings, such as resolution, file size, bit rate, frame rate, etc. And by clicking the "Change" button, you can alter the save location.
Video Tutorial: Add Texts to Videos in 5 Minutes
How to Make an Intro Movie with Text Templates
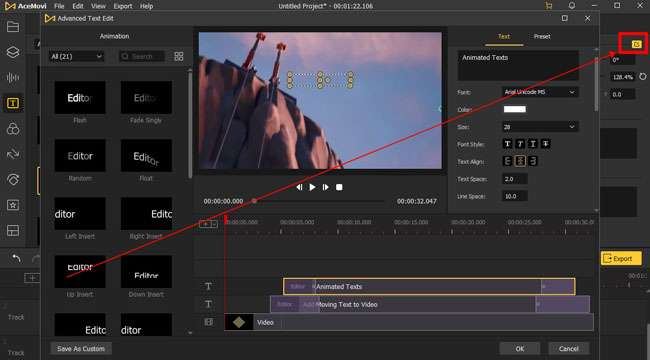
In addition to common text files, AceMovi is alive with ready-made text templates with which you can generate an eye-grabbing introduction or ending part for your video. And you can find a professional workspace to edit the text with this feature.
It's advised to preview all text templates from "Text" > "Text Templates" because all of them are royalty-free even on the trial version. After putting the templates under the track, you will see the panel to edit the details of text styles and some presettings.
Online Video Cutter: Add Text to Video without Watermarks
Want to know which online video editor is the best to add text to a video? There are many selections, such as Kapwing, ClipChamp, FlexClip, and Typito, but some of them need you to buy premium accounts, otherwise there will be branding watermarks. Also, you will find some tools are alow in dealing with large files. We found a good tool for you called Online Video Cutter, with which you can easily add texts to your video and download it on 480p or 720p for free.
Go to Online Video Cutter, then use the "Video Editor" from "Video Tools"
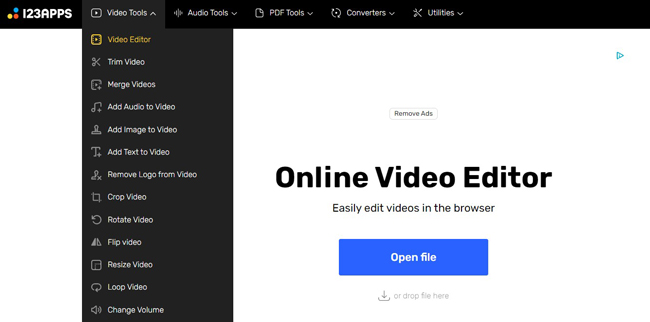
First of all, select the video-making mode from the webpage of Online Video Cutter. You can pick up the "Video Editor" from "Video Tools". Later, click "Open File" to upload the video you want to edit with texts.
Start adding your text to the video from "Text" > "General"
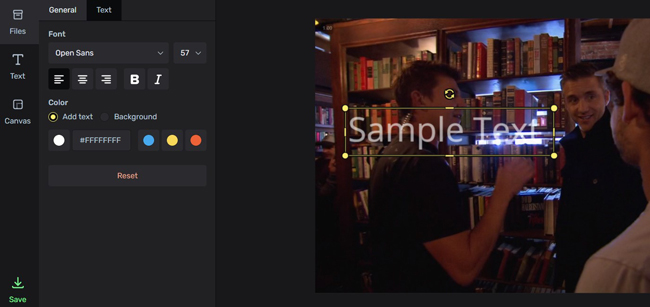
To add a new text to the imported video, click "Text" > "Genral". Then you can move the text box to any other place on the canvas. If you want to add more texts, click that icon more times.
Change text duration, and edit the font and color of the text style
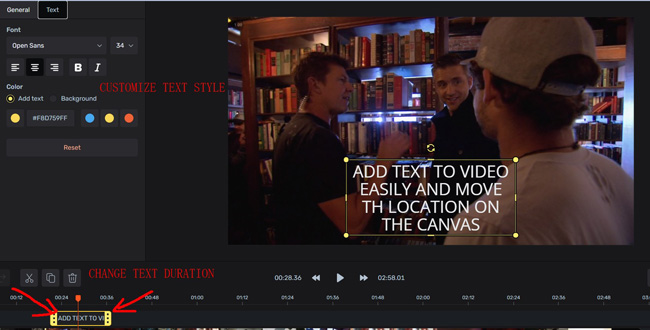
If you want to adjust the text duration, just resize the box length of the text on the timeline. On the clutter-free UI, changing the color, background, font, size, and position is at your disposal. With that said, HD resolution output is supported by clicking "Save" > "Medium - 720p".
Add Text to Video on iPhone with iMovie for Apple
Want to comprehend how to add text to video on iPhone? In this case, you cannot miss out iMovie, which is pre-installed on your iPhone and iPad, with powerful video-making features as well as high-fidelity video transitions that help you to smooth the content. Making a slideshow with photos and music, rotating, speeding, trimming, and cropping are easy to be performed with iMovie. Now, follow me to learn the guides.
Operate iMovie on your iPhone. Go to "New Project" > "Movie"
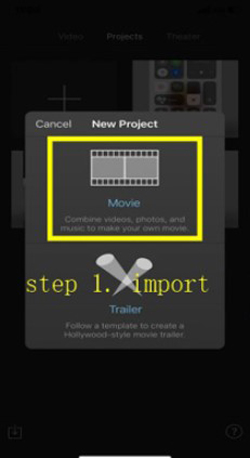
You do not need to download iMovie software, just open up it in your mobile phone. On the profile page, click "+" > "Movie" to select the video you want to edit.
Click "Text" from the toolbar. Choose the template and edit the text
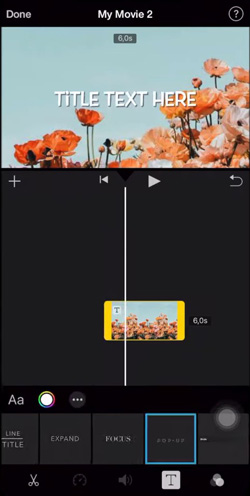
Most of the tools are set inside the toolbar. You need to click "Text" and choose a text template to add. Once finished adding, tap "Ad" and the color button to edit the text as per your needs. Color, font, background, duration, size, and many more parts of the text can be adjusted in real time.
Save the video on you phone, or share it on social media like YouTube
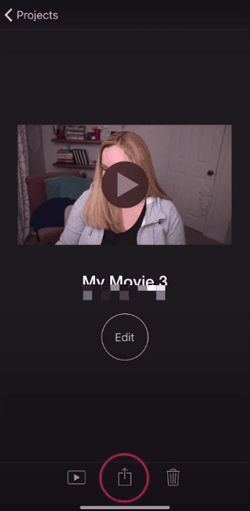
iMovie is completely free for you to edit a video and save it to your phone. You can choose the quality as low or high. Full HD resolution is supported. Alternatively, you're allowed to share or post the video on social media like Instagram and YouTube.
How to Put Text on a Video for Android with VN
Want to figure out how to add text to video on your Android? Unlike iOS, which comes with iMovie pre-installed on the system, Android users need to find a proper video editor to add text to video, such as KineMaster or InShot, but both of which have limited features. So we advise you to try VN on your mobile phone, which is streamlined and multi-purpose. Recording, editing, cutting, converting, speeding, and applying SFX are easy with this app.
Download VN from app store. Choose "New Project" to start the editing
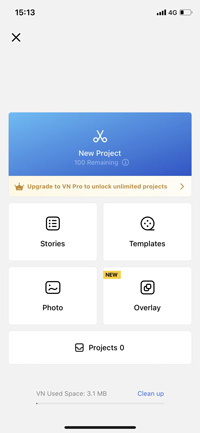
VN is free to download and use on both Android and iPhone. Once entering the interface, click "New Project" from "+" to start a new project.
Click on the text track, and edit the content, style, color, and font
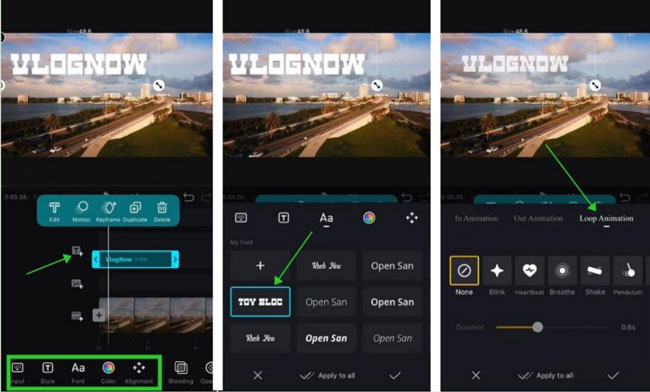
With that said, VN is a non-linear video editing app. To add text to videos on it, click the text track from the timeline. Then, you can see many buttons for editing the text on the toolbar. Adjusting the text font, size, color, and more genres are offered. Besides that, you can apply animations like "In Animation" and "Loop Animation" from the built-in SFX area.
Export your video from VN. Set the resolution, FPS, and other qualities
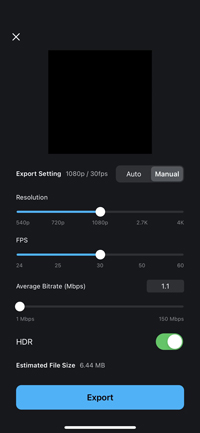
You can download the video from VN, which is intended for a wide range of output resolutions from 540p to 4K. On top of that, FPS and bit rate can be altered at the same time. Once it is finished, your video will be saved to the phone automatically. If you want to share it, better add some titles and descriptions.
Overlay/Add Texts to a Video Frequently Asked Questions
How do I add text to video in video editor?
When you've downloaded and launched a video editor, import your videos to the timeline, then choose text templates from the built-in libraries. The text can be static or dynamic, that depends. After that, you can adjust the color, size, font, or other parameters of the text. Changing the text's duration can be performed on the timeline usually.
Which app is best for adding text to video?
By comparison, VN is the best text video editor for Android users, while iMovie is the best one for iPhone users. VN comes with free features and high-quality output options up to 4K UHD as well as a streamlined interface that contains tracks for text, images, audios, and videos. iMovie is pre-installed in all iOS types, with which you can edit a video with common tools like cropper, subtitler, and trimmer.
What is the difference between captions and subtitles
They vary in definition and purpose - Shortly, Captions are intended for viewers who cannot hear the background sound in the video, while subtitles are put for someone who can hear but does not comprehend the language spoken in the video content.
Bottom Line
You can easily add text to your video with the above-mentioned video text editors without learn any professional video editing knowledge. And all the texts are easy to get and edit with them. If you need to add more texts to the video, just put more text templates under the timeline.

