YouTube is a free platform that enables users to upload and share their stories. Nevertheless, you can do numerous tutorials on YouTube – a move that has helped many organizations to scale heights. But not all videos are perfect in the position when they were captured in. With a good YouTube video rotator, you can rotate YouTube video that you captured vertically, horizontally, left, right, or to a certain degree.
Just like YouTube’s streaming free service has a few limitations like regular adverts, you may experience a few hiccups with the YouTube editor. Otherwise, you’ll manage to pull through any basic edits with this tool and produce a professional-looking video. And that’s going to be our first tutorial!
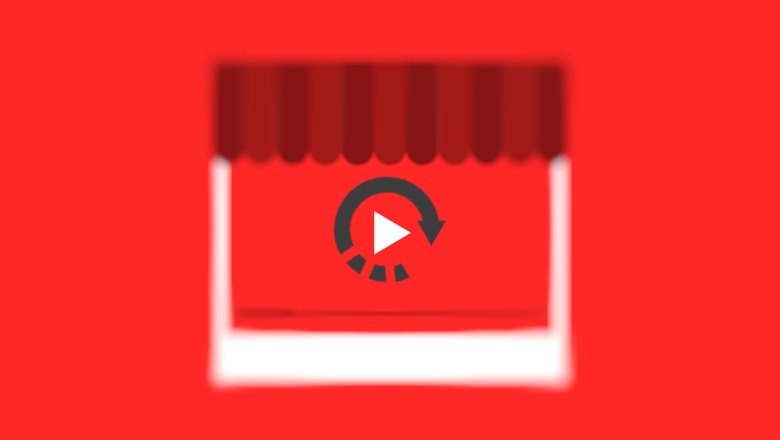
- How to Rotate a YouTube Video on PC (To Watch Tutorials)
- How to Rotate Video in YouTube Editor Online
- How to Rotate YouTube Videos on iPhone/Android
- How to Rotate Video for YouTube with an Extension (Cannot Save the Rotated Clips)
- Final Words
How to Rotate YouTube Video on Windows & Mac with AceMovi
TunesKit AceMovi is a selective YouTube video rotator, recorder, uploader, speed up or slow down maker, subtitle adder, background music changer, and converter that comes with easy-to-learn features to help you add amazing effects to your videos to let your social account appeal to more audiences.
It works on both Mac and Windows even if your computer is dated. The best part is that you don’t have to be a pro because beginners can make startling videos with AceMovi's brand-new interface where all items can be applied by dragging-n-dropping, such as the Bleep and Shot sound effects.
This software also supports many popular video formats like M4V, MOV, MKV, MPG, OGV, and other devices like iPhone, Apple TV, Huawei, Xbox, and many more. Most importantly, you have quick YouTube video downloading access: MP4 format, with a 16:9 aspect ratio, 1080p resolution, and 0.264 codecs. Let's see the tutorials and download AceMovi to begin your work!
Video Tutorial: How to Rotate YouTube Video on Mac & Windows
AceMovi Editor for YouTube
- Basic & advanced features boost footage
- Multiple filters, transitions, & stickers
- User-friendly 3-panel workflow
- Import unlimited photos or clips
- Videos can be changed from 0 to 360 degrees
- Flip or mirror video to clone yourself
Here is a step-by-step guide to rotating YouTube videos before uploading with the best tool – TunesKit AceMovi. Before editing, head to the TunesKit website, and download and install the app for a free trial. If it’s already installed on your computer, then just launch it.
Add YouTube Videos
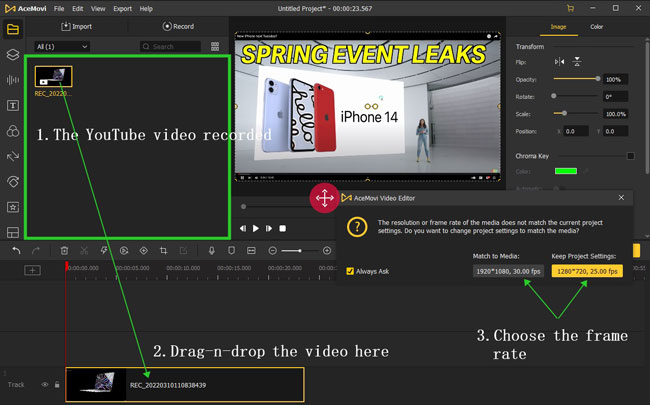
For YouTubers, drop your files under the timeline directly when you already have the original videos on your computer; if you want to rotate your friends' YouTube videos, click the "Record" button from "Media" to record their clips based on your requirements. AceMovi will process your recordings to thumbnails in the Media panel.
Start to Rotate YouTube Clips
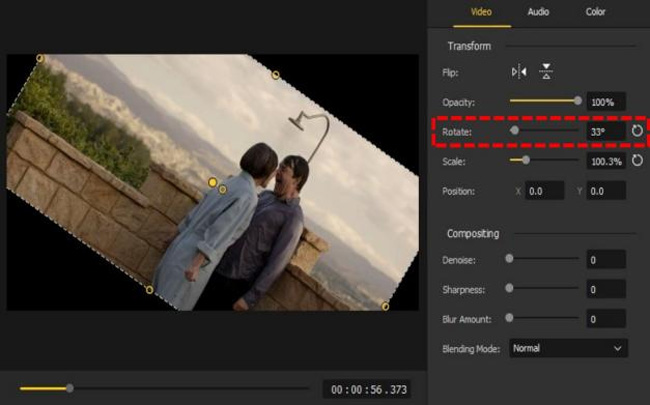
To rotate YouTube video 90 degrees, slide the rotation slider to "90" from the "Properties", "Video" and "Transform" on your right-hand panel. AceMovi allows you to rotate your clips in any manner from 0 to 360 degrees. You can even flip or mirror ("Transform" > "Flip") the YouTube videos.
Export the Rotated, New YouTube Videos
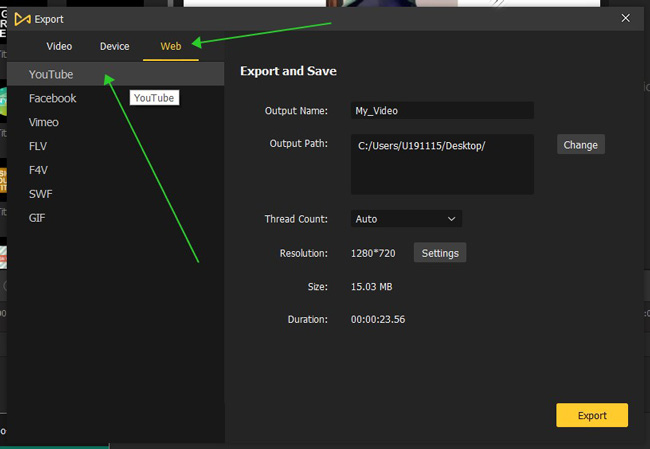
It is time to export and upload your YouTube videos right now. Go to "Export", "Web" and "YouTube". AceMovi automatically, in this way, optimizes and converts the file's parameters to the best for YouTube.
Continue to trim, split, join, reverse, record, convert, color grade, split-screen, speed up, slow down, or green screen your videos, just download AceMovi. Enjoying all-in-one services provided by the free trial version, nothing is impossible.
How to Rotate a Video in YouTube Editor Online
Want to know how to rotate videos on YouTube Studio? Believe it or now, you can do this depending on YouTube's hidden video editing program. With it, video uploading, title and description alteration, volume promotion, and link sharing are accessible.
By the way, even though you can rotate YouTube videos online with the YouTube video editor, you are still bound to stumble on many pitfalls. YouTube editor is fairly basic and doesn’t allow the usage of further advanced functions. Likewise, you must remember to save your work and refresh the page. So, an internet connection is paramount when using the YouTube editor. Here are the guides.
Go to Your Account
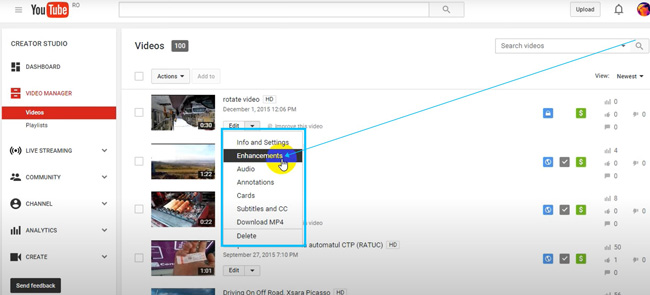
You need to find the wanted video from your YouTube account first. The video is located in "Video Manager", "Video", "Edit" and "Enhancement".
Begin to Have YouTube Videos Rotated
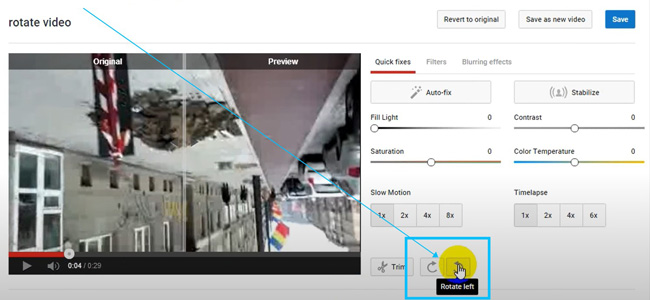
How to rotate YouTube video 90 degrees? There are two buttons ("Rotate Left" and "Rotate Right") to help you deal with it. You can click them and playback the clip to check the effect. YouTube Studio provides you with an original video player and a preview video player to compare the effects in real-time. Once it is finished, click the "Save" button at the top right corner.
How to Rotate a YouTube Video on iPhone and Android
You may want to know how to rotate your YouTube video on a mobile phone. If you want to play the YouTube video horizontally, you can do it by locating the "Auto-rotate" option from the top of the "Home" button on your screen. And if you are using a Samsung Galaxy, you'll see a different sign on your device that is used for rotating video.
However, the above two ways are unlikely to help you rotate the videos inherently. Don't worry! You can try VN video editor, which is a stream-lined and free app for both iPhone and Android. A set of video editing, trimming, cropping, and rotating tools are provided from the toolbar. Want to know how to use it? Keep reviewing!
Upload Your Videos
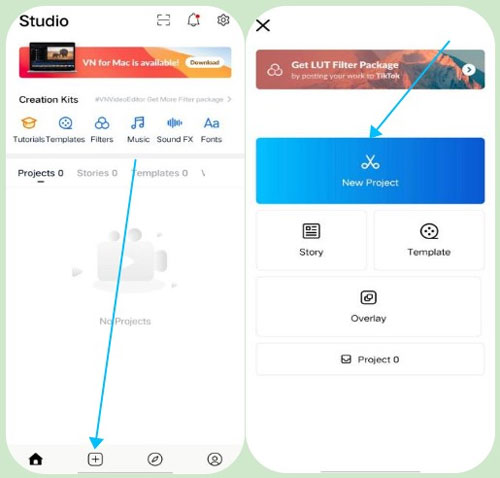
Get into the VN app on your device. Then click the "+" and "New Project" to import your target YouTube clips to the timeline.
Commence Rotating YouTube Videos
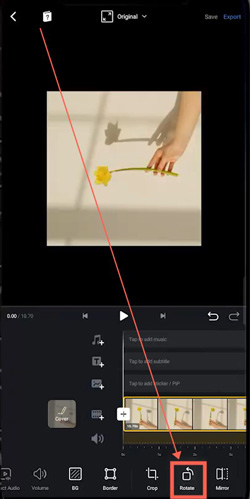
When you see the video editing canvas, slide the toolbar until you find the "Rotate" icon. Every time you click it the video will be rotated 90 degrees. For customizing the rotation value, overlay another video and rotate it on the playback screen.
How to Rotate Uploaded YouTube Video with an Extension
Want to know which one is the best extension to rotate YouTube videos on Chrome? You can try the Rotate that Video Player extension, which can be added to Chrome from the web store. You can easily rotate your YouTube videos on the browser using this tool, but it won't actually make your videos rotate. So, you're able to play it at any angle rather than save it on your computer. Now, I'll show you how to use it.
Add the Extension
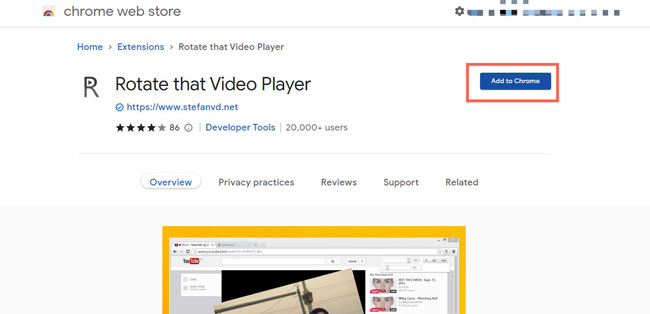
Go to the Chrome Web Store to search the "Rotate that Video Player". Add it to your Chrome account.
Begin to Rotate a Video
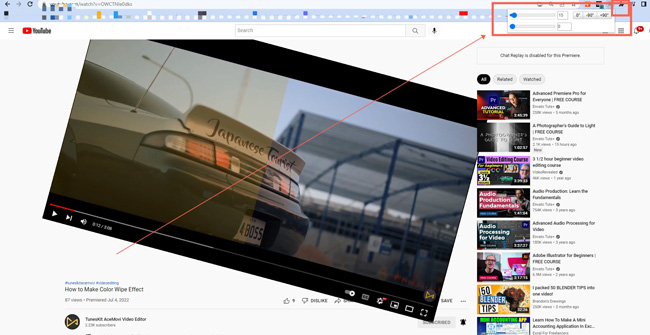
Launch the newly-added extension to rotate YouTube videos online. You can customize the rotation degrees or click the ready-made buttons.
Final Words
We have made it easy for you in this article as you now know how to rotate YouTube videos in different ways. Act like a pro and make exemplary edits like rotating video and adding other effects. You can choose AceMovi, YouTube Video Editor, and VN to make further editing works for your YouTube footage.

