
Making your video look cinematic is a challenging thing. As we all know, movies are usually shot with professional equipment, how can we make video looks cinematic without professional cinematography equipment? If you are trying to make cinematic videos but don't know how to do, you land in the right place. You can give your video a cinematic look in simple editing without expertise requirement.
The following is talking about what is a cinematic video and how to make it.
- Part 1. What is a cinematic video?
- Part 2. Use TunesKit AceMovi Video Editor to make a cinematic video
- Part 3. How to make a cinematic video online?
- Part 4. Summary
What is a cinematic video?
Before making a cinematic video, we should know what is a cinematic video looks like. A cinematic video means that the video in a film style. What should you do if you want to make your video looks like a film. Firstly, you need to add black bars to your video. Subtitles are necessary for a cinematic video. If you are trying to make your video looks like an old film, you can add some filters to it. It seems that a complicated process to make a cinematic video, so you need a tool to make it easy. In the following content, I'm going to share with you 2 beginner-friendly tips giving your video cinematic looks.
Use TunesKit AceMovi Video Editor to make a cinematic video
TunesKit AceMovi is a comprehensive video editing software, though you know nothing about video editing, you can make a cinematic video in several steps with TunesKit AceMovi Video Editor. As a multifunctional software, TunesKit AceMovi embedded with features like remove audio from video, add watermark to video, add filters to video. You can enjoy video editing with TunesKit AceMovi.

TunesKit AceMovi Video Editor
Security Verified. 5,481,347 people have downloaded it.
- Basic and advanced features that make your video better
- Multiple filters, transitions, text, sound effects, music
- User-friendly interface
- Import as many photos or footage as you want
- Make a cinematic video in just a few steps
Here is the detailed tutorial on how to make a cinematic video with TunesKit AceMovi.
Install TunesKit AceMovi and Add media files to it

This the main interface of TunesKit AceMovi Video Editor. The layout of its features is concise and you can use it easily. You can import your target media files by clicking the Import button or File button. You can also drag and drop your media files to the TunesKit media library.
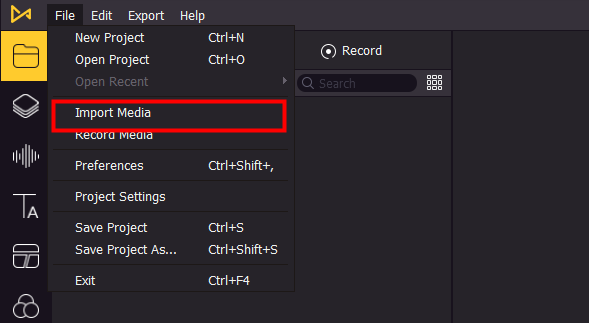
Add black bars to the video
Before it, please drag your video to the track.
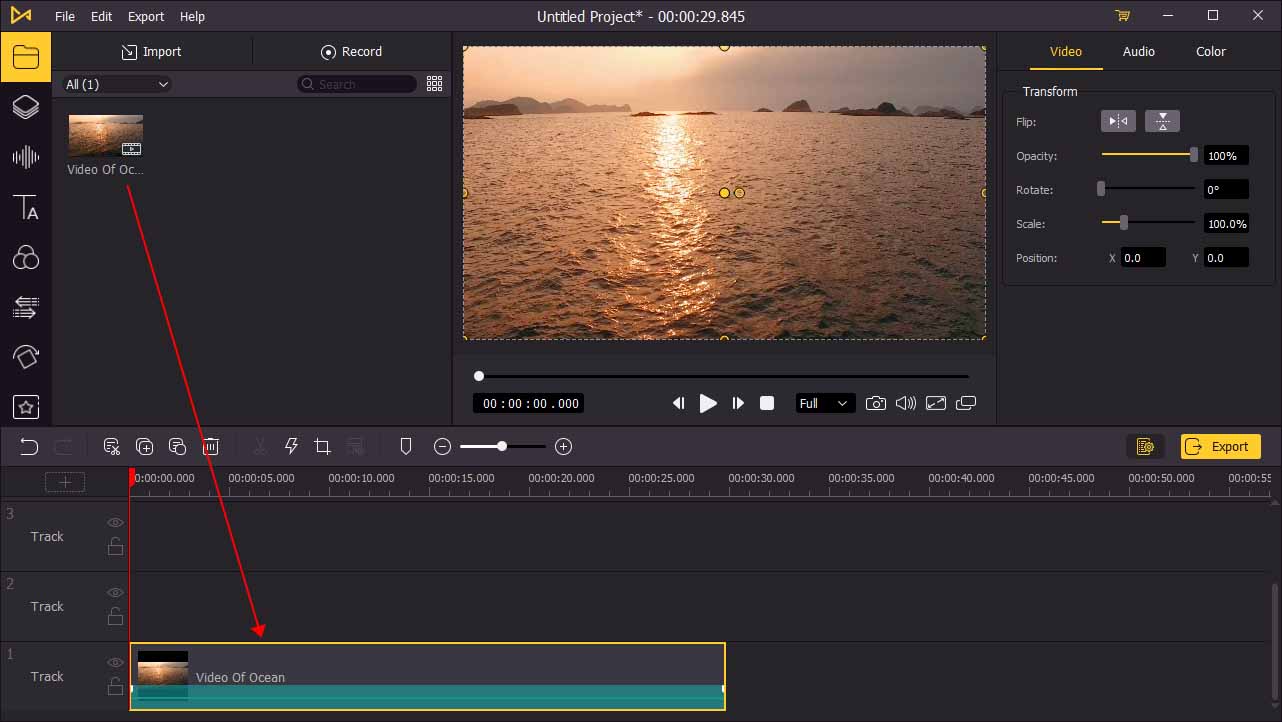
Then, click the Elements icon. Choose Black and drag it to the track above the video track. You can also add other elements to the video if you are trying to make a different style.
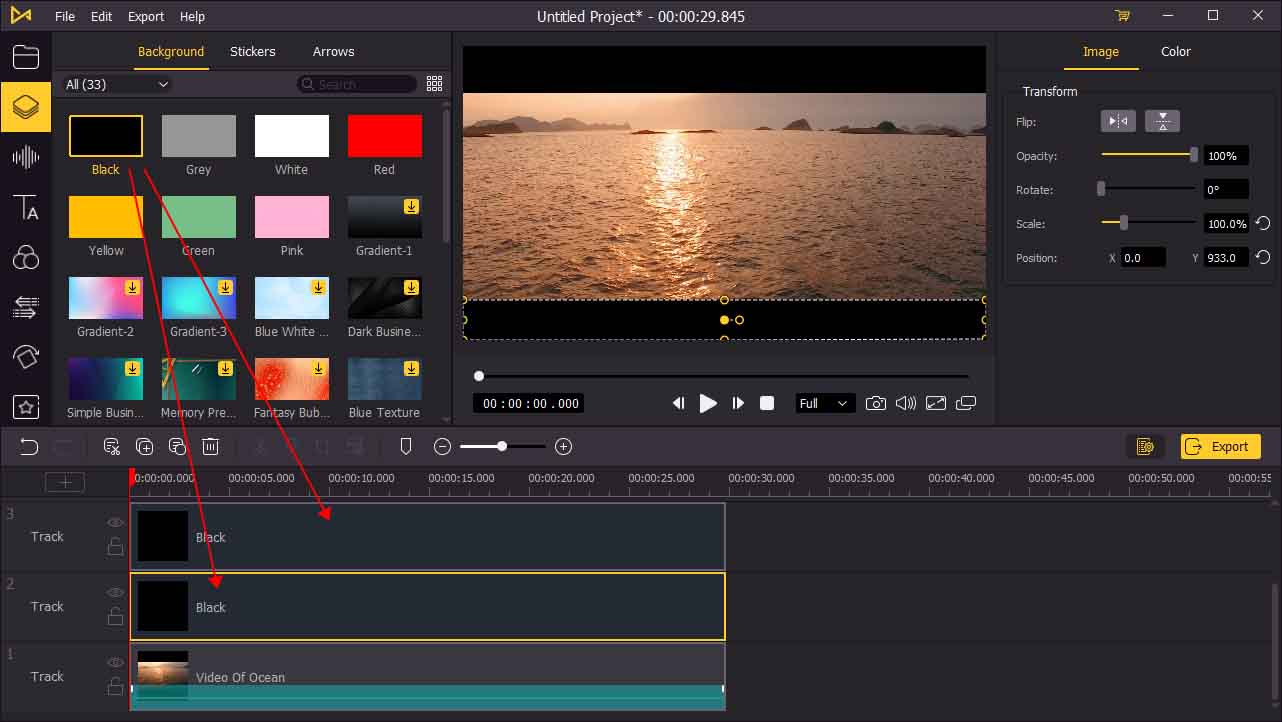
You can adjust the black bars through the top-right interface, or you can change the position and size by moving the dotted box in the preview window. You can keep adjusting until you get the desired effect.
See More: How to Add Black Bars to Video
Add subtitles to the video
As a cinematic video, subtitles or captions can be the necessary part. In this step, I'd show you how to add subtitles or captions to the video.
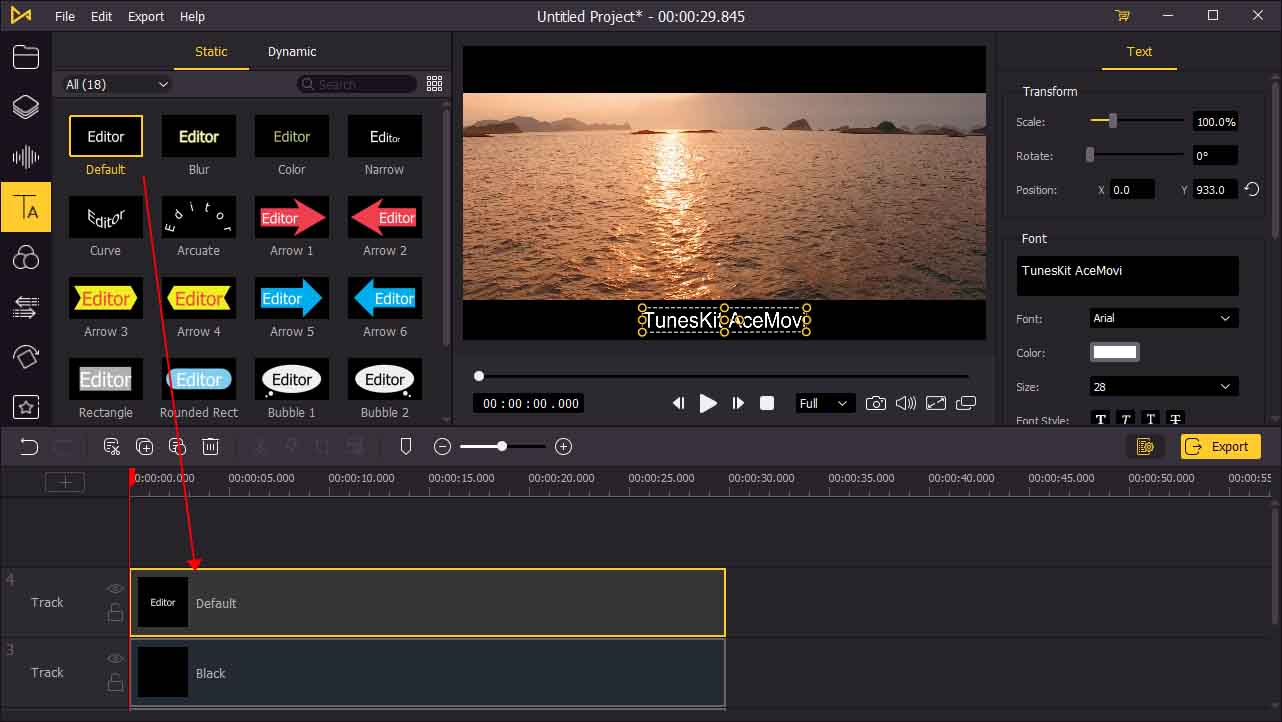
Click the Text icon. TunesKit AceMovi offers two kinds of font, one is static and the other one is dynamic, you can choose the one you like to add to your video. Drag the text you chose to the track above the black bars'. You can type words in the top-right interface, and you can change the position and size by moving the dotted box in the preview window. Besides, you can transform it through the top-right interface.
See More: How to Add Subtitles to Video
Add filter to the video
If you want to make your video looks like an old film, you can add some filters to it.
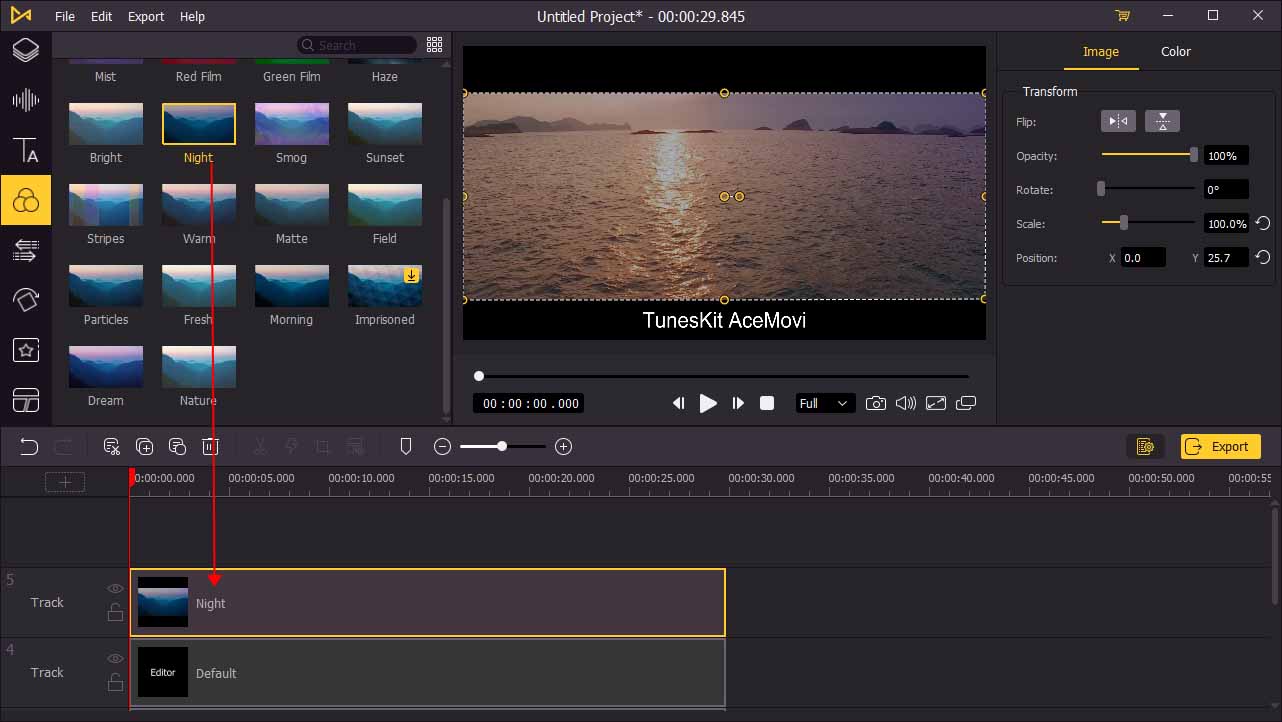
Click the Filters icon. There are many different filters for you to choose from. Drag the one you like to the track above the text track, adjust it through the top-right interface.
See More: [2021] Best Solutions to Put a Filter on a Video
Export your video

In the final step, click the Export button to export your video. You can change the output file name and location, or change the resolution by clicking the Settings button. Click the Export button to start exporting, when the process is done, you can enjoy the cinematic video.
Video Tutorial: How to Make a Cinematic Video
How to make a cinematic video online?
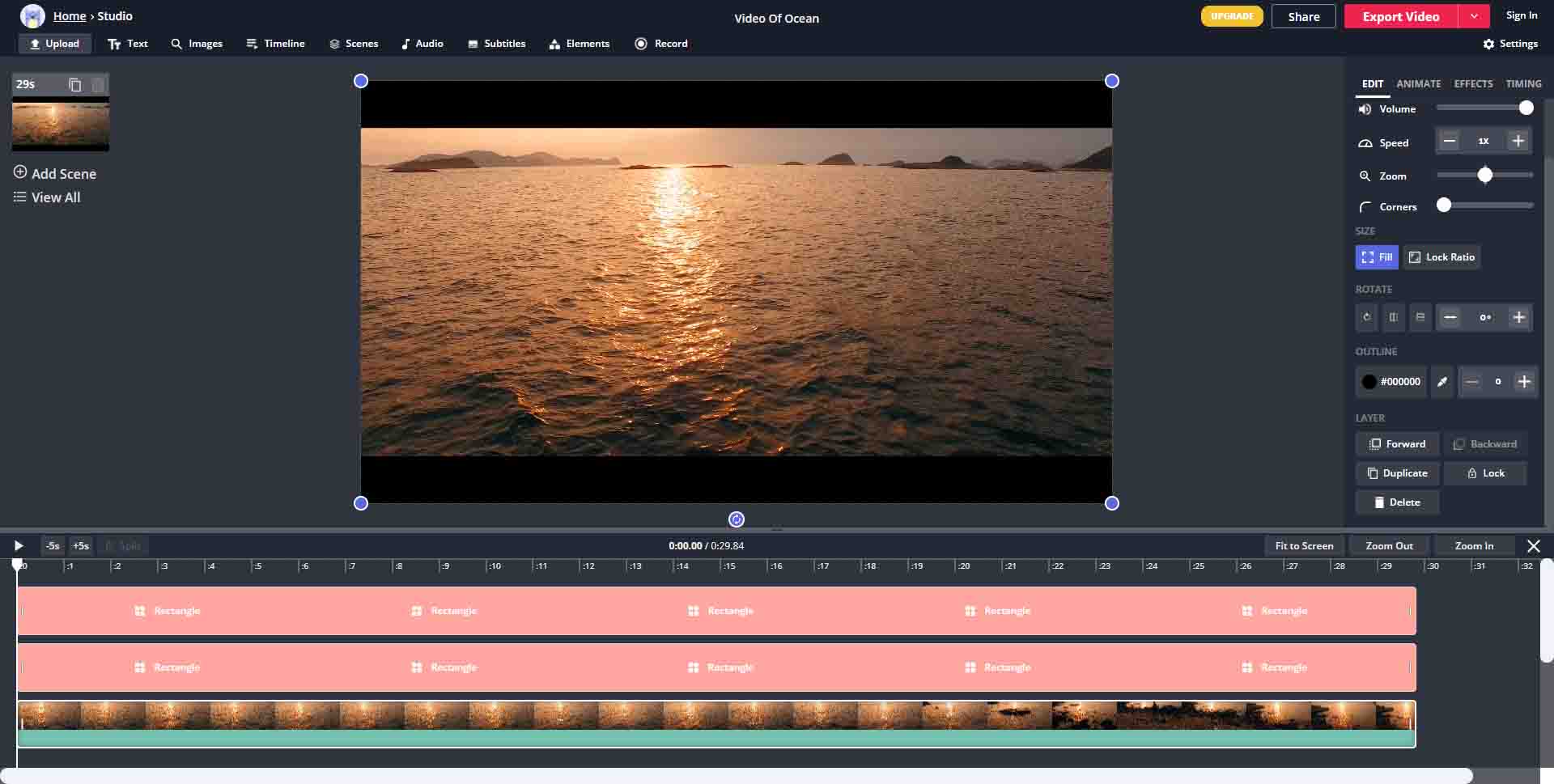
There is a way for you to make a cinematic video without downloading any video. Visit kapwing.com and you can make it online. Kapwing is a wonderful online video editing tool for users. The detailed tutorial:
Step 1: Upload your media file.
Step 2: Click the Elements button to add black bars to it.
Step 3: Click the Text button to add subtitles to it.
Step 4: Export your video by clicking the Export button.
Summary
As an online video editing tool, Kapwing offers a nice service. Though online tools can help us edit the videos as soon as we open the website, you need to wait for a long time because of the uploading. TunesKit AceMovi is a comprehensive video editing software that contains all the features of online tools, not only that, you can edit your video without uploading time, export your video more quickly than online tools. It can be the best choice for you to unleash your creativity. Making a cinematic video, adding subtitles, adding black bars, removing the watermark, etc., can be easy with TunesKit AceMovi.

