
GoPro cameras are perfect for outdoor filming since they’re rugged, affordable and most importantly, they’re high-performance cameras. You’ve got some interesting footage on your GoPro camera, now it’s time to put them together and make a video. However, raw footage is not ready to be shared while there’re many parts that need to be cut, the colors need to be recalibrated, and it’s always better to add music to your video.
In this case, a proper video editing software is all you need. And the computer you’re using to edit your video matters too. A lot of Mac users have been asking for video software they can use to edit GoPro footage.
In this post, you’ll learn how to edit GoPro video on Mac. And we’ll introduce some of the best video editors to help you edit your GoPro video on Mac.
- Part 1. Best Video Editor to Edit GoPro Video on Mac
- Part 2. Alternative Way to Edit GoPro Video on Mac
- Part 3. Bottomline
Best Video Editor to Edit GoPro Video on Mac
Speaking of GoPro video editor on Mac, there’re some factors that should be taken into consideration. Editing capability, performing stability, and formats supportability. And today I’m going to introduce the best video editor that you can use to edit GoPro videos on Mac. With TunesKit AceMovi, you can easily import your GoPro footage and start editing right away.

TunesKit AceMovi Video Editor is a powerful video editor that provides multiple effects and transitions. It comes with a screen recorder which can record images as well as the sound coming out of your computer. As a well-established video editor, AceMovi is mounted with features like split screen, filters, animations, texts, and music library. The user-friendly interface comes with all the effects and tools you need to embellish your video. You can import video footage from GoPro and edit it with all the features in AceMovi without any limitations.

TunesKit AceMovi Video Editor
Security Verified. 5,481,347 people have downloaded it.
- Basic and advanced features that make your video better
- Multiple filters, transitions, text, sound effects, music
- User-friendly interface
- Import as many photos or footage as you want
- Edit GoPro videos on Mac with ease
Next up, I'm going to show you how to edit GoPro video on Mac in TunesKit AceMovi. Before you edit your video, make sure that you have already installed TunesKit AceMovi on your Mac systems.
Add Media Files to TunesKit AceMovi

Open TunesKit AceMovi on your computer, then import the video files from GoPro to the media box. You can click on the import button to upload or directly drag and drop the video files into the box.
Add Video to the Timeline
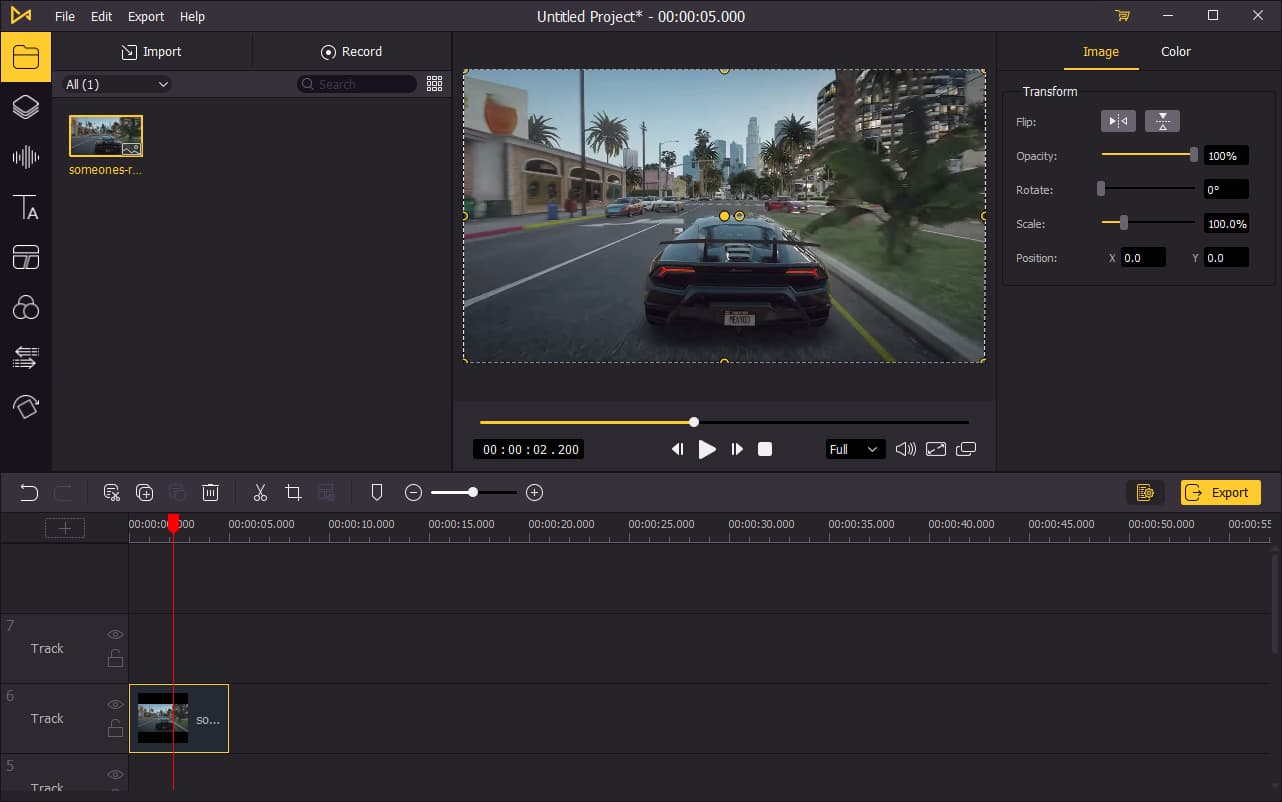
To add your GoPro video to the timeline, you can directly drag and drop them one by one. Or you can press Ctrl+A to select all the media files and drag them to the timeline. You may want to drag the slider above the timeline to zoom in/out the timeline so that you can edit your video more easily.
Edit Your Video
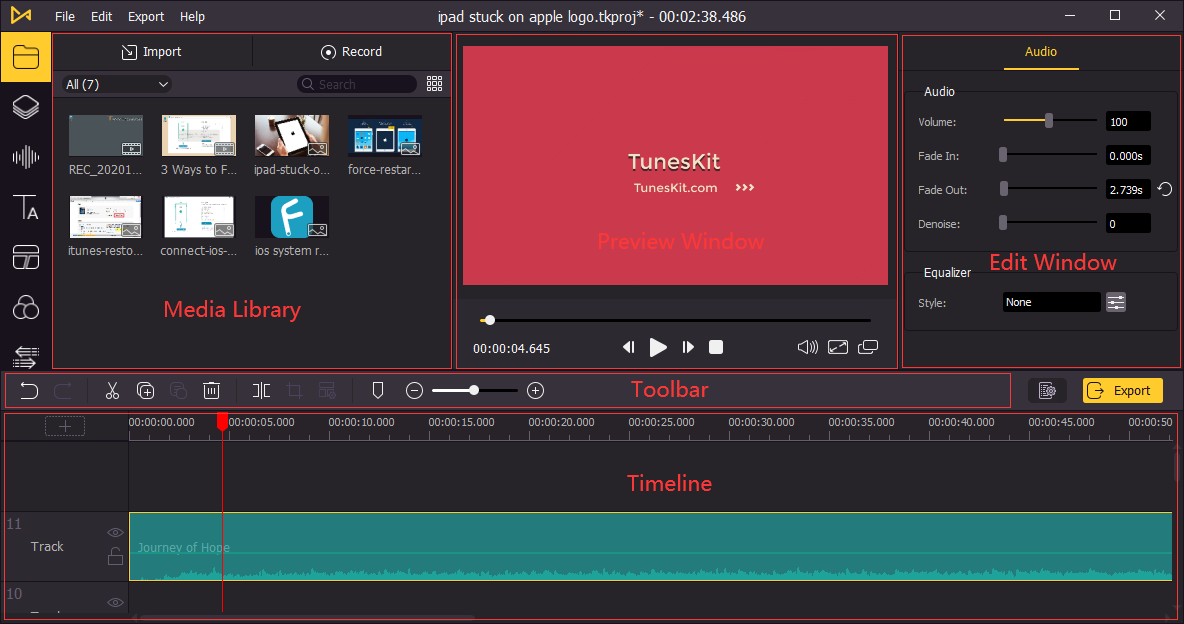
After adding your video to the timeline, now you can start editing. On the left bar, you can add elements, sound effects, background music, text, filters, transitions and animations to your video. To edit each of these effects and materials, simply go to the upper right panel to change the parameters.
On the timeline, you can cut and change the duration of your video. To cut your video, move the playhead to the point where you want to start cutting and then click on the ![]() icon to cut. And then move the playhead to the end of the cut, and click the split icon again. Now, select the part you've cut out and then right-click on it > Ripple Delete. The unwanted part will be deleted and the interspace will be filled up so that the video will stay smooth.
icon to cut. And then move the playhead to the end of the cut, and click the split icon again. Now, select the part you've cut out and then right-click on it > Ripple Delete. The unwanted part will be deleted and the interspace will be filled up so that the video will stay smooth.
Add Music to Your Video
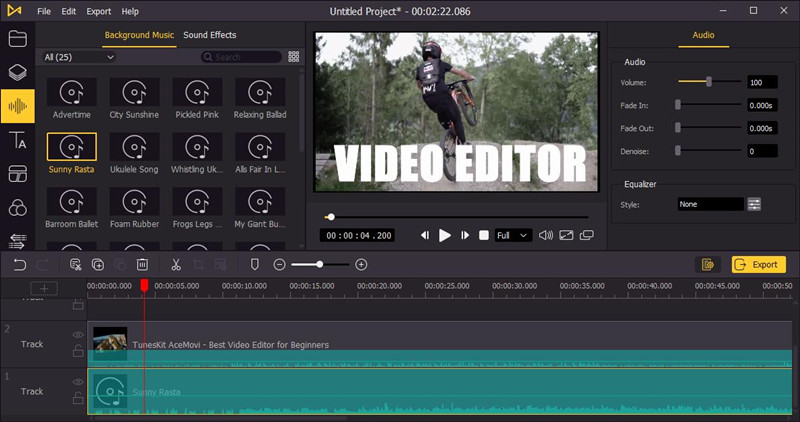
It's always better to add background music to your video to make it more arousing, and you can do it easily within AceMovi. Click on the Audio tab on the right menu, there you can choose a background song and directly drag it onto the timeline. Or you can import your own song to the media box and add it onto the timeline.
You can adjust the duration of the background song on the timeline and change the volume of it on the top-right panel. Also you can add fade in and fade out effects to your song.
Export Video

Once done editing your video, click the Export button on the middle left and export your video. Click the Settings, you'll be able to choose the output parameters. And by clicking the Change button, you can change the output location.
Alternative Way to Edit GoPro Video on Mac
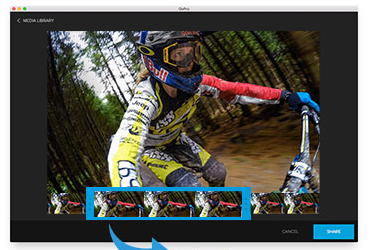
Can I edit GoPro video on Mac with other software? Yes, GoPro Quik is a video editor that's available on Mac. There're some very cool features on this app, like video edits automatically synced to the beat of your chosen soundtrack, auto-search for the best moments in the film, filters and transitions. If that’s not enough, Quik also makes auto-edited highlight reels of video you took in the same timeframe or location. Here are some more things you can do in Quik:
• Add time-lapse sequences and photos to your videos
• Perfectly sync videos to music with only a few clicks
• View and edit time-lapse photos
• Lots of presets with easy trim, slow down, speed up and merge features
• Add graphs and gauges that show how far, fast and high you went to your videos
But it also comes with drawbacks, you can't really do more advanced editings like denoise the audio track or add a freeze frame to your video track.
Bottomline
To sum up, you can easily learn how to edit GoPro MP4 video on Mac with the software presented above, and for better video quality, we recommend you to use the TunesKit AceMovi. You can get all the basic features you need and some more advanced tools to make your video stand out.

