For most video lovers, adding filters to video is a great way to enhance the movie. Basically, filters are effects that people can use to put on video clips or images. By applying this special effect, your video could be brighter or darker and thus more impressive. You can even completely adjust the look and the mood to match your imagination.
However, it seems that many people don't know how to add filters to videos. They're still looking for a good way to do that. If you're one of them, please don't worry. Next, we'll walk you through how to put a filter on a video step by step.

Before Get Started
Generally speaking, there are two different methods that you can use filters on your video:
1. Add filter when you shoot a video. Choose a video camera filter, and shoot a video with filter effect directly;
2. Use a video editor with built-in filters. Select a good video editing program and apply its preset filter effects to improve your video projects.
While the first way is expensive if you need to buy a professional video camera filter, the second way is cheap and easy access. After choosing a powerful video editing software, you'll be capable of adding filters to a video with ease.
There are plenty of video filter software and apps on the internet. To help you get the most suitable one, here we've picked some easy-to-use and effective video editor applications. Thus, you can easily add filter to video on Windows, Mac, iPhone or Android, or even online, etc. Here we go!
- Part 1. Add Filter to Video on Windows/Mac
- Part 2. Add Filter to Video Online
- Part 3. Add Filter to Video on iPhone
- Part 4. Add Filter to Video on Android
- Part 5. Final Words
Part 1. How to Add Filter to Video on Windows and Mac
When speaking of video editing software, you may have heard of Adobe Premiere, After Effects, Sony Vegas Pro, etc. Yes, they're good video editing software, but too complicated. It may take a lot of time and effort to learn this kind of video editors, especially if you're not familiar with video editing.
So, to add a filter to a video, an easy-to-use yet powerful video editing program is a good option. TunesKit AceMovi is such a good video editor for novice and intermediate users. It's an efficient tool to help you easily put video filters to the clips or images, adjust the color brightness, saturation, contrast and hue. You can also rotate or flip the filter, change its opacity, scale or position, etc. depending on your needs. At present, it has 30+ built-in beautiful filter presets for users and this number is still growing.
Besides being an excellent video filter software, TunesKit AceMovi also provides lots of other useful editing features like applying transitions, split screen, and green screen, adding text & music, recording, cutting, etc. With this one-stop video editor, everyone can easily create and edit a wonderful movie by themself, even if he or she has never learned a bit about video editing.

TunesKit AceMovi Video Editor
Security Verified. 5,481,347 people have downloaded it.
- Provide 30+ free built-in different filters to enhance your video
- Adjust the filter parameters as you like
- Add filter to video in one click
- Provider transitions, sound effects, text, etc.
- User-friendly interface and clear navigation
How to Put a Filter on a Video in TunesKit AceMovi
In the following, I'll show you how to add filter to video with the help of TunesKit AceMovi. This software is compatible with both Windows and Mac systems, so please make sure you've installed the right version of it on your computer. After that, you can follow the steps below to begin.
Launch TunesKit AceMovi and Add Your Video File

Launch TunesKit AceMovi program on your computer, and then import the video clip you'd like to edit to the media bin by clicking the "Import" button or big "+" icon. Then drag it to the Timeline. Alternatively, you can directly drag your video footage to the timeline.
Apply Filters to the Video
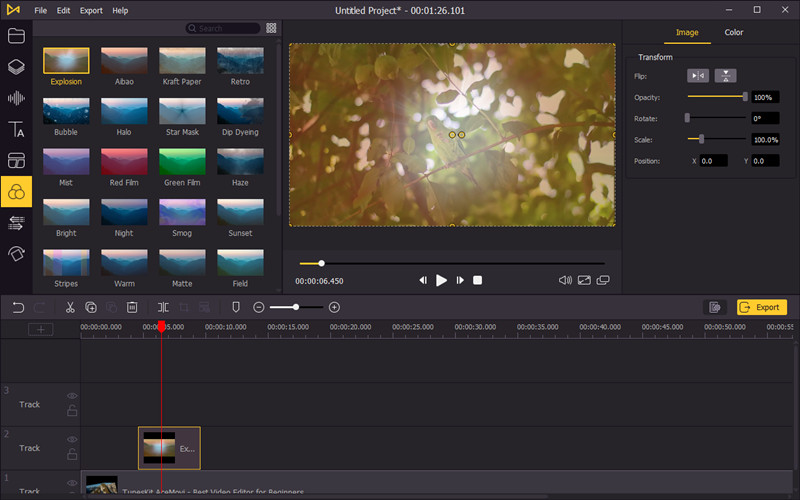
Open the "Filters" tab on the left sidebar, you'll see all the free video filters that AceMovi provides. Select one that you want to add, and you can see how it looks like in the Preview window. Simply drag and drop it onto the video on the timeline. To adjust the duration of the filter, you can drag it to extend or shorten the time.
To customize the filter effect, just select it and you'll see several options. You can click the "Image" tab to rotate or flip it, change its scale or position or adjust its opacity. You can also click the "Color" tab to adjust the brightness, contrast, saturation and hue.
Export the Video

After everything is ready, you can click the "Export" button, select an output format, change the folder and name for your file if needed. Click the Export button to confirm and it will start saving the video for you.
Part 2. How to Add Filter to Video online
If you don't want to install any software on your computer, you can still apply filters to your video with online tools. There are several online apps that claim to be the best online video editors and filters and I take Kapwing as an example after tested some of them. Kapwing is a useful app to add filter to video and the steps to do it is quite simple.
Yet, the disadvantages are also quite obvious. For example, the free version only allows you to upload a video with no more than 250MB; the export file cannot be 7 minutes long; it's not stable and you need a very smooth internet connection, etc. Anyway, it's free. If you want it, just follow the guide below to learn how to add filters.
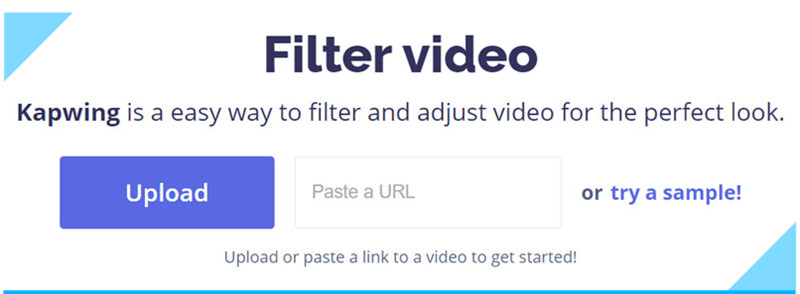
Step 1. Go to Kapwing official website on your browser. Click the blue "Upload" button to add your target video from local computer, or copy and paste a link from the internet. Make sure your file is less than 250MB.
Step 2. There are dozens of free video filters for you, choose one that meets your requirements. After that, click the "Apply Filter" to confirm the action. You can also click the "Adjust" tab to change its opacity, brightness, contrast, saturation and blur.
Step 3. Now click the "Export Video" button on the right corner to save the results you've done. Wait for a few minutes and you'll find your polished video.
Part 3. How to Add Filter to Video on iPhone/iPad
If you're an iOS user and you've shot a video with your iPhone, you can also add filter to video iPhone directly. Apple has provided a built-in video editor called iMovie, which can be used to do some basic editing, including applying filters. Today, I'm not going to show you how to add filter in iMovie, but another app - Photos.
This is an easy way to apply a filter to a video for iPhone and iPad users with iOS 13 or later. You can even put an Instagram-style filter to video in a couple of quick taps.
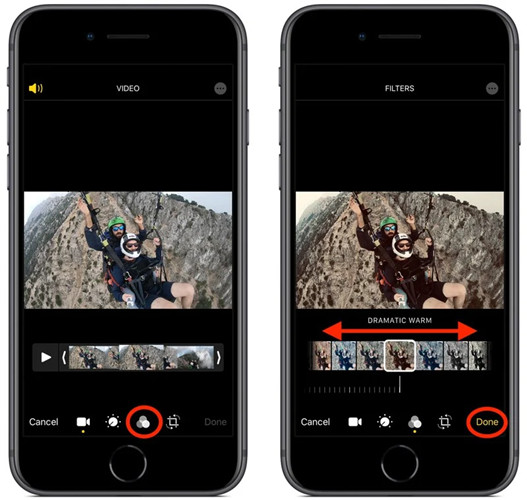
Step 1. Open the Photos app on your iPhone or iPad.
Step 2. Choose a video from your device and tap the 'Edit' icon at the top right corner. Then select the 'Filters' icon and you'll see 9 available filters for you. Choose one you like and preview it in real time.
Step 3. Once you get the satisfied filter, you can now tap the "Done" button to apply it to your video.
Part 4. How to Add Filter to Video on Android
If you're an Android user, you can also find a lot of video filter apps on Google Play store such as KineMaster, AndroVid, WeVideo, etc. Here I'd like to show you how to add filter to video on Android with KineMaster, a feature-rich video editor app with easy-to-use interface.
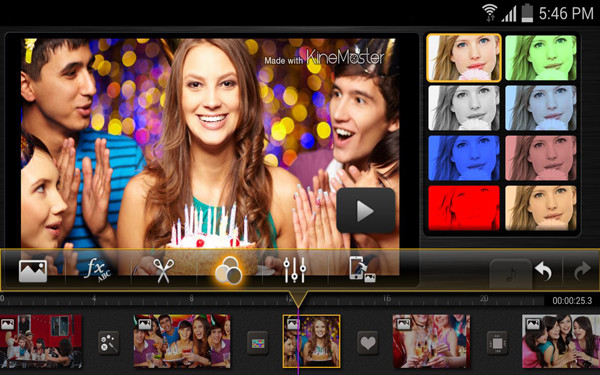
Step 1. Launch KineMaster on your Android phone and then tap the 'Media' to import your desired video clip to the app.
Step 2. Select the filter you like by tapping the 'Layers' > 'FX'. Choose the one and apply it to your video. If you want more effects, just tap the "Get More" option to download them.
Step 3. Preview it and if you're happy with it, you can now save the file to your phone.
Part 5. Final Words
Now you know how to add filters to a video on different platforms, such as computer, mobile device or online. If you've tried all of these different ways, you may find that the best and easy way will be the desktop one. That is, using TunesKit AceMovi to apply video filters. Because it will have more available filters and the operation is quite quick and easy. Moreover, it's just more than a video filter program, you can also use it to edit videos in a professional way. Now just download TunesKit AceMovi for free and share this complete guide to your friend if he asked, 'how do you put a filter on a video'.

