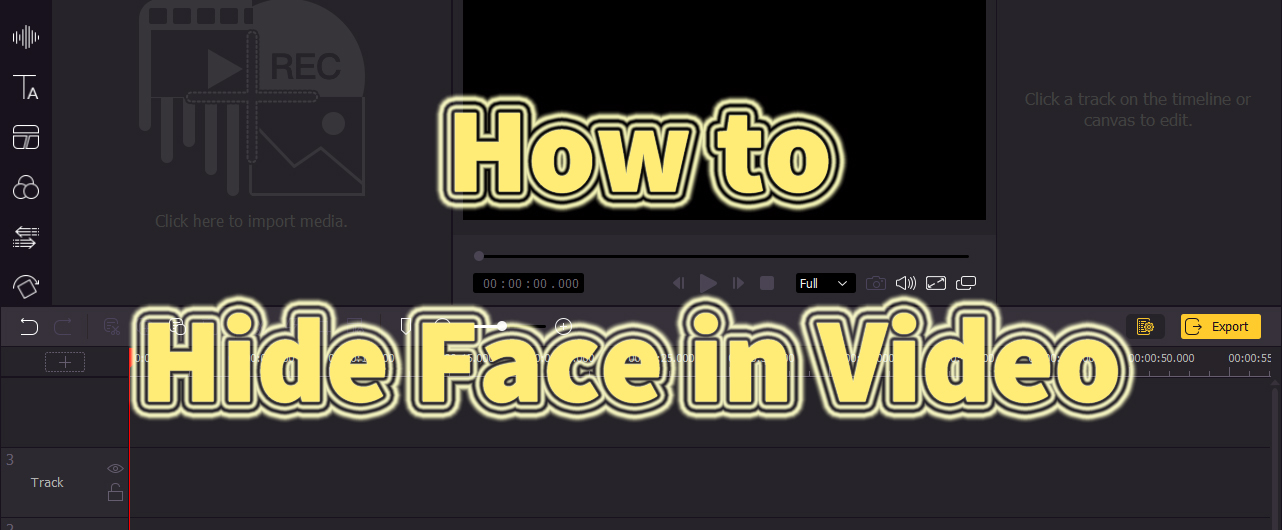
As we know, people now are more aware of the importance of personal information. When posting video on social platforms, it is normal that someone does not want to show their faces in video. There is another case. After we shoot a video, we discover that someone else is also included in this video, and we want to hide them to protect their privacy. Of course, some people only intend to add a certain mystery to a video by hiding faces. Hence, there always may be a need of face blur.
To this end, in this tutorial, we will focus on describing how to hide face in video. The way to achieve this goal will be quite simple. If you have a video with faces and plan to hide or blur them, just try to check out this tutorial to easily edit a video to make faces hidden or blurred.
The Most Effective Tool: TunesKit AceMovi
When you prepare a video file you want to hide face, the next step you need to take is to seek a good editing tool. In this part, we are going to introduce how to hide face in video on a computer. If you have saved your video on a computer, desktop software does good for you. But if your video is stored on mobile phones, do not worry and you can transfer It to your computer.
TunesKit AceMovi Video Editor belongs to desktop software and has both Mac and Windows versions. It is designed with an intuitive interface, so it will not be a strain for users, especially for video editing novices. To hide or blur face in video, no complex video editing skills will be required. Users can achieve this effect by easy steps and within few minutes. Other primary functions it can offer consist of cutting, trimming, merging and cropping video clips. To let users have a richer experience, it has varied special effects. For instance, you can make your video smoother by adding transitions. Or if you need an eye-catching video, you can add moving texts, filters or music.

TunesKit AceMovi Video Editor
Security Verified. 5,481,347 people have downloaded it.
- Hide face in video with simple steps
- User-friendly interface and multiple functions
- A library of special effect templates to make video attractive
- Additonal ability to record a video
- Windows or Mac version for users to choose
A step-by-step guide
Next, we will present the detailed step to hide or blur face in video. If you have downloaded AceMovi on the computer, it would be conducive to your understanding of the following information.
Step 1: Import the video file and add it to timeline
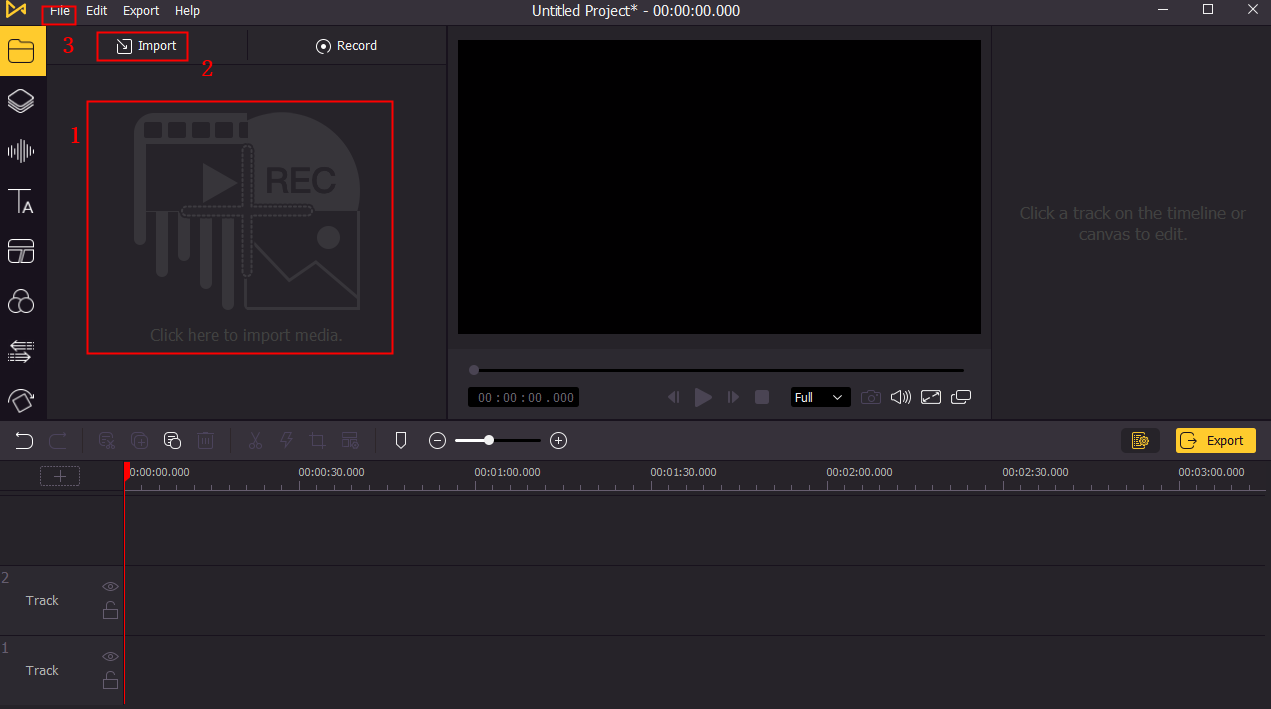
To import your video file from the computer, you can directly click and drag the file to the biggest red box circled in the picture. Of course, you can also press Ctrl+O or click one of the three red boxes to import the file.
Now, it’ s time to add the file to the timeline by dragging and dropping it to the track or right clicking the video and choose Add to the Timeline.
Step 2: Start to blur or hide face (two options)
Option 1: Apply blur or mosaic effect
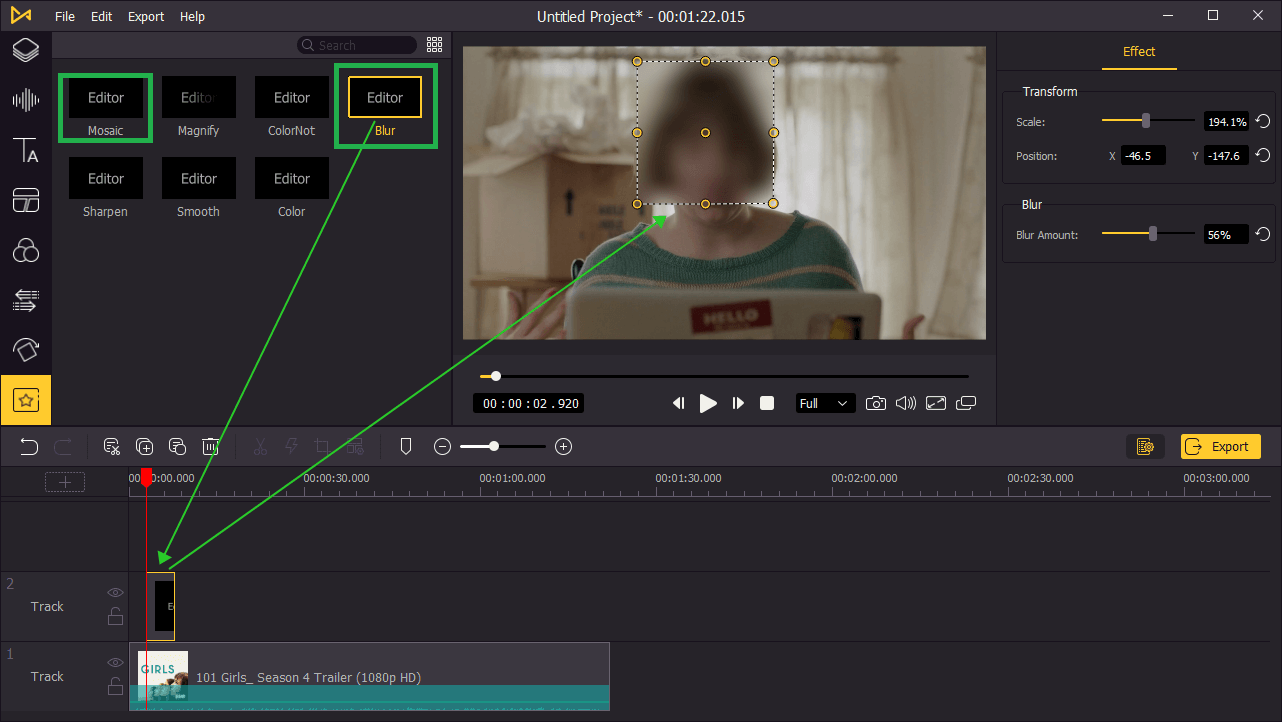
Before hiding or blurring faces in video, you need to find the area you want to hide face and move the red marker to the right area. Then, scroll down the left sidebar and then click the Regional button and choose Mosaic or Blur as you like. When decided, drag one of the yellow boxes to the track. Be careful that the Mosaic or Blur track must be placed under the video track.
Option 2: Use funny icons like stickers
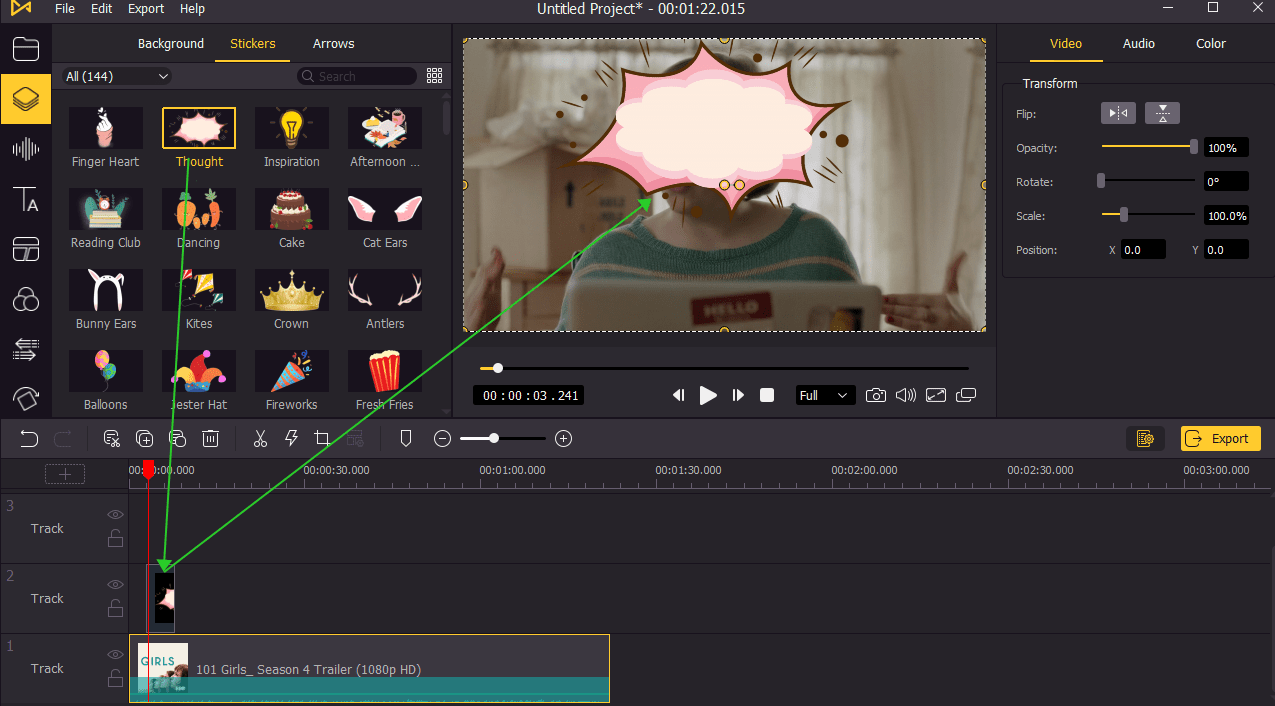
This way tends to make the face be hidden rather than blurred. To add funny marks to hide, you can click the Background button and choose Sticker. There are rich templates prepared for you. You can select one sticker you like. The way to add this effect is the same as the method described above.
Step 3: Edit these effects (Optional)
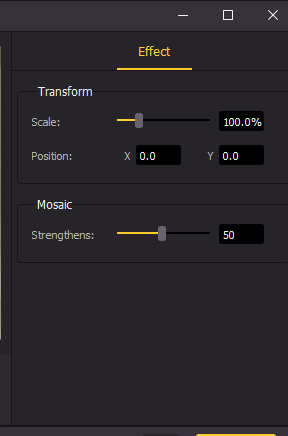
After adding all these effects, if necessary, you can choose to adjust these effects. To make adjustments, for example, you can tap the corresponding track, and a pop-up window will occur for you to change the size or position.
Step 4: Preview and export your final video
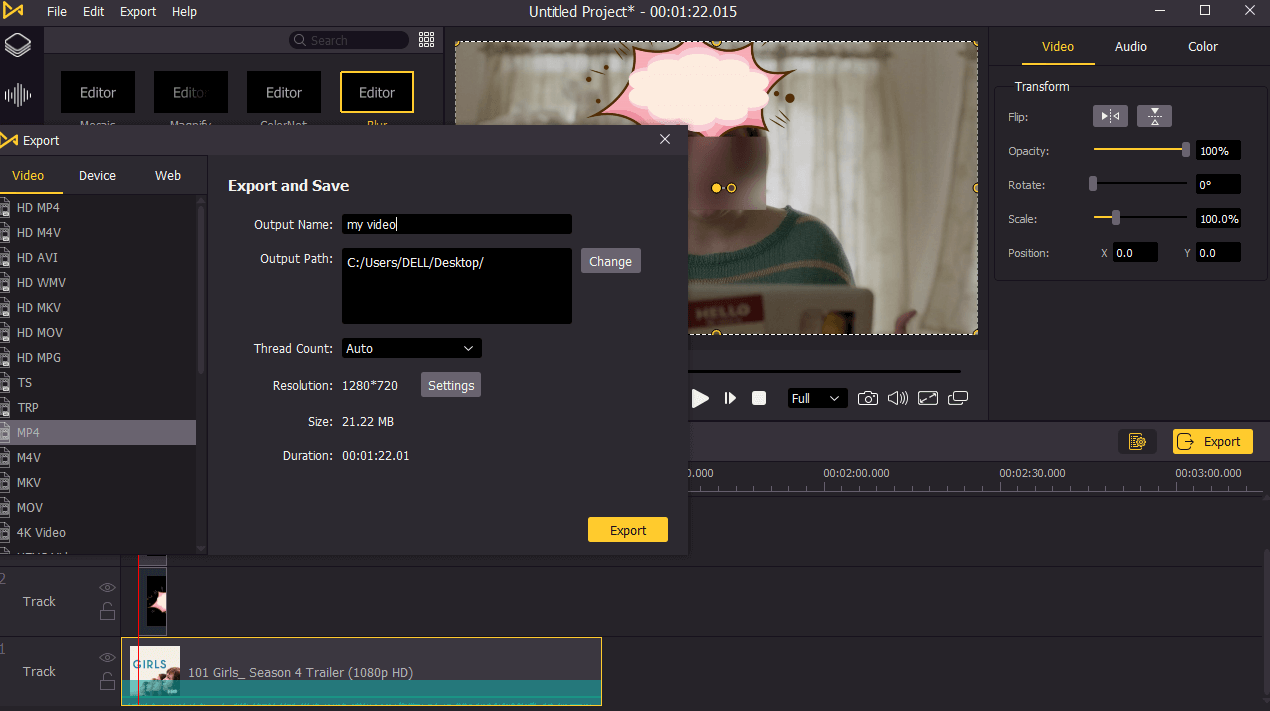
Now, preview the edited video and check if you are satisfied with the final video. Then, click the Export button. A pop-up window will be shown for you to change video format, rename the file or change output path. When all is done, click Export again. Wait for a while, the new video will be saved on the computer.
Another Alternative Tool: Kapwing
In this section, we’ d like to introduce another easy way you can use to hide or blur face in video online. If you prefer to select an online tool, feel free to refer to the following information. If saying online video editing tools, Kapwing always tops the list. Therefore, we will introduce this tool to you. To hide or blur face, just check out the next part.
Firstly, in Kapwing, you need to open its official website and create an account. On the home page, click Start editing. Then, the website will ask you to upload your video file.
Secondly, when your video preview loads, click Adjust in the editing panel on the right side and then find the Blur setting. Move the slider to the right to blur face in video. But this way will blur the whole video. If you only want to blur face, you need to create a smaller video layer overlaid on the first video and then crop the second overlaid video to the area you want to blur.
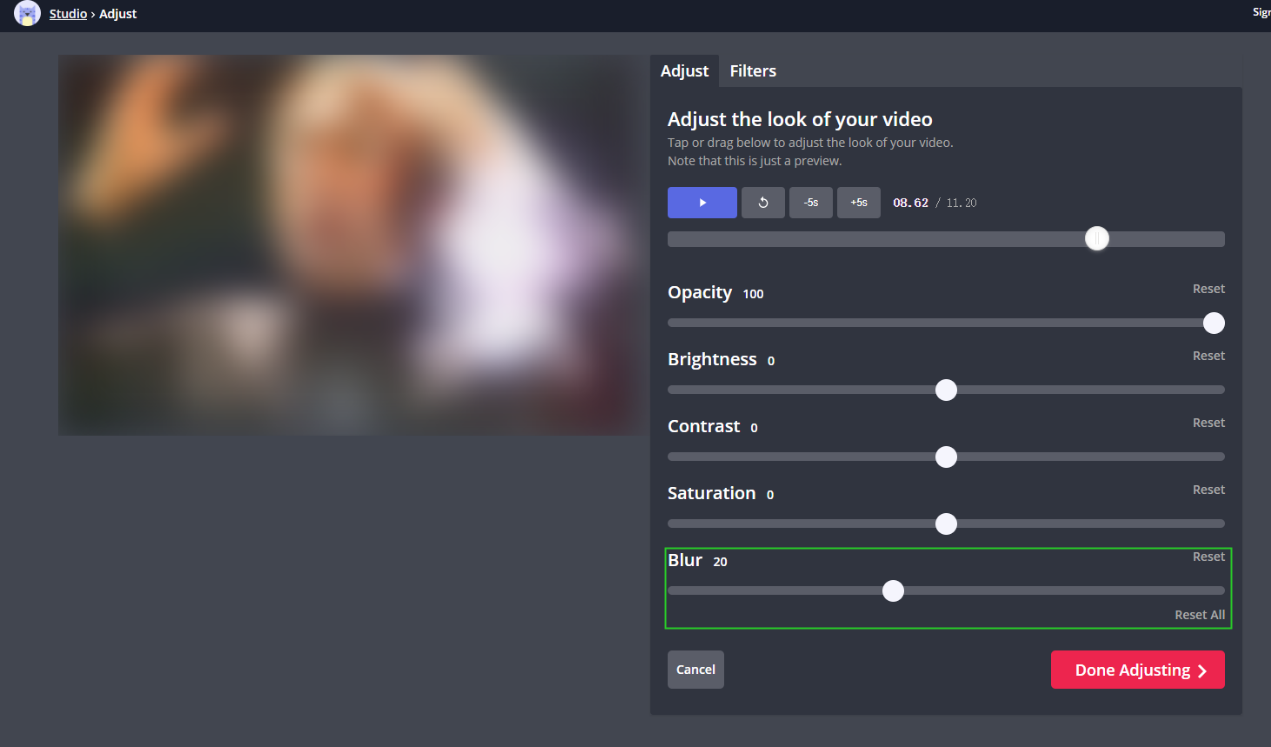
Lastly, when you’re happy with your video, click the red Export button.
Final Thoughts
Based on the description above, users can know which kind of tool is more suitable and easier for them. Online tools can let you avoid downloading any program, but their functions may be limited. If there is a poor internet connection, your video may not be edited smoothly. To hide face in video, AceMovi can be a better choice and give you different ways to achieve this effect.

