
TikTok is a great platform to create and share short videos of almost any interesting and funny ideas. By uploading videos on TikTok, you can add effects, background music and other materials that can make your video stand out.
But once you successfully shared the video on TikTok, you won’t be able to edit it anymore. So it’d be better to double-check your video before uploading it. There are times that you want to add a caption or correct a typo after the upload, can you edit a TikTok video after posting it?
Yes, there’re workarounds even though TikTok won’t allow you to edit your post after posting. In the following parts, you’re going to learn how to edit a TikTok video after posting it.
- Method 1. Edit A TikTok Video After Posting [In-App]
- Method 2. Edit Posted TikTok Video via Third-Party Software

- FAQ about Editing TikTok Videos
Method 1. Edit A TikTok Video After Posting (In-App)
Have you ever uploaded a video on TikTok then realized that there’s still something left in your video? If you did, then you may be wondering how to edit caption on TikTok video after posting it. The bad news is, you can’t directly edit the video that has already been uploaded on TikTok. But there still are some workarounds that enable you to re-edit your TikTok video, keep reading.
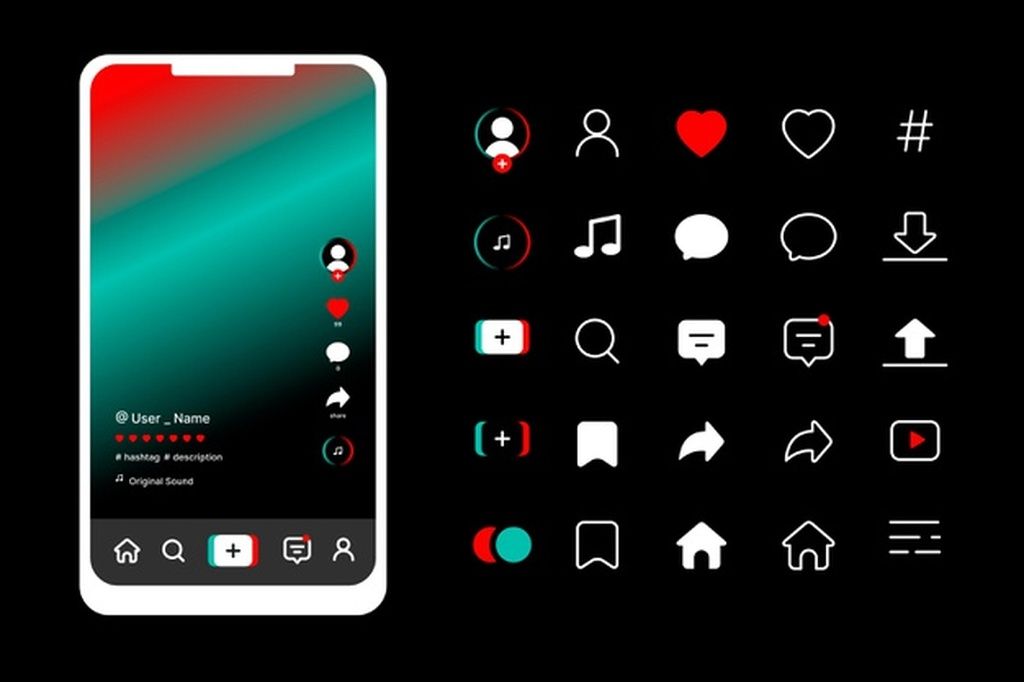
1. Download & Repost
You can’t edit a TikTok video once it’s posted. One of the solutions is that you can save it to your phone and repost it. Here’s how to do it:
Step 1: Launch TikTok on your phone and tap the "Profile" button in the bottom right corner of the screen.
Step 2: Select a TikTok video that you already posted. Then tap the "Save Video" button. This step will save all the things you’ve added to your video including effects and background music.
Step 3: Then, go to the main interface of TikTok and then press the "+" icon and then upload the video that you saved from your phone.
Step 4: Now you can re-edit your video such as adding a caption, music or some more effects. After editing, you can upload the video again and delete the original post.
2. Re-upload Your Video
If you found some typos or other effects that can’t be deleted in your post, you can delete the original post and upload your video again.
Step 1: Open TikTok on your phone and tap on the + button to create a new post.
Step 2: Next to the Record button, tap on the Upload button. Then select the video you want to upload.
Step 3: You can now add new effects and music to your video. After the editing, you can upload the video as a new post.
Method 2. Edit A TikTok Video After Posting via Third-Party Software
Apart from the in-app solutions, you can also use a third-party video editor to embellish your video. Before that, you’ll need to save your video on your phone and then transfer it to your computer.
And the video editor we’re going to use to edit your TikTok video is TunesKit AceMovi. It is a handy and easy-to-use video editor that can make your TikTok video stand out with an abundance of effects and transitions.

TunesKit AceMovi Video Editor is a versatile video editor that provides multiple effects and transitions. It comes with a screen recorder which can record images as well as the sound coming out of your computer. As a well-established video editor, AceMovi is mounted with features like split screen, filters, animations, texts, and music library. The user-friendly interface comes with all the effects and tools you need to embellish your video. By adding effects and music to your video, you can easily make a TikTok video from this tool and upload without limitations.

TunesKit AceMovi Video Editor
Security Verified. 5,481,347 people have downloaded it.
- Basic and advanced features that make your video better
- Multiple filters, transitions, text, sound effects, music
- User-friendly interface
- Import as many photos or footage as you want
- Edit TikTok video in just a few steps
Next up, I'm going to show you how to edit a TikTok in TunesKit AceMovi. Before you edit your video, make sure that you have already installed TunesKit AceMovi on your computer, this software currently supports Windows and Mac systems.
Add Media Files to TuneKit AceMovi

Open TunesKit AceMovi on your computer, then import your photos, video clips or other media files to the Media box. You can click on the Import button to upload or directly drag and drop the media files into the box. After that, add your files to the timeline in AceMovi
Edit Your Video
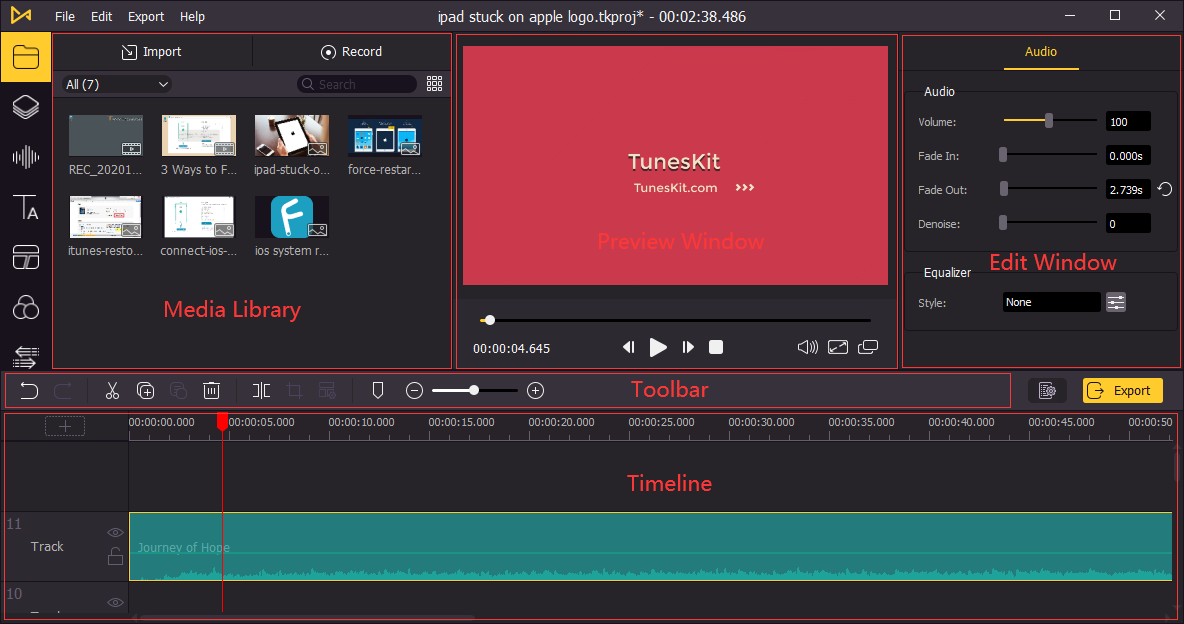
After adding media to the timeline, you can now edit your video in AceMovi. On the left bar, you can add elements, sound effects, background music, text (caption), filters, transitions and animations to your video. On the upper right panel, you can edit the effects or music you've added to the timeline.
Export Video

Once done editing your video, click the Export button on the middle left and export your video. Click the Settings, you'll be able to choose the output parameters. And by clicking the Change button, you can change the output location.
Share Your Video on TikTok
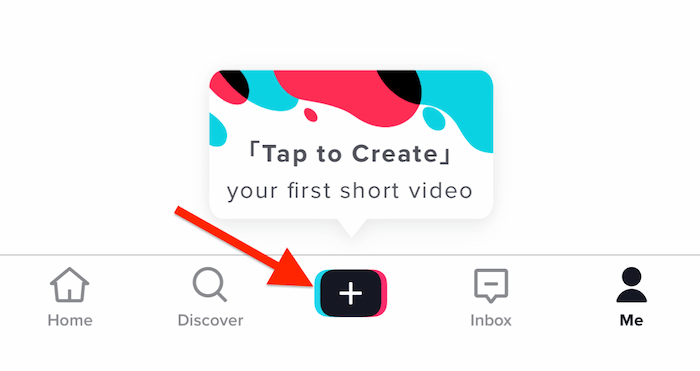
After exporting your video, you can transfer it to your phone and upload it on TikTok. You can directly share your video directly without further editing.
FAQ about Editing TikTok Videos
Q1. How do I edit videos on TikTok?
Step 1. Press and hold on a clip and adjust its place in your video track.
Step 2. Click the clip you want to edit or the Edit icon at the bottom to enter editing mode.
Step 3. Hold and Drag the arrow on sides of the clip to shorten or lengthen it.
Step 4. Keep choosing the clip and do other editing in editing mode.
Q2. How to add music to tikto video?
Step 1. Click the + icon on the homepage and upload the video you want to add music;
Step 2. Tap on the Next button and Sounds icon;
Step 3. Search for the sound you like and add it ot your video.
You can also use third-party tools to add music to tikto videos like TunesKit AceMovi.
Q3. Can I edit an existing TikTok video?
It is not allowed to edit TikTok videos that has been posted. But you can download it first from TikTok and edit again.
Conclusion
In the above text, we metioned three possible ways to help you edit tiktok video after posting it. The two of them can be arrived in your TikTok app. The last one needs a third software, TunesKit AcceMovi, to help you. If you need more editing features, the third one may be the better choice. Hope this post can help you.

