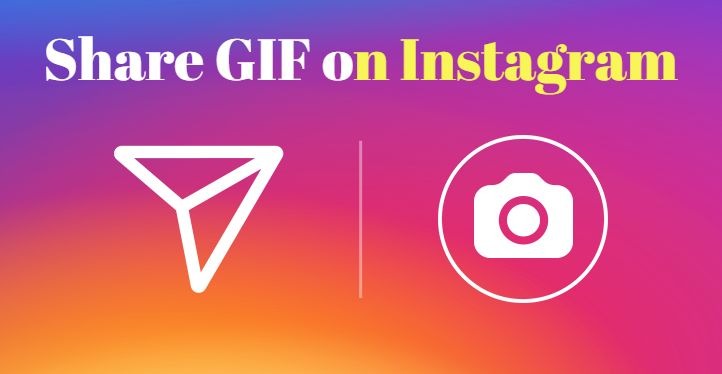
What will you share on Instagram? A picture, short video and might be a longer video on IGTV. How about a GIF? GIFs are fun, relatable and informative. In the world of memes, GIF is one of the best forms to share funny animated clips. But is it possible to share GIF on Instagram?
Technically, Instagram only allows you to share photos and videos. You can’t directly share GIF pictures in your feed, story, or chatbox. But fortunately, there’re workarounds to post a GIF on Instagram. In the following parts, I’m going to show you 2 ways to share GIF images on Instagram.
- Part 1. Best Way to Share GIF on Instagram
- Part 2. Alternative Way to Share GIF on Instagram
- Part 3. FAQs on How to Share A GIF on Instagram
Best Way to Share GIF on Instagram
Sharing images and videos to Instagram is a no-brainer, but sharing a GIF might take a little bit of a process. But it’s not that hard as well, and basically all you need to do is to convert your GIF pictures to a video format. More specifically, MP4 files.
With TunesKit AceMovi, converting GIFs to MP4 files is easier than ever. You can upload GIFs into AceMovi and edit them by adding text or effects, then export them as a video. After doing this, you can upload and share the video files to Instagram with no hassle.

TunesKit AceMovi Video Editor is a versatile video editor that provides multiple effects and transitions. It comes with a screen recorder which can record images as well as the sound coming out of your computer. As a well-established video editor, AceMovi is mounted with features like split screen, filters, animations, texts, and music library. The user-friendly interface comes with all the effects and tools you need to embellish your video. Besides video, you can also import GIF file into AceMovi and export it as a video.

TunesKit AceMovi Video Editor
Security Verified. 5,481,347 people have downloaded it.
- Basic and advanced features that make your video better
- Multiple filters, transitions, text, sound effects, music
- User-friendly interface
- Import as many photos or footage as you want
- Edit GIF and export as a video in just a few steps
Next up, I'm going to show you how to edit a GIF picture in TunesKit AceMovi. Before you edit your video, make sure that you have already installed TunesKit AceMovi on your computer, this software currently supports Windows and Mac systems.
Add GIF File to TunesKit AceMovi

Open TunesKit AceMovi on your computer, then import your GIF files to the media box. You can click on the import button to upload or directly drag and drop the files into the box.
Add GIF to the Timeline
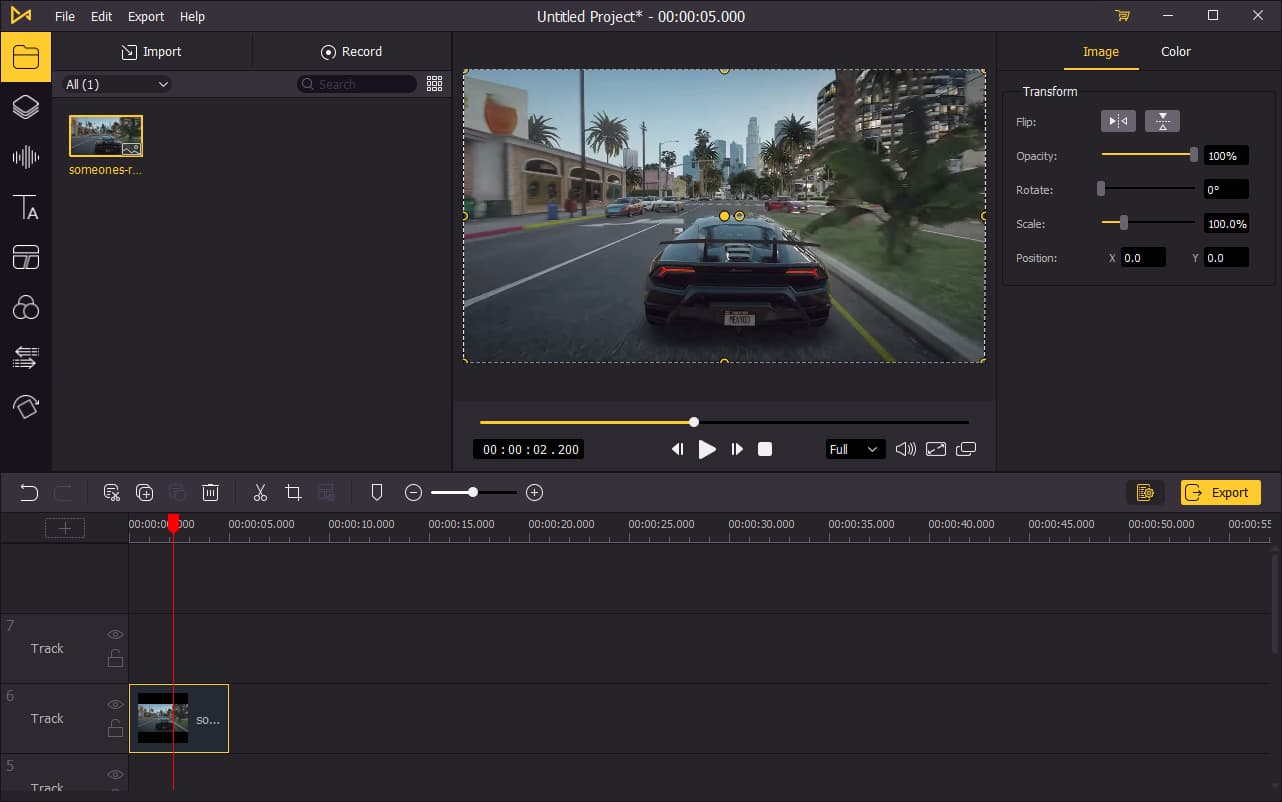
To add your media to the timeline, you can directly drag and drop them one by one. Or you can press Ctrl+A to select all the media files and drag them to the timeline. To adjust the order of the photos, directly drag the media you want to change and drop it to the place you want. This won't cover the original media so you don't have to add the file from media box again.
Edit Your GIF
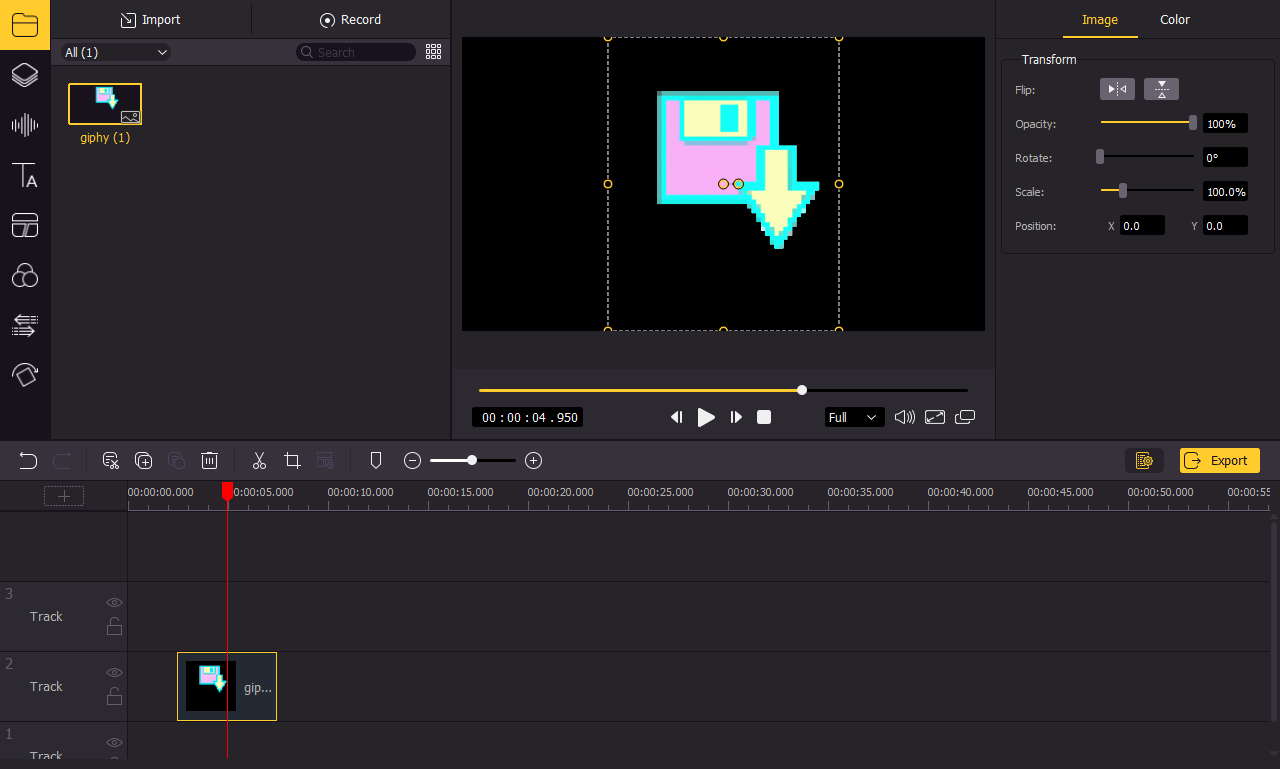
After adding GIF pictures to the timeline, you can now edit them in AceMovi. On the left bar, you can find the text icon and drag one of the text templates into the timeline. You can adjust the position of the text by dragging it on the preview window. On the top right panel, you can change the text, font, color and size.
To make the text perfectly synchronize with the GIF, you'll need to play the video a few times to adjust the GIF along with the text.
Export GIF as Video

Once done editing your GIF, click the Export button on the middle left and export your GIF as a video file. Click the Settings, you'll be able to choose the output parameters. And by clicking the Change button, you can change the output location. To get a sharable video for Instagram, the MP4 format is preferable.
Share Your Video on Instagram
After exporting your video, you can now transfer the video to your phone wirelessly or with a USB cable. Then you will be able to share the video on your Instagram feed or story.
Video Tutorial: How to Share GIF on Instagram
Alternative Way to Share GIF on Instagram
GIPHY is a popular GIFs sharing site, you can find tons of GIF pictures and download them directly. It also comes with a mobile app that can help you share GIFs to Instagram. Here’s how to post your GIF on Instagram with the GIPHY app.
Step 1: Download the GIPHY app on your phone and install it.
Step 2: Sign up/ Log in with your Facebook account or e-mail address.
Step 3: Find a GIF picture you want to share.
Step 4: Tap the share button and then choose Instagram.
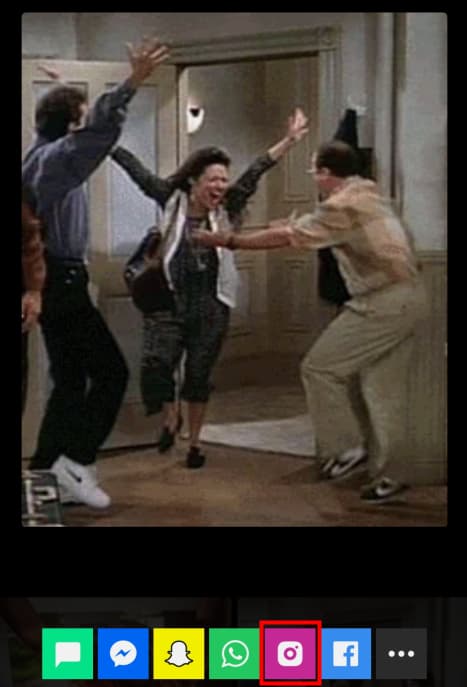
Step 5: The GIF will be saved as a video and now you can select to share it directly to your Instagram story or feed.
FAQs on How to Share A GIF on Instagram
1. Can I Directly Share GIFs on Instagram?
Although Instagram is a great place to share photos and videos, but unfortunately you can't directly share GIFs on Instagram. You'll need to follow the steps above to convert GIFs to video files and share the videos on Instagram so that the app can recognize the file format.
2. Can You Post A GIF Loop on Instagram?
Yes. Since Instagram will automatically replay your post, you can take advantage of this feature and trim your GIF to the point where Instagram replays it perfectly to connect the end and the start of your GIF video.

