Edit an Instagram and post it with your mobile is easy. But there're times when you don't have you phone in your hands, and a computer is the only thing you can rely on to edit and post your Instagram, what can you do?
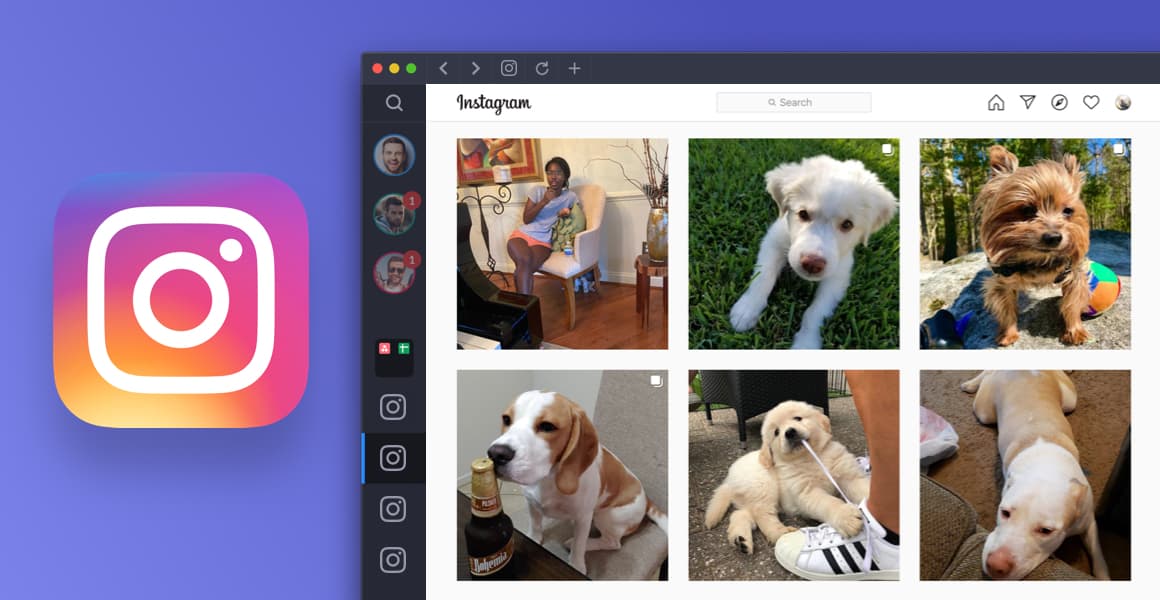
Normally, what you can do on your computer is to log into your Instagram account and view the posts and stories of the channels you follow. There isn't a button to upload files, let alone edit your post. But today, we're here to help.
In the following parts, you'll learn how to edit post on Instagram desktop and post an Instagram feed on your computer. Keep reading.
- Part 1. How to Edit an Instagram Post on Instagram
- Part 2. How to Post on Instagram from Computer
- Part 3. Bottom Line
How to Edit an Instagram Post on Instagram
As there's no in-built editor on Instagram's desktop version or web version, you will have to resort to a third-party video editor. TunesKit AceMovi is the choice for this case. In this software, you can directly import your raw video for Instagram, do some editing such as adding captions, filters, transitions, music or adjusting the color and aspect ratio.

TunesKit AceMovi Video Editor is a versatile video editor that provides multiple effects and transitions. It comes with a screen recorder that can record images as well as the sound coming out of your computer. As a well-established video editor, AceMovi is mounted with features like split screen, filters, animations, texts, and music library. The user-friendly interface comes with all the effects and tools you need to embellish your video.

TunesKit AceMovi Video Editor
Security Verified. 5,481,347 people have downloaded it.
- Basic and advanced features that make your video better
- Multiple filters, transitions, text, sound effects, music
- User-friendly interface
- Import as many photos or footage as you want
- Edit Instagram video in just a few steps
Next up, I'm going to show you how to edit a post for Instagram in TunesKit AceMovi. Before you edit your video, make sure that you have already installed TunesKit AceMovi on your computer, this software currently supports Windows and Mac systems.
Add Media Files to TuneKit AceMovi

Open TunesKit AceMovi on your computer, then import your photos, video clips or other media files to the media box. You can click on the import button to upload or directly drag and drop the media files into the box.
Add Media to the Timeline
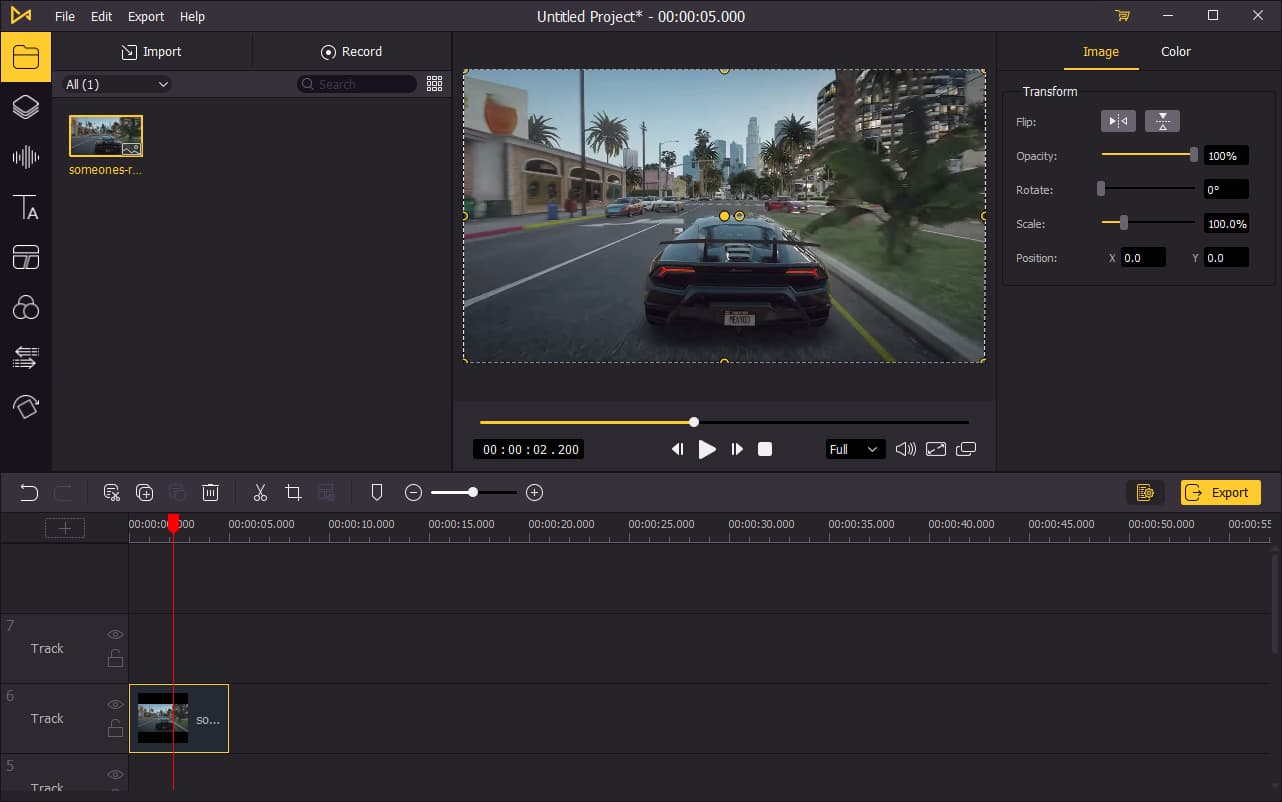
To add your media to the timeline, you can directly drag and drop them one by one. Or you can press Ctrl+A to select all the media files and drag them to the timeline. To adjust the order of the photos, directly drag the media you want to change and drop it to the place you want. This won't cover the original media so you don't have to add the file from media box again.
Edit Your Video
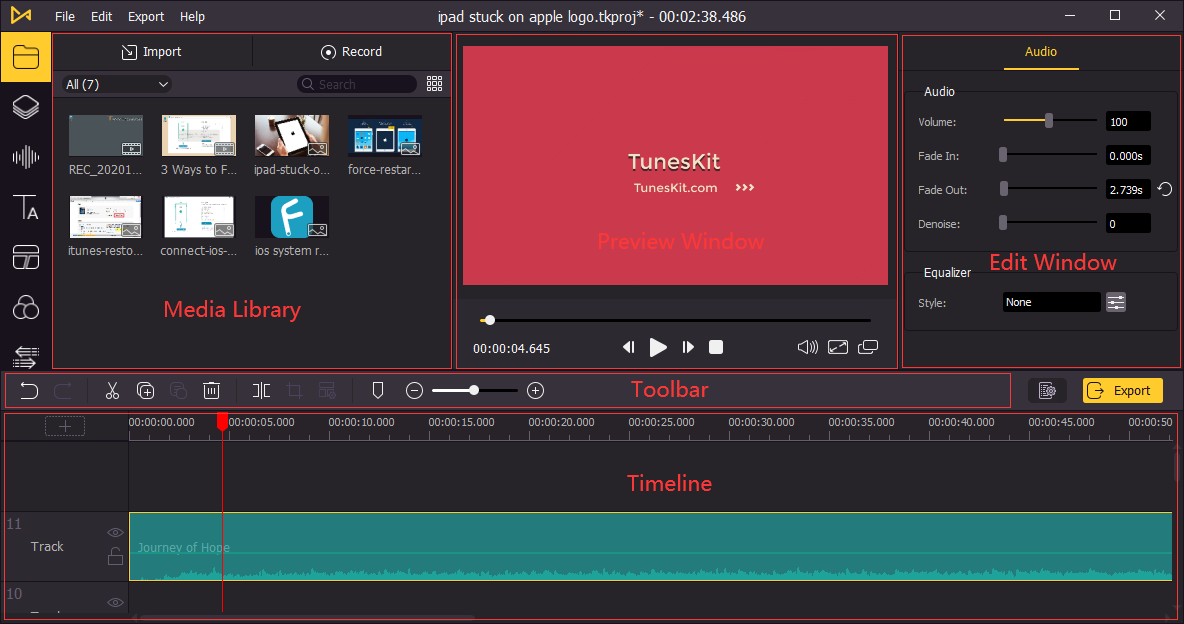
After adding media to the timeline, you can now edit your video in AceMovi. On the left bar, you can add elements, sound effects, background music, text (caption), filters, transitions and animations to your video. On the upper right panel, you can edit the effects or music you've added to the timeline.
Video feed posts on Instagram are limited to 60 seconds, so you'll have to cut the unnecessary part of the video with the split tool in the middle toolbar.
Export Video

Once done editing your video, click the Export button on the middle left and export your video. Click the Settings, you'll be able to choose the output parameters. And by clicking the Change button, you can change the output location.
How to Post on Instagram from Computer
After editing the video, you can upload it on Instagram with your computer. But the Instagram web page doesn't seem to have a post button on it. But no worries, here's how to post on Instagram with Chrome and Safari.
How to Post on Instagram with Chrome:
1. Open Chrome and sign up with your Instagram account.
2. On the Instagram feed page, right-click and choose Inspect.
3. A new window will appear on the right, click on "Toggle device toolbar".
4. Once you open the tool, use the selection options in the top bar to select a phone model.
5. Refresh your screen.
6. You'll see the post button appear at the bottom of the screen, then proceed to post your feed.
How to Post on Instagram with Safari:
1. Open your Safari browser and click "preferences."
2. Go to the Advanced section and check Show Develop menu in the menu bar.
3. Choose "Develop" and "User Agent," then select a phone model.
4. Log into your Instagram account and post your video.
Bottom Line
Edit your Instagram post on desktop has never been easier using TunesKit AceMovi. You can upload as many materials as you want for your video and put them altogether with AceMovi. After the editing, you can choose whichever aspect ratio you want for your video and export it to your computer. Follow the steps above, you can easily put your video on Instagram with your computer.

