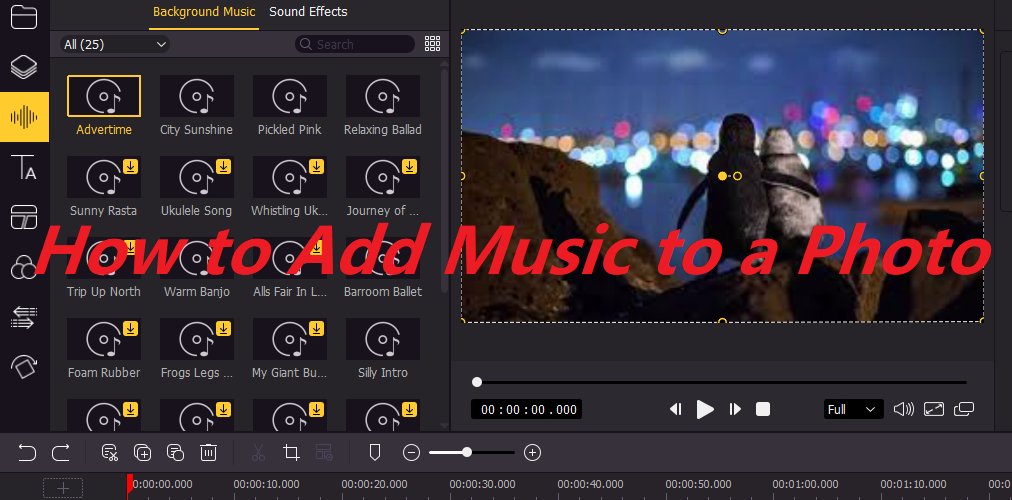
People now take thousands of photos to record unforgettable moments at weddings, birthday parties, or on travels. The picture itself is static and may not convey the full meaning behind it. While music can enhance a photo to make it dynamic and vivid.
But what should I do to add music to a photo? To achieve this effect, it will not be difficult. By using a good tool, you can easily add music to your photos. Check the best way in this article and start your first journey of adding music to a photo.
- Part 1. Use a Desktop Software to Add Music to a Photo (AceMovi)
- Part 2. Use a Phone App to Add Music to a Photo (iMovie)
- Part 3. Use an Online Tool to Add Music to a Photo (Kapwing)
- Part 4. Summary
Use a Desktop Software to Add Music to a Photo (AceMovi)
To add music to a photo, a powerful desktop program is a prerequisite. And if you have stored your photos on your computer, a desktop app can be your first choice.
TunesKit AceMovi Video Editor is a basic yet functional video editing software. Mac and Windows versions are prepared for you. With AceMovi, you do not need to be an expert in video editing skills. Even if you are a novice, you can edit your video with easy steps. To add music to a photo, AceMovi can ensure a fast processing speed. Apart from this function, AceMovi can give you another rich experience. Its basic roles can let you trim, combine or crop video files. Considering users' other editing needs, it is also equipped with special effects like filters, transition, moving texts, or animations. In terms of video formats, AceMovi can edit and export non-MP4 videos like MOV, M4V, MKV, MPG, 3GP, 3GP-2, etc.

TunesKit AceMovi Video Editor
Security Verified. 5,481,347 people have downloaded it.
- Add music to photo with a few clicks
- Easy-to-use interface and multiple functions
- A library of auido effect templates to make video attractive
- Additonal ability to record a video
- Windows or Mac version for users to choose
A step-on-step guide
Step 1: Add your photo files
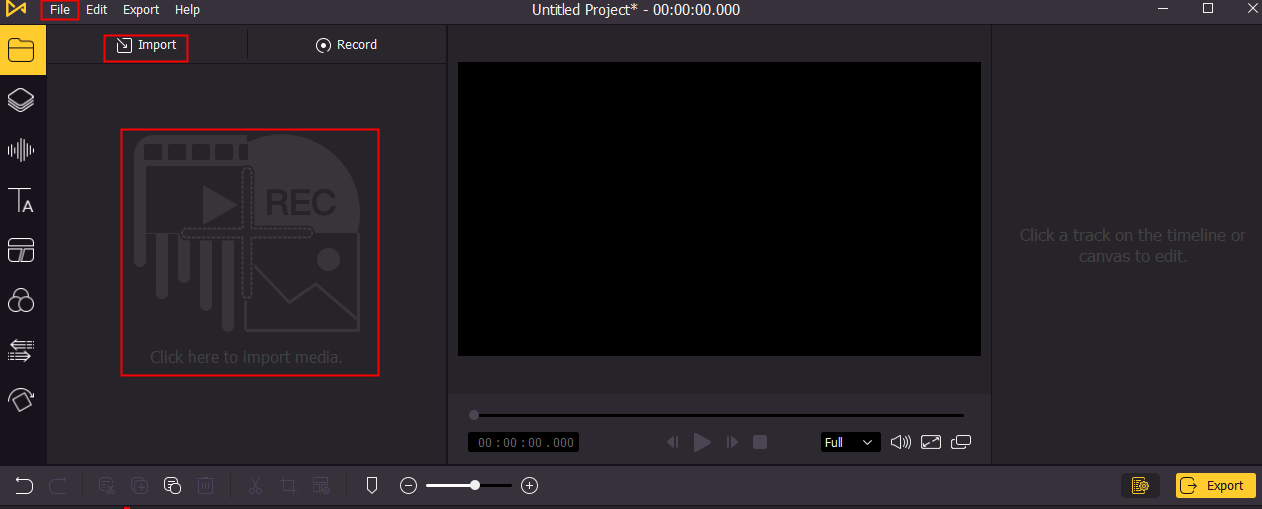
First of all, you need to find a photo or multiple photos you want to add music. To import your photo files to AceMovi, the simplest way is to drag the file to the biggest red box (circled in the picture above) from your desktop or click it to import the photo from the computer folder. The alternative ways are that you may click Import or File as you like. Then you can drag the photo to the track.
Step 2: Put music to your photo
Option one: If you have a local music file
In case you find a piece of suitable music for your photo and store it on the computer, you can add this music file to AceMovi and then drag it to the timeline just like the position shown in the picture above. Also, you can move the edge of the audio track to adjust the duration.
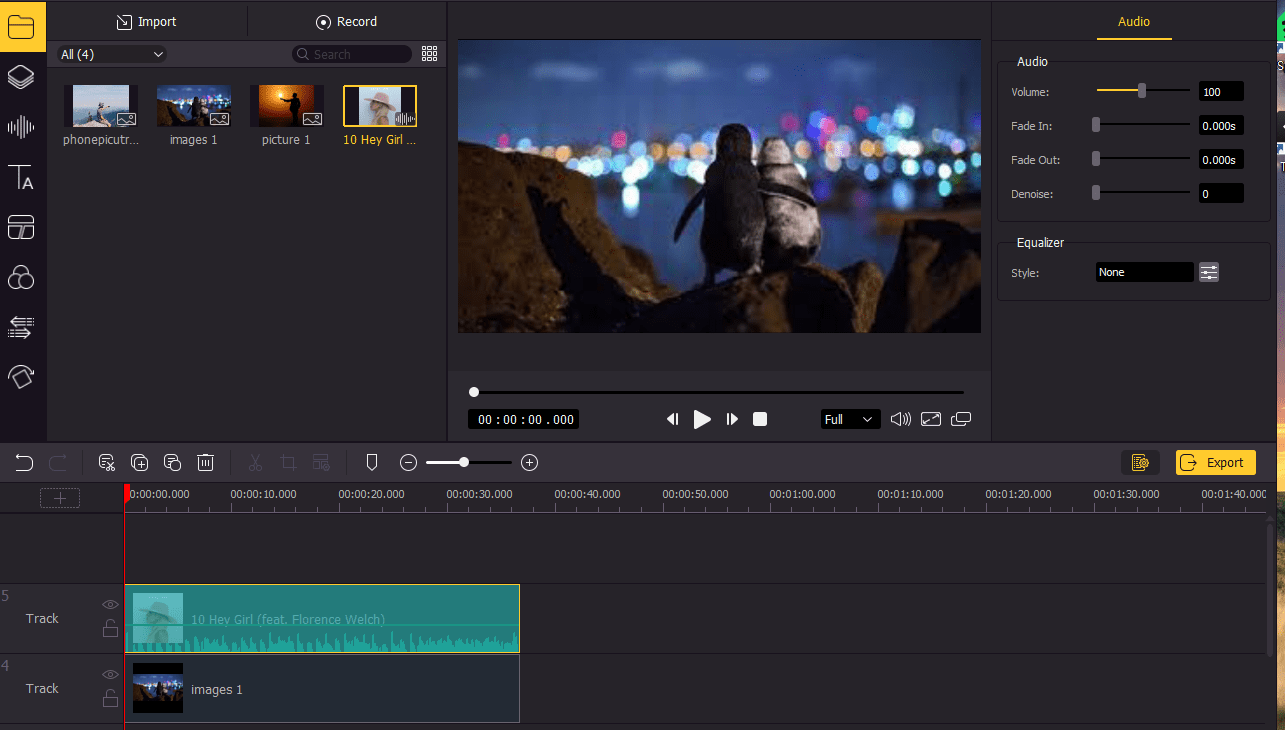
Option two: If you do not have a music file
Even if you do not find suitable music, do not worry and AceMovi offers background music files for you. Just click Audio > Background Music and drag a music file you like to the timeline.
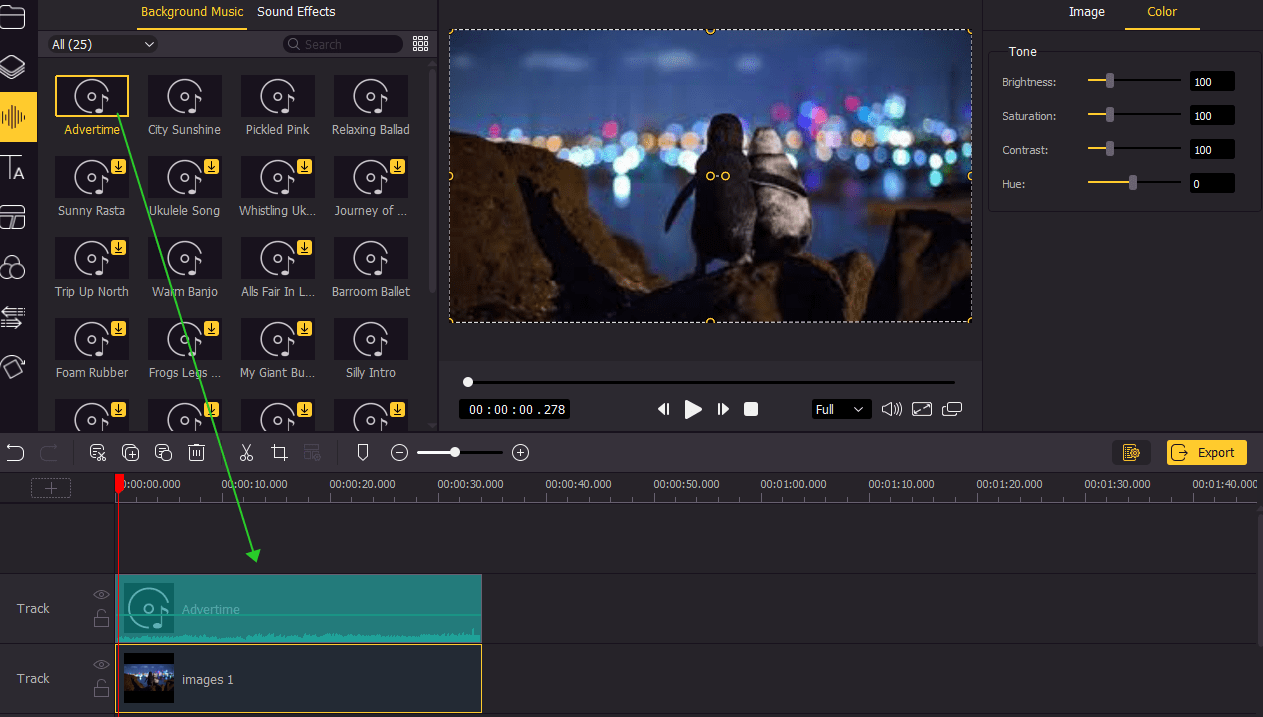
More tips:
If you have multiple photos and want to add music to all of them, you only need to drag the remaining photos to the same track for the photo.

Step 3: Output your final video
When all is done, you can click Export to save your edited file. Before exporting, you can change the video format, file name and resolution. Wait for a while and your video file will be stored on your computer.
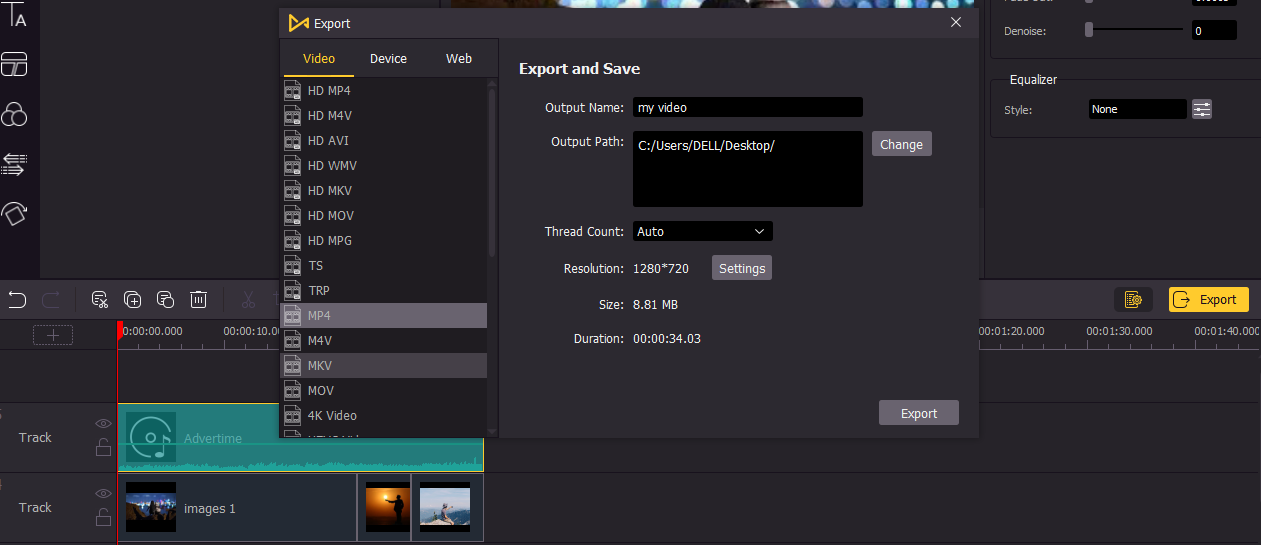
Use a Phone App to Add Music to a Photo (iMovie)
We also know that users now save their photos on mobile phones, so here we choose the iMovie as the example to present how to add music to a photo on mobile phones. Simply refer to this guide when you intend to add music to an image:
Step 1: Open App Store to download and install iMovie if you haven’t installed it;
Step 2: Click the + icon and choose Movie under New Project option. Select the photo from your Media library. Then tap Create Movie at the bottom of the screen;
Step 3: Click the + icon and choose to add theme music as your background sound for the photo. Or Tap Audio > Tap My Music and Choose a song from Playlists, Albums, Artists, or Songs and tap +;
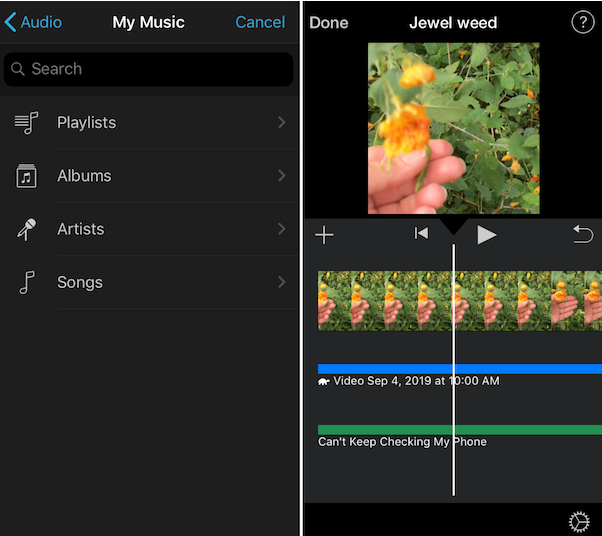
Step 4: Click Done in the top left corner and Play button to preview the video. Click Share icon to save the video or share it on Social network sites.
Use an Online Tool to Add Music to a Photo (Kapwing)
If you do not want to download any software or app and there is an internet connection, you may add music to a photo online. Kapwing can help you.
Step 1: When you open the official website, you need to find and click Start editing on the home page. Or, if you are already signed in, click New Project and then Start with Studio;
Step 2: Before uploading, you need to find your photo or music. Then you can tap Click to upload. And if you want to use a picture you found online, click on the field that says Paste an image or video URL;
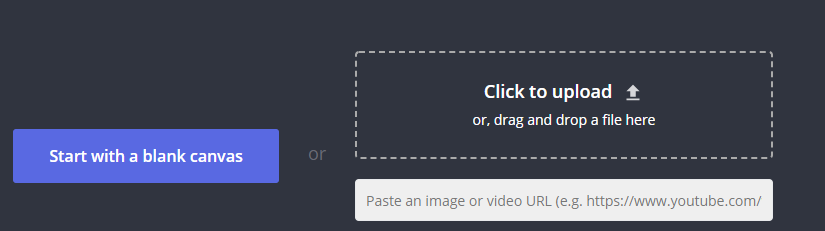
Step 3: When you upload all your photos to the Studio, you can add your music. Select Audio from the top toolbar and either click Upload to select a song that you have saved on your computer, or paste a link from YouTube, SoundCloud, or another place online;
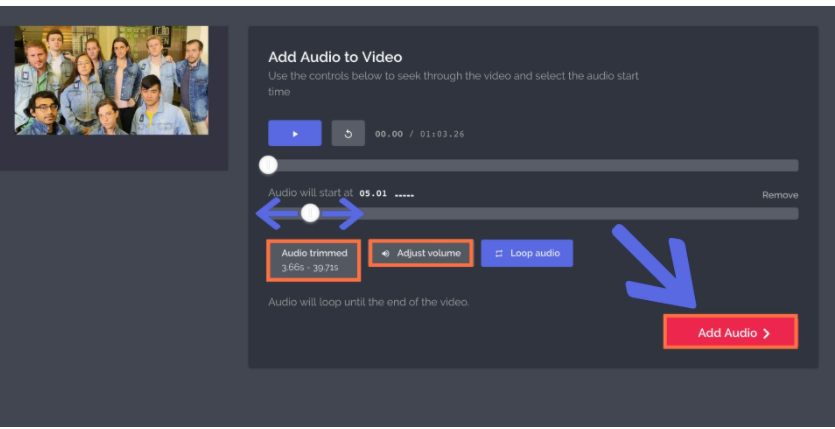
Step 4: Once you finishing editing, click Publish in the top right corner. Next, click Download to save it to your device immediately.
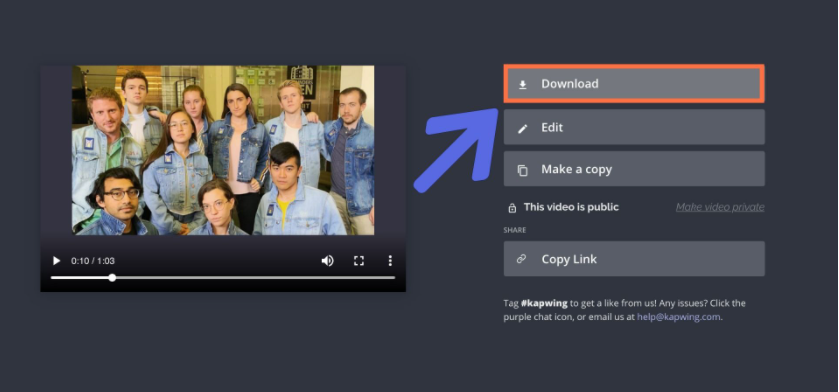
Summary
With all these tools, it will not hard for you to add music to a photo and you can make your own MV. Adding fine music can make your photos stunning, so do not hesitate to try this funny thing. Just have a try and TunesKit AceMovi can be the best tool to help you

