
MOV file is a movie file saved in the QuickTime File Format (QTFF), which is designed by Apple as a multimedia container file format. It is one of the most used video file formats and is commonly used for saving movies and other video files. Therefore, editing a MOV file to make it more entertaining is of great significance. But many people may wonder: how to edit a MOV file? Is there an easy way to do this?
This article will give you a detailed introduction to an easy way on how to edit MOV file. You can just follow the simple steps one by one and then customize your own MOV video. For example, you can add music, texts, transitions, filters or other things like that to your MOV files to enhance them and make them more engaging.
- Part 1. A Powerful Video Editor to Edit MOV File
- Part 2. Steps to Edit MOV Video
- Part 3. Bottom Line
A Powerful Video Editor to Edit MOV File
To edit an MOV file, a helpful video toolkit is absolutely indispensable, which can not only save your precious time but also provide rich editing effects. There have been a variety of video editors in the current market already. Among them, TunesKit AceMovi is strongly recommended, for its powerful editing features, multiple resource library as well as easy-to-use user interface. With TunesKit AceMovi, you can easily and quickly edit MOV video you like.

TunesKit AceMovi Video Editor serves as a simple yet advanced video editing toolkit for everyone. It comes furnished with multiple flexible and versatile features. Most importantly, it is a highly compatible software, which can support lots of import and export formats. Besides, please don't worry about the technique requirement. Taking account of the fact that most people may not be professional video makers, AceMovi is equipped with a simple and intuitive user interface. This way, no matter you are a professional or a beginner in editing videos, you can easily enjoy personalizing your own MOV video files.

TunesKit AceMovi Video Editor
Security Verified. 5,481,347 people have downloaded it.
- Multiple features that enhance your video
- Add texts, transitions, stickers, music, animations
- Add or detach background audio
- Split screens, snapshot, screen record
- Edit MOV file within several steps
Steps to Edit MOV Video
Now, it is time to start editing your beloved MOV videos! Only a few minutes to take, you will have a clear mind in how to edit a MOV file on PC or on other device with TunesKit AceMovi by going through the following tutorial. But one more thing, please check your device to make sure that AceMovi is already equipped.
Import MOV video file to TunesKit AceMovi

Three ways are provided:
1. Open TunesKit AceMovi, hit the "Import" button on the top left. Then you can import the MOV video file. After that, remember to drag it to the timeline.
2. Drag and drop the MOV file into the media box directly and then drag it to the timeline.
3. Drag your MOV file to the timeline directly.
Start to edit MOV file
Now you can start to learn how to edit an MOV file on PC or other devices. Since everyone has their own needs, several types of edits will be listed below. You can choose the one you need or try them all to make some amazing alterations to your MOV video.
#Do some basic edits
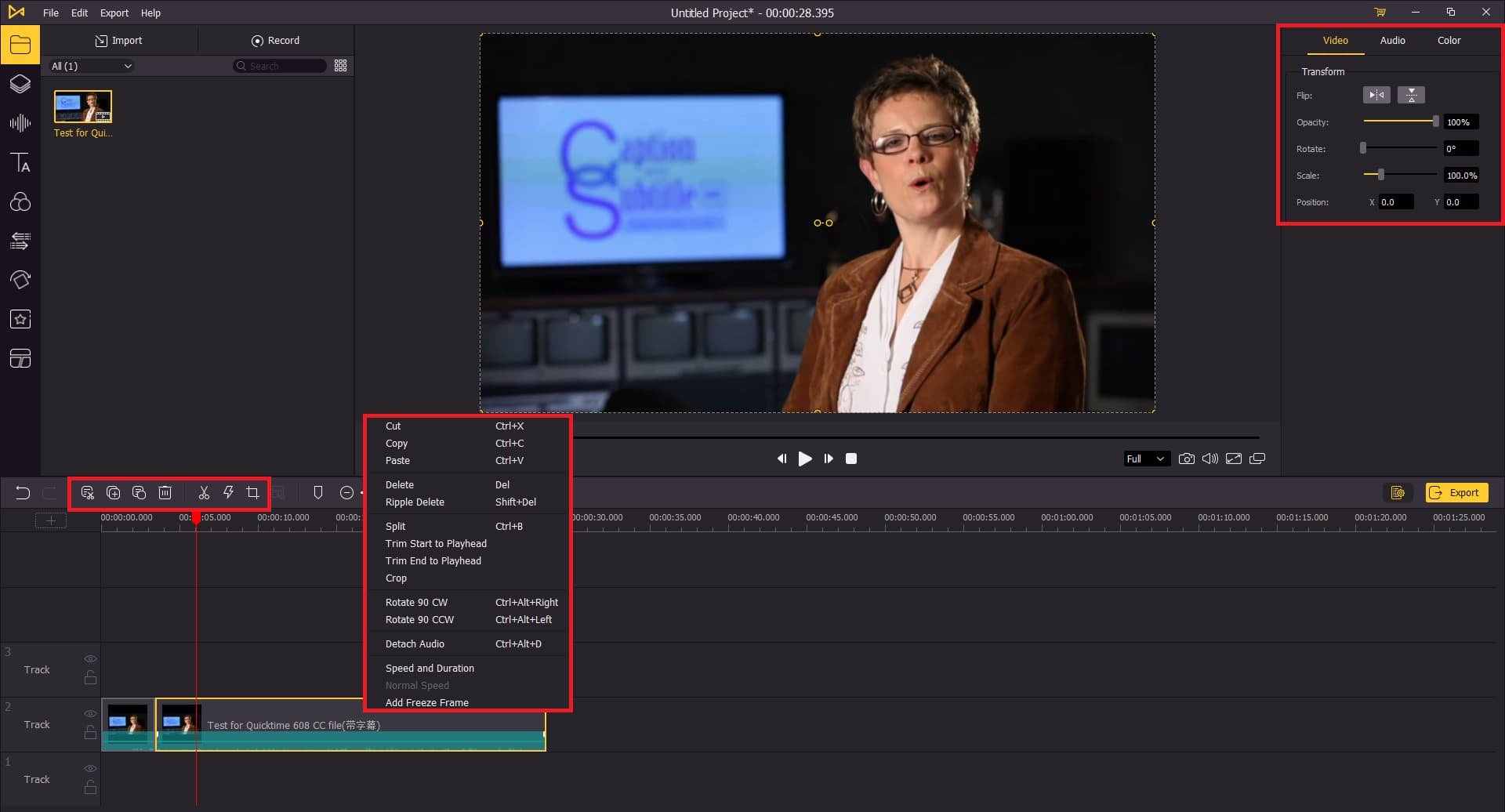
First and foremost, you can do some basic edits to your MOV files. As you can see, there are many icons in the middle bar and the top right as well as the bounced window, which are marked in the red boxes. By clicking these icons, you can do some basic and simple alterations to the MOV video. For example, you can cut and crop the file, speed up or slow down it, or split the video into several parts. Also, you can change the rotation or opacity of the MOV file both by dragging the bars or typing in the volume you want directly.
#Add some elements to MOV file
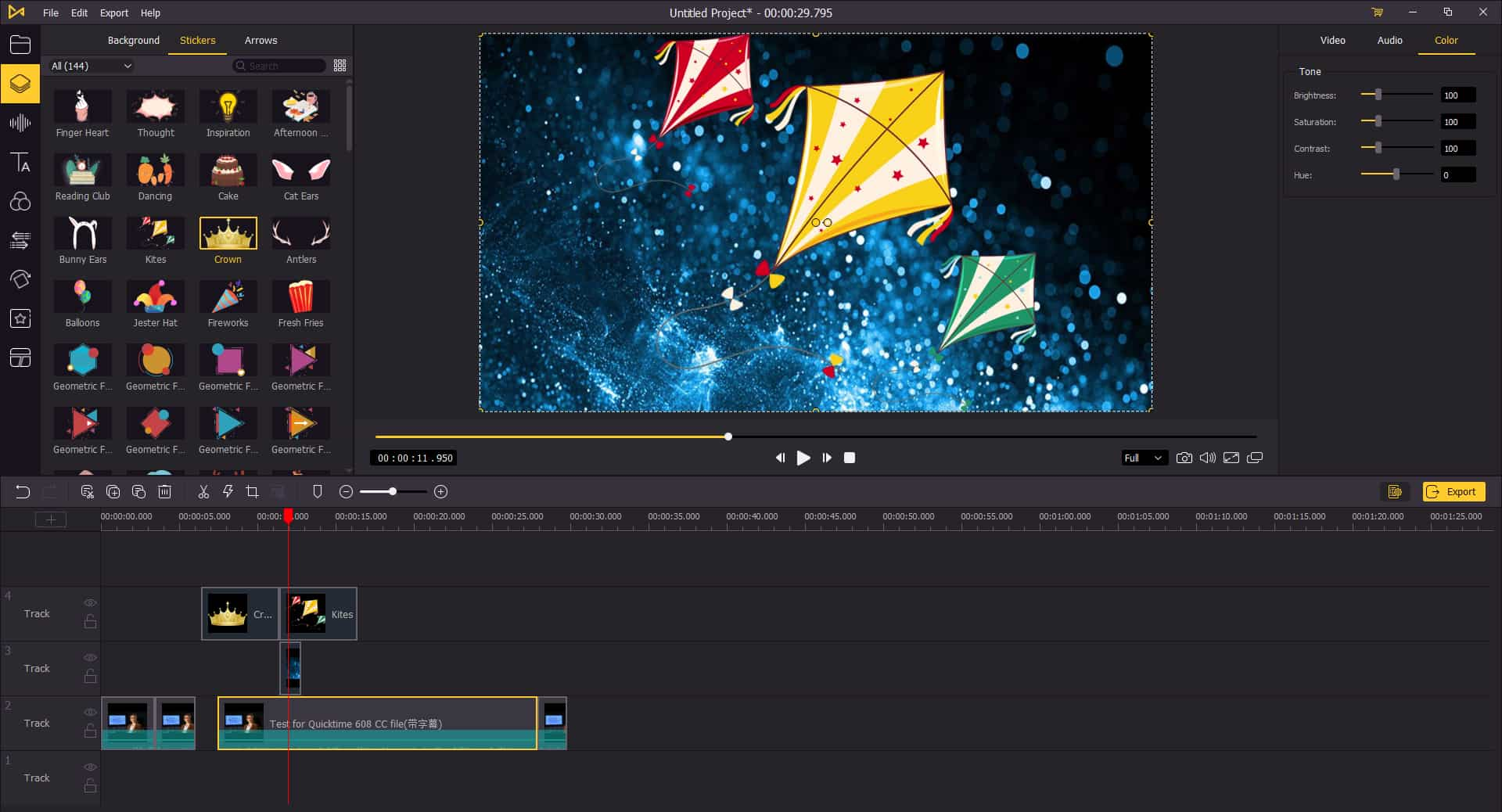
Sometimes the basic edits may not reach your requirements and you may want to do something more. Then you can choose to add some elements to your videos to make them more interesting. On the left bar of the interface, you can choose the "background" icon to add some funny elements to your video files. It provides a lot of backgrounds, stickers and arrows for you to choose to add to the MOV file. You can try some if you are interested in. Choose one and then select it in the preview window and move it to your desired positions.
By the way, it's also acceptable if you want to change the brightness or saturation of the elements you've added on the top right. Besides, the scale of the things you've added can also be adjusted by zooming in or out their borders in the preview window.
#Add audio to MOV file
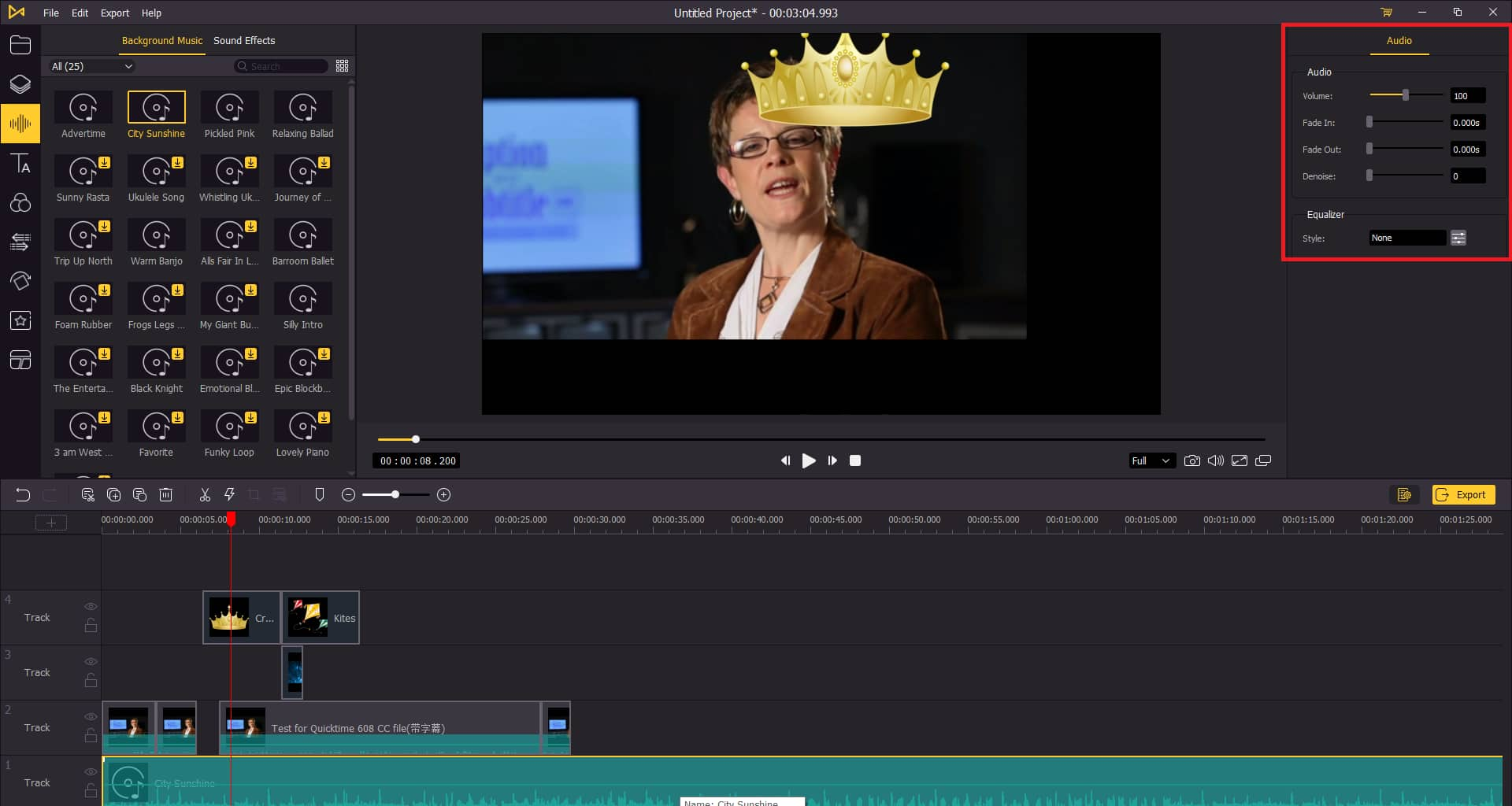
Audio always plays an important role in a video. So you may also want to edit the audio of your MOV file. On the left bar, you can choose the "audio" icon and then add audio or sound effects to the MOV. TunesKit AceMovi is endowed with a built-in audio library with many music and sound effects for its users. But what if you want to add your own favorite songs? AceMovi can also satisfy you. Just like importing your MOV file, you can import your beloved music to the media box and then drag them to the timeline. After adding audios, you can also adjust them in the right bar again.
#Add texts and filters to MOV file
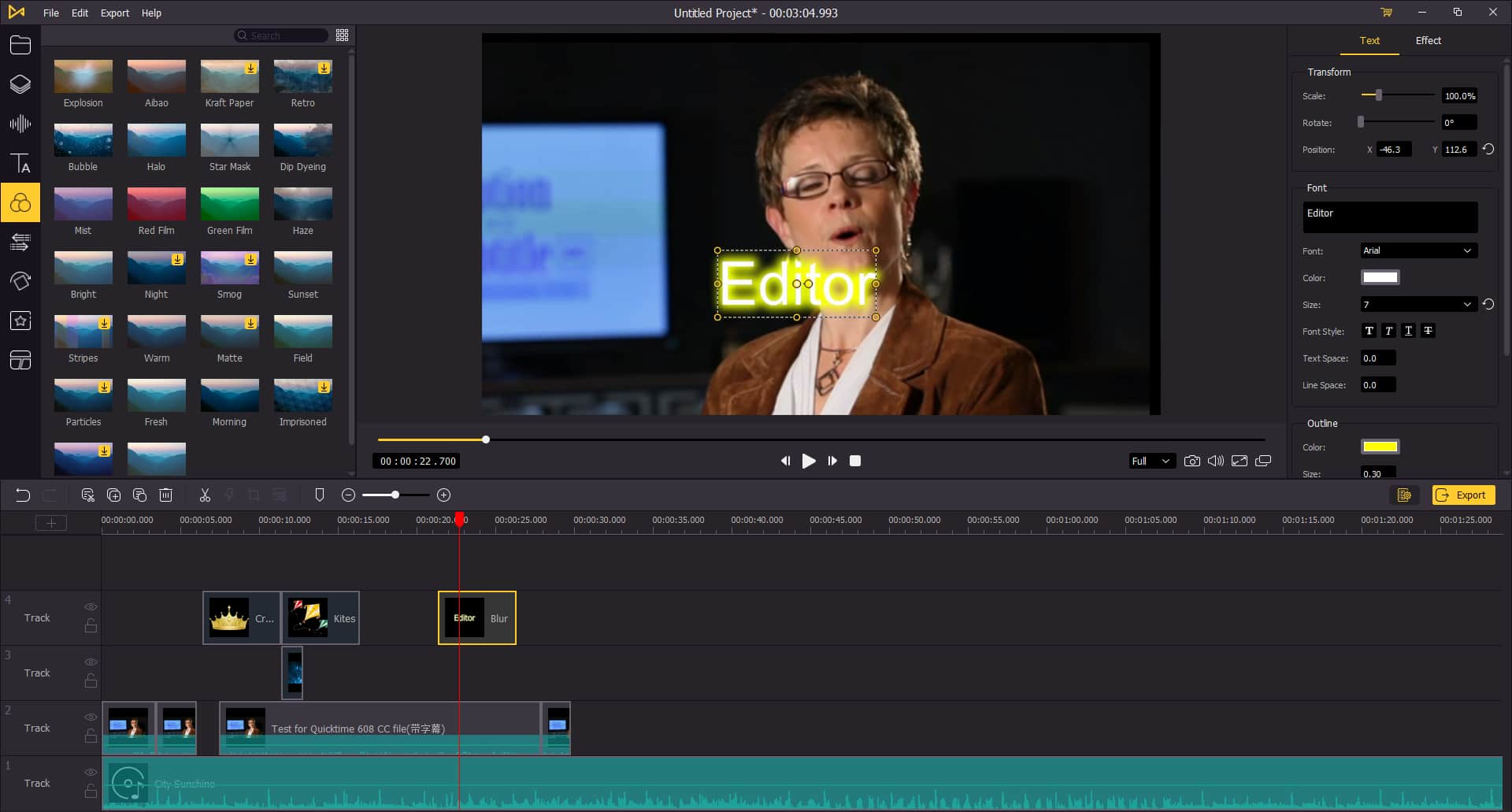
For someone, you may want to type in some texts on the MOV file to express something you want to convey. Then you can simply choose the "text" icon and then type in the content. Both static text and dynamic text are acceptable in TunesKit AceMovi. Likewise, it's OK for you to adjust them in the right bar, such as choosing the font style or adjust the color of the fonts. In addition, as we can see, the icon below "text" in the left bar is "filter". So you can choose one or more filters you prefer from the filter library AceMovi provides to beautify your MOV file.
#Add transition, animation and regional effects to MOV file
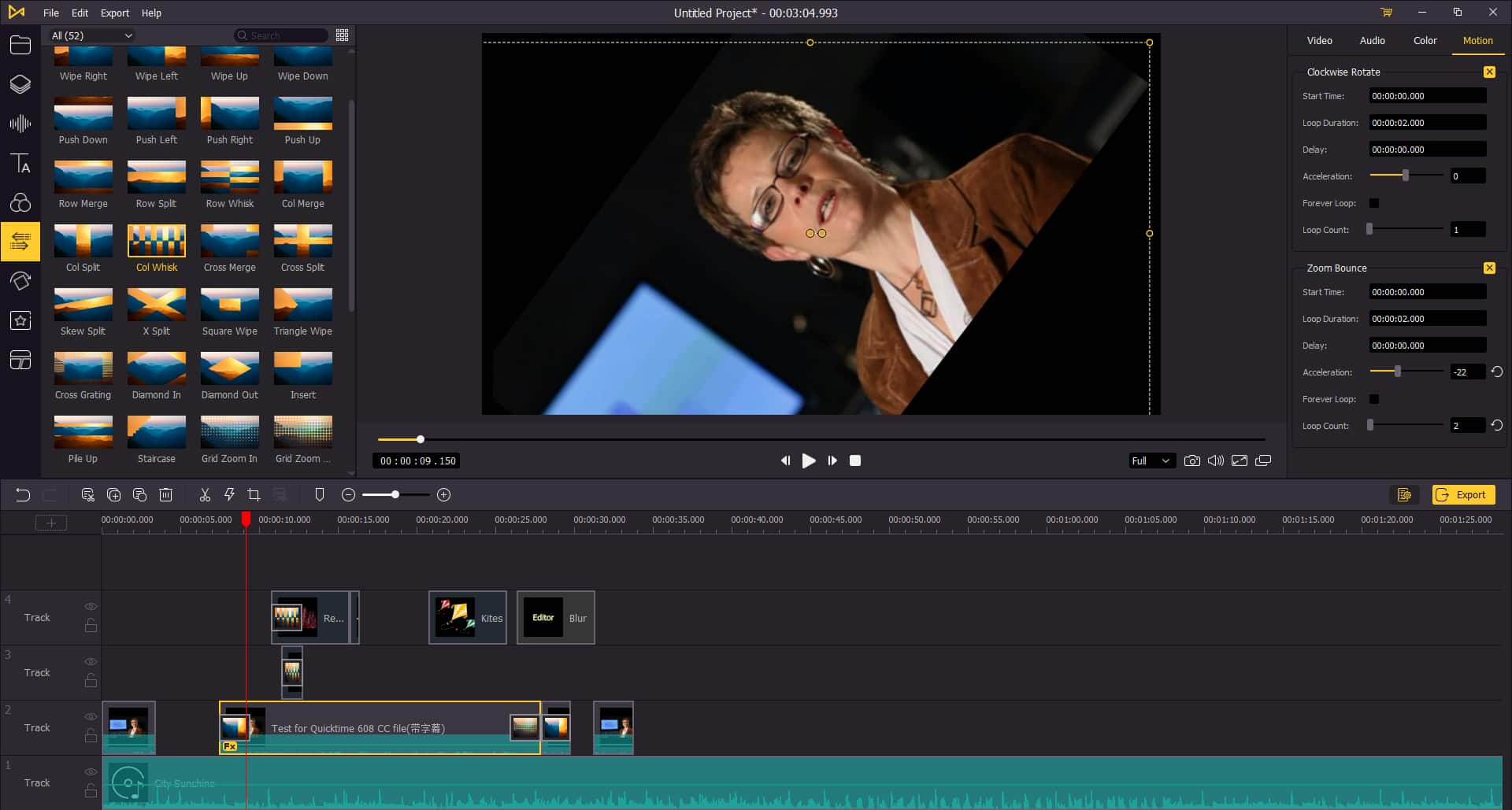
In some cases, you may also want to add some transitions to MOV videos to make them look more entertaining. Then you can click the "transition" button on the left bar and then pick one or more transition effects you prefer and add them to the timeline. Also, you can adjust their duration time and choose the transition mode.
In addition, AceMovi allows you to add animation effects to enhance your MOV videos by clicking the "animation" button and then drag the one you like to the timeline. Likewise, if you want to add some regional effects to a MOV file, just click the "regional" button on the left and then choose from the effect library. For example, you can add a mosaic to cover the private information in your MOV video. You can then do some adjustments to it.
Export MOV file

Once done editing your MOV, click the "Export" button on the middle right and export your MOV video file. You can edit the output name of your MOV and also, you can change the output location by clicking the "Change" button. Then you can share your perfect MOV file with your families or friends.
Bottom Line
So far, we have mentioned several editing ways in TunesKit AceMovi to edit MOV file. Limited by the length of the article, there are still other functions of TunesKit AceMovi not mentioned, such as adding split-screen to MOV file and some details about the adjustments of each effect. You can go to explore more interesting features and try them by yourself.
In a word, TunesKit AceMovi is an easy-to-use and all-in-one multifunctional video toolkit. With it, you can easily edit your MOV file and enjoy the amazing after-effect.

