
Today, video, short video in particular, gets popularity among the world. People would choose to watch video in their leisure time or on their commute. Video, as a primary manner of entertainment, attracts people’ s attention not only by its funny contents, but also by its animated images, graphics or effects. Helped by specific video recording or editing software, creating and editing one’ s own video has begun to make its way into people’ s daily life. Compared with video recording, video editing is more complicated, which merits our further studies. Video editing is a big project, and involves different parts. Of these, animation is a critical elements of video editing. Given that people may be tired of spending extra time retrieving information, I sort out some useful information for people to add animation to video.
- Part 1. Where Should I Use Animation in a Video?
- Part 2. Where Should I Go to Add Animation to Video?
- Part 3. How to Add Animation to Video?
- Part 4. Final Words
1. Where Should I Use Animation in a Video?
Now that animations are essential for a stunning video, people may ask how to add animation to video. Before presenting the detailed steps, I am willing to let you know what places can you add animation. As the main function of animation is to emphasize or enhance a specific scene of a video, you can apply animation to your video images, graphics, icons or logos between video scenes or clips. In most cases, animation does make your video stand out from other videos.
2. Where Should I Go to Add Animation to Video?
Specifically, user can choose to add animation via browse platform, mobile phone apps or desktop software. In this article, I’ d like to recommend you to use a desktop software to add animation to video, because such a software is more powerful and functional than the other manners.
Nowadays, varied software are booming, which must be a boon for users. While sometimes users are in a dilemma to choose a best software to edit their own video. Here, I would like to recommend users to try TunesKit AceMovi Video Editor,. This is an all-round tool that can be applied in both Windows or Mac OS. AceMovi provides an Animation button for users to choose. A library of animation is also prepared for users, such as Fade, Zoom, Shift, Swing and Dissolve.
What’ s more, animation effects are not its sole function. AceMovi is not devoid of basic editing functions like trimming or combining video clips. In addition, some static effects such as add filters or subtexts are designed for users.
3. How to Add Animation to Video?
In this section, I’ m going to discuss detailed steps to add animation to video. Therefore, you can download AceMovi in advance to help you understand the following information.
Step 1: Import a video file
First of all, when you open the software, you may import a video you want to edit. The easiest way is to find your video file on the computer desktop and then directly drag to the interface of Media. You will see the video is displayed on the screen. Or you may follow the picture below to click Import or File to open a new project.
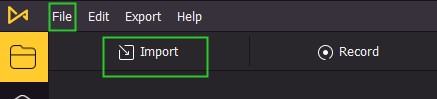
Step 2: Add animation to video
Now, it is your time to drag the video to track. Directly dragging and dropping is the simplest operation. Another way is to right click Add to the Timeline. Then, you can find Animation button on the left-hand sidebar. Just choose a type of animation you like and drag it to the track.
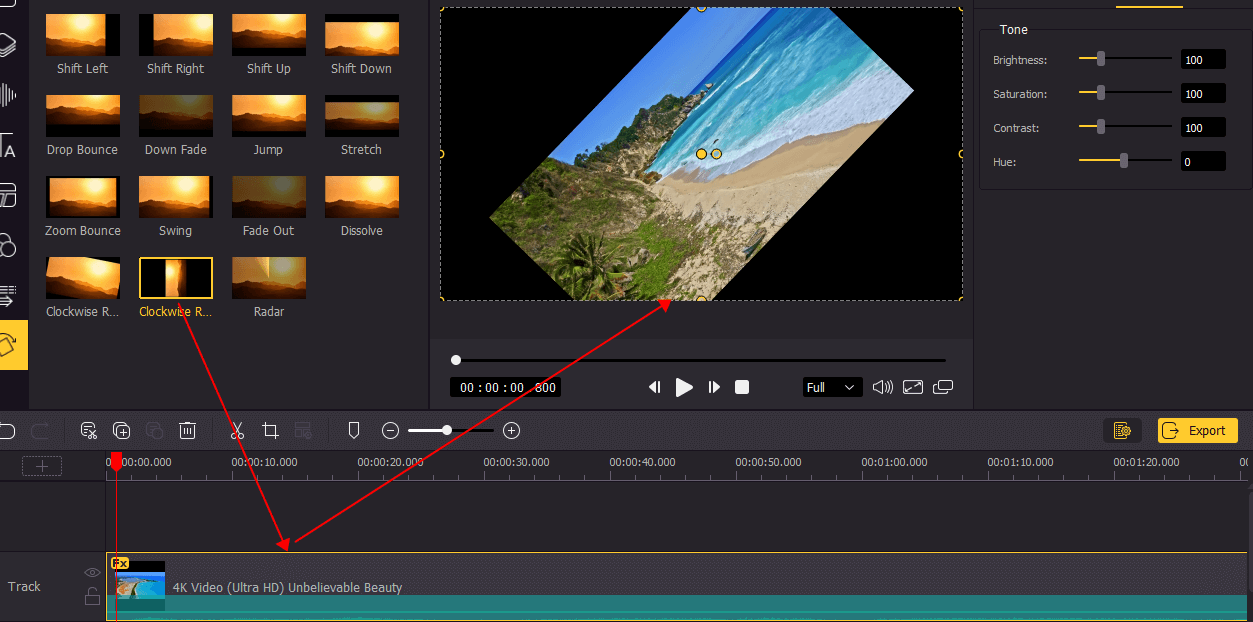
Of course, users may discover a setting interface on the right side. This is used to let users alter the start time and duration of the animation. For example, if you want to add the animation to the central part of the video, just change Start Time to the right time. In addition, directly clicking and dragging the video image can also alter it position.
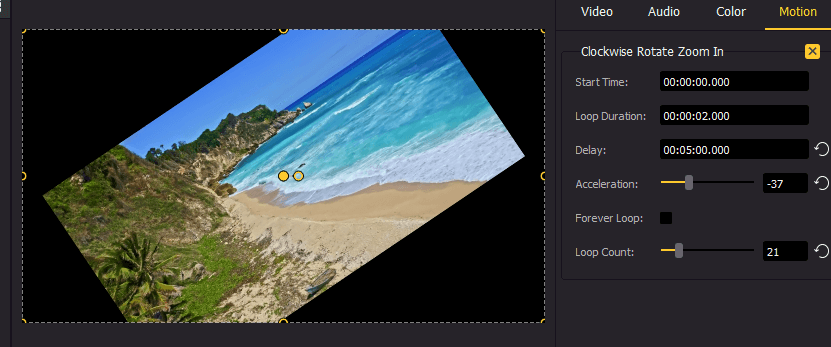
More funny things:
Some users may ask whether I can add my own local images, graphic or icons to the video and make them animated? Of course, yes.
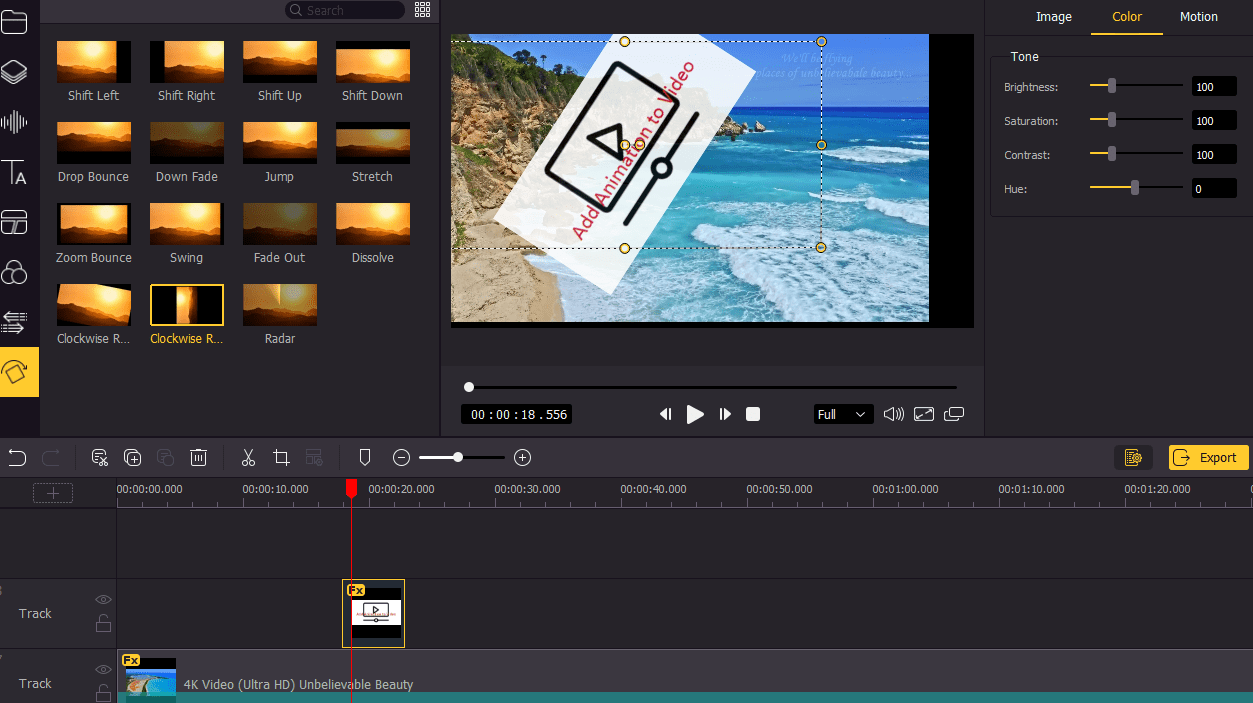
By following the same principle, you can find and drag your images directly to the timelline. Then, just choose a kind of animation to add to the image.
More rewards:
If you have not a suitable image or icon, AceMovi can offer varied templates of arrows and stickers for users. You can click the Background button on the leftside and then add it to your video. Lastly, you can also add animation to the template by the same steps.
Step 3: Output your edited video
Lastly, prior to outputting your final video, you may preview the video to check if your requirements are met. When there is no problem, you can click the Export button to output your video and select a suitable video format.
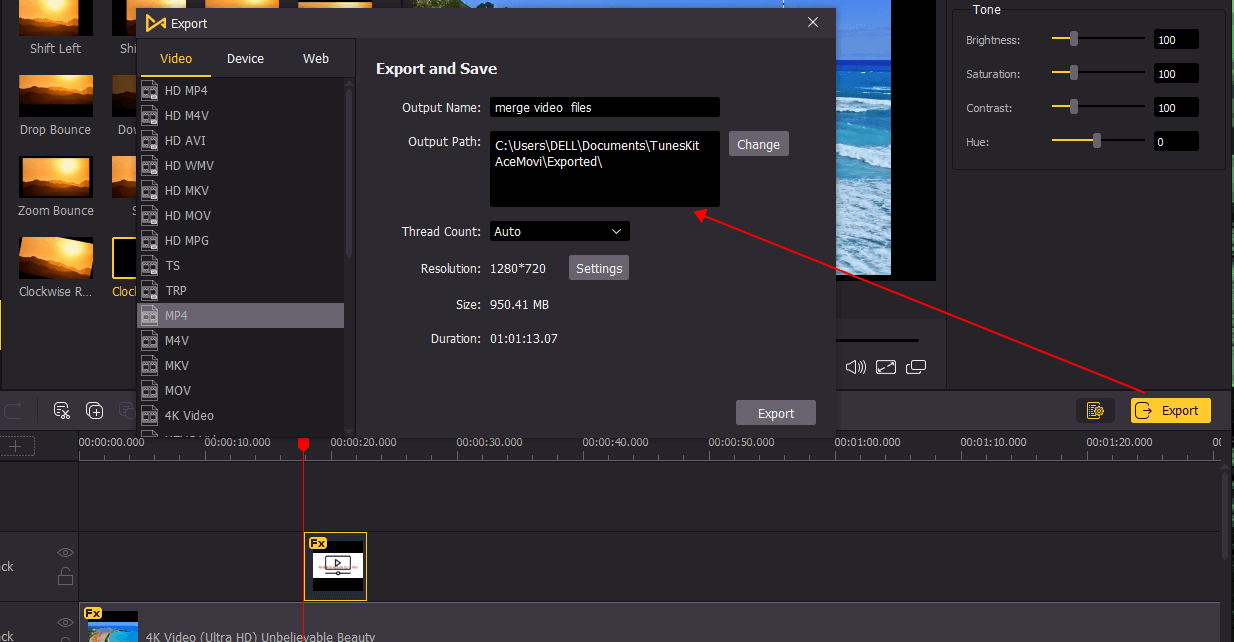
4. Final Words
Although animation can make your video vibrant, it is necessary to figure out the suitable position you want to add animation. Anyhow, this totally depends on personal need. There are various ways to make your video animated. But with the help of AceMovi, you do not need any design skills or complex learning curve. More importantly, your video will gain vigor by add animation to it. If you are interested in animated video, AceMovi is ready for you to explore, and you can find more amazing thing.

