GIFs are getting popular among chatters as they can share a great number of amusing signs. Meanwhile, when you are unable to adjust heavy videos in your projects but want to provide more precise visual information, then GIFs work best. But how to convert from video to GIF? Video to GIF converter is the answer to this question.
Finding the ideal GIF converter program can be daunting due to the numerous desktop and online applications available. So, choosing a satisfying tool that perfectly meets your needs becomes hard. To help you out, here is a list of the top 6 options you can use for any video to animated GIF conversions.
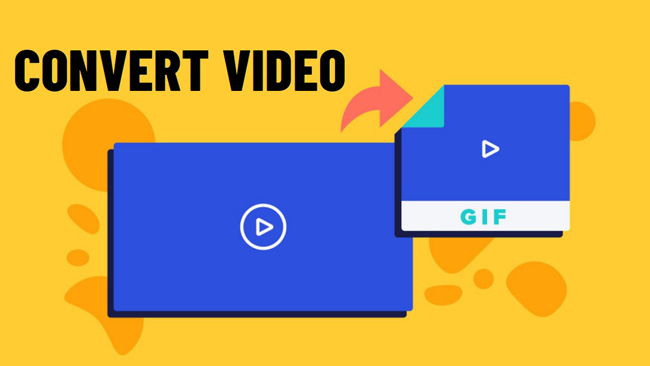
- FAQs about Video & GIF
- The Best Video to GIF Conversion Software for Windows/Mac
- How to Convert GIF to Video without Quality Loss
- More Video-to-GIF Converters
- Lastly
FAQs about the Video & GIF
1. What Are the Differences between Video and GIF?
To begin with, a video is created by sequential frames, with background music and random motions. While the GIF (Graphics Interchange Format) is an animation that compiles up to 8 bits per pixel and generally contains 256 different kinds of indexed colors. Then, in the vast majority of cases, a video file is larger than a GIF.
2. Why Convert Video to GIF?
There are several reasons to convert media to GIF. For example, GIF is so popular among our communities so it helps you convey your ideas. Also, you may find you can quickly send a GIF file in seconds because of their small size; Finally, GIF is unique and useful to create a fun atmosphere.
3. How Do I Make My Own GIF?

Converting a video to GIF file is the easiest way to make your own GIF. Alternatively, you can shoot a series of images with a media recorder, then add them to create a slideshow with texts, filters, and overlays.
I guess you must want to know which tool is the best to help you make the video-to-GIF conversion. Here you'll see the recommendations, along with step-by-step tutorials. Ready? Let's go!
AceMovi - The Best Method to Convert Videos to GIFs on a Computer
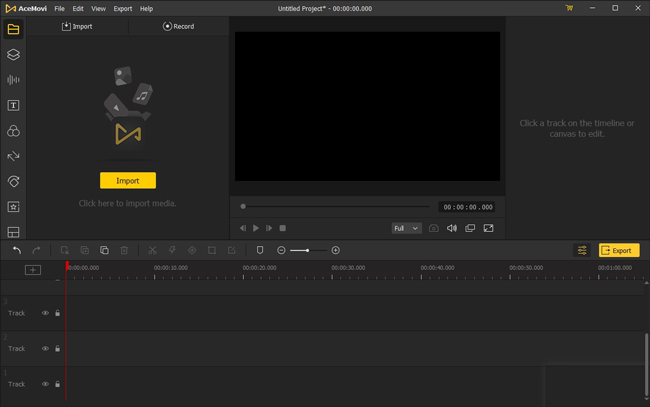
With TunesKit AceMovi, one can easily convert any format video to GIF files. This software is loaded with fantastic features, including filters, sounds, texts, templates, and various other functions. It supports media formats such as WMV, MKV, PNG, GIF, AVI, JPG, MP4, DivX, and more. Moreover, it is designed to import GIFs of any size you plan to template.
This software is even more amazing because it offers an effective library rich in overlays and filters. You can directly select the filter of your choice. These all features make your GIF more attractive and appealing. In addition, you can review the changes made during editing in the preview window.
AceMovi GIF Converter
- Multi-track design
- Vast filter tutorials
- Easy-to-learn timeline
- Most of the formats
- Add keyframes
- Trial version for Windows and Mac
[Guides] How to Convert Video to GIF in AceMovi
AceMovi contains a multi-purpose timeline with unlimited tracks so you can convert multiple videos to GIFs without any hassle. On top of that, you don't need to worry about the format and file size of the media that you want to convert, just go ahead to operate those steps.
Run AceMovi from desktop. Import files to timeline by drag-n-drop
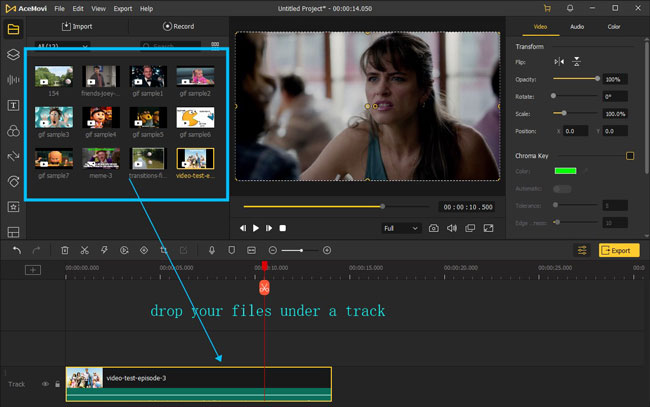
Go to the official webpage of TunesKit AceMovi and download the appropriate, latest version. You can find the Windows and Mac trials to suit your needs optimally. Download the app and install it as per your system OS requirement. Then, launch it by double-tapping the tool icon.
Convert video to GIF by clicking Export > Web to set the GIF format
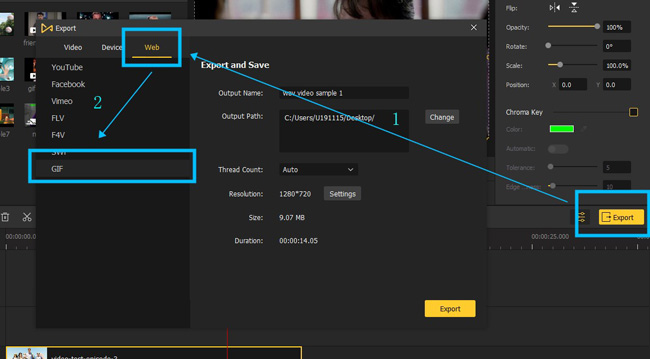
You need to click the yellow "Export" icon from the interface. Then go to "Web" > "GIF". In this case, AceMovi will export the imported video in GIF format. You can also set the save path and output name in this channel.
(Optional) Fine-tune the GIF settings like quality, frame rate, and resolution
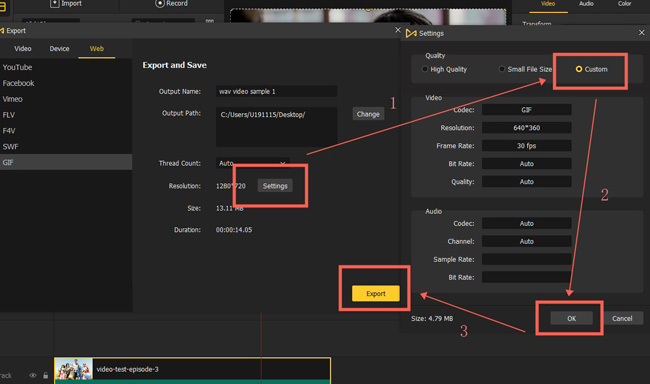
For some users who want to change the output parameters, AceMovi is capable of changing file resolution, codec, frame rate, and quality. To do this, you should open up the "Export", "Settings", and "Custom". Then customize your options as wanted. Once all operations are done, export your GIF from AceMovi.
More Free Video to GIF Converters Provided
Here are more channels for you to convert GIF online and on your mobile device. You don't need to download any software if you try an online GIF converter. Besides, we'll share with you more interesting features to edit GIFs. Let's continue!
1. Giphy [Online]
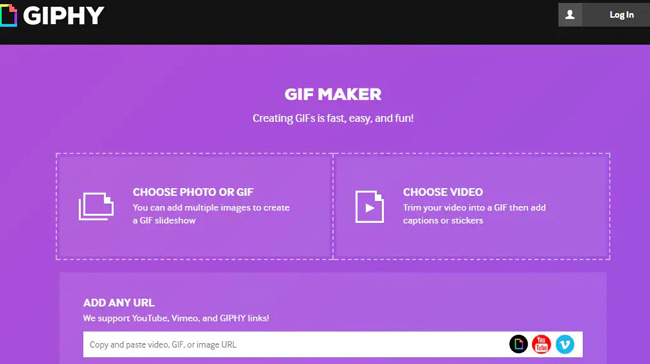
Giphy is a well-known and the biggest YouTube video to GIF converter that is accessed by a large number of users each day. Giphy is created for easy conversions and fast sharing requirements for the created GIF images. The users need to copy the video URL in a given field in this program and then click on create button to start conversion.
You can also drag and drop the video from your device. Moreover, the users can also make their GIFs more interesting by adding sound clips, additional descriptions, and tags.
Pros:
- Convert video to GIF free of charge
- Simple to use and quick GIF creation
- Creates animated GIFs from images and Youtube Videos
- Unique customization options
Cons:
- Registration required (Google account compatible)
2. OnlineConverter [Online]
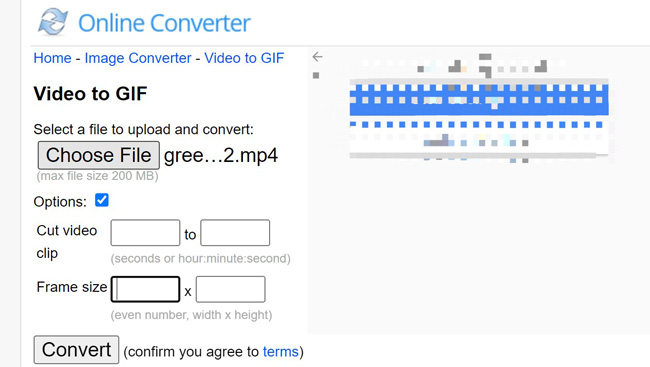
If you want to convert video to GIF on iPhone, OnlineConverter is an ideal option. With a simple interface, this platform is quick and easy to use and supports all the video file formats that can be added. Besides that, you can add the videos downloaded from YouTube, Facebook, Vimeo, Metacafe, and others to make animations. It’s easy to trim the videos to choose a specific part for making GIFs.
The pre-built editor of this tool allows you to customize the animation by cropping the video and adjusting the contrast, saturation, color, and other parameters. Besides, this image quality and frame rate can also be modified if required.
Pros:
- Allows you to create professional-looking GIFs without any technical knowledge
- Helps to create cool avatars for games
- Supports almost all video formats
- Optimal frame size
Cons:
- A lot of advertisements
- It’s unfit for multiple file editing
3. Any GIF Animator [Windows]
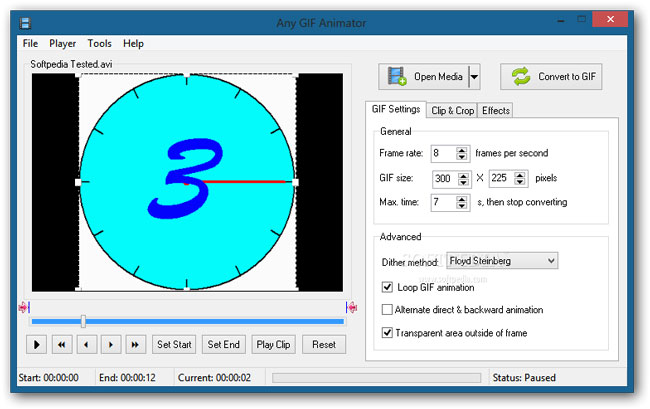
Any GIF Animator is a Windows software that is available free of cost and allows you to convert GIF to video or video to GIF. It supports multiple video formats like MKV, MP4, 3GP, WMV, MOV, AVI, MPG, and more. Any GIF animator allows the user to decide the beginning and ending video positions to convert the chosen part into GIF.
In addition, the users can adjust the parameters like brightness, saturation, and contrast of the output GIF. It contains various filters that give a fresh look to your GIF as per your choice. Some other interesting include cropping and clipping and using text lay.
Pros:
- Simple and easy to use
- Supports many video formats
- Loop GIF animation
- Transparent area effect
Cons:
- Mac unavailable
- One track for GIF conversion
4. GIMP [Windows/Mac]
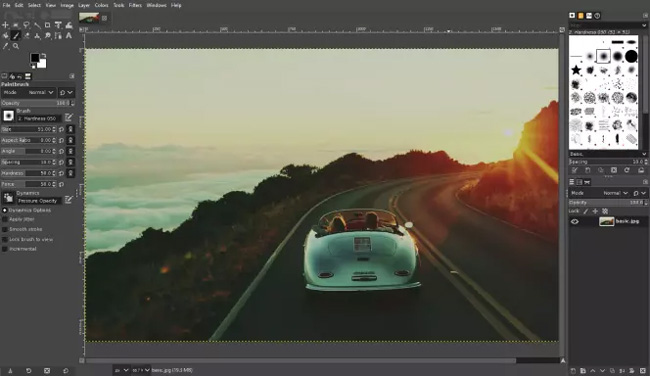
GIMP stands for GNU Image Manipulation Program. It is one of those GIF to video converters that has become famous over the last decade. People admire this software because it is watermark-free with all the required facilities and features for video/photo editing.
It empowers you to load images and videos of any type and size and turn them into animated GIF images. Each GIF file can be further customized using many editing options available in GIMP.
Pros:
- Performs well on almost all the platforms
- Freeware software that is both well-updated and powerful
- Community-developed tool that allows you to give direct input
- Highly customizable through plugins
Cons:
- Hard learning experiences for beginners
5. KickMyGraphics [Windows/Mac]
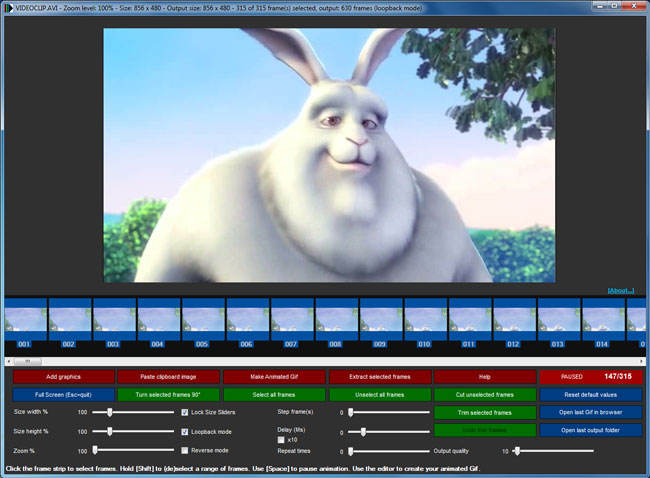
It is a lightweight yet powerful Mp4 to GIF converter that can create, record, or edit to provide high-quality results. The users can easily upgrade animated clips to this software with common file formats like JPG, BMP, PNG, animated GIF, etc.
The advanced editor of this platform entitles easy customization with stretch, trim, loopback, rotate, and more. Users can change the settings after converting YouTube videos to GIF, such as the quality, size, and format of the output files using sliders. Moreover, it is allowed to set the transparency before exporting your GIF file.
Pros:
- Directly records animated GIF images
- Good frame dropping feature
- Many editing options are available
- Easy to understand interface
- Import several video and image files, including MPG, AVI, JPG, PNG, and more
Cons:
- Uneasy for newcomers
Lastly
These are some of the best videos to GIF converter tools. So, you can choose any option depending on your needs. They will surely help to make the video conversion process easy and hassle-free. Just use one of them and achieve your editing and conversion goals.

