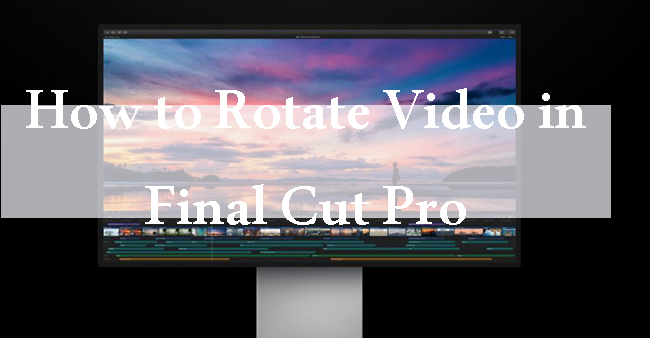
While creating the video, you might end up clicking the videos with an inaccurate angle. No one would love to see a meaningless video, as ensuring that the video is perfect from all angles is important.
Rotating a video to make it look relevant is quite important, and you can rotate the video in Final Cut Pro to ensure that the video doesn't lose the original quality. Dive into this post to learn how to rotate video in Final Cut Pro and what the best alternatives you must aim at.
- Part 1. The Way to Rotate Videos in Final Cut Pro
- Part 2. Bonus: Final Cut Pro Alternative to Rotate Videos-TunesKit AceMovi

- Part 3. Online Alternatives to Rotate Videos
Part 1. The Way to Rotate Videos in Final Cut Pro
Final Cut Pro is one of the best video editing software that helps you perform several editing operations on the video. The best thing about the Final Cut Pro is that it assists you in rotating the video horizontally or vertically, and regardless of to which degree you'd like to rotate the video, Final Cut Pro will come up with the solution.
If you aren't satisfied with the angles of the video and want to rotate the video in Final Cut Pro, you don't have to do much to put the things.
Here's the step-by-step guide to learn how to rotate video in Final Cut Pro.
Step 1: Start the Final Cut Pro on your Mac PC and select the ''New Project'' button afterward. Now, you'll need to import the video you'd like to rotate.
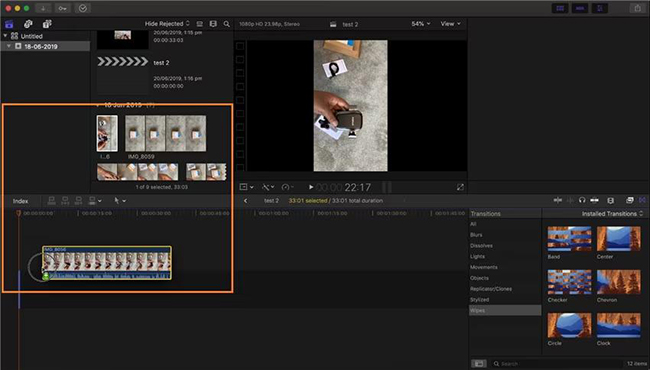
Step 2: After dragging the video you'd like to edit to the Timeline, you'll need to swap the values in the ''Preferences'' box and click on the ''OK'' icon afterward.
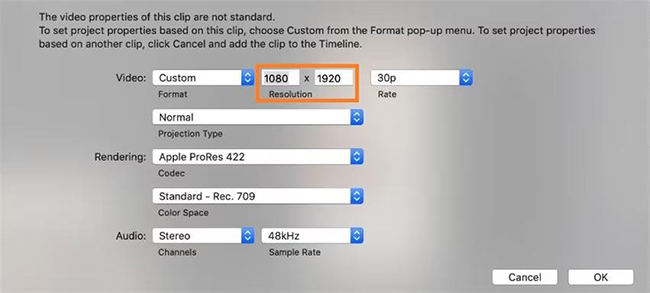
Step 3: Navigate to the Transform section and select the Rotation field. You can now enter the value to change the angle of a video. Rely upon the Scale (All) slider to decrease or increase the overall display size of your video needed to fit the screen. That's all you've had to do to rotate the video clips in the Final Cut Pro.
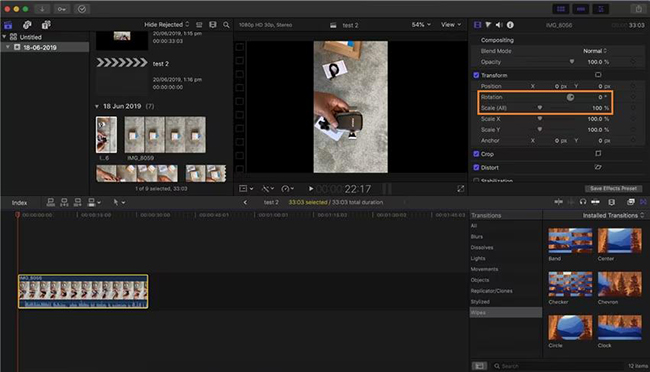
Part 2. Bonus: Final Cut Pro Alternative to Rotate Videos-TunesKit AceMovi
Rotating the video in Final Cut Pro could affect the video quality, and the interface of this tool might be tricky for newcomers. Hence, Tuneskit AceMovi Video Editor emerges as the better alternative to the Final Cut Pro.
TunesKit AceMovi enables you to rotate the video left and right and upside down at any angle. While rotating the video, Tuneskit AceMovi Video doesn't affect the video quality and retains the original quality.

TunesKit AceMovi Video Editor
Security Verified. 5,481,347 people have downloaded it.
- Offers a simple user interface
- Rotate a video horizontally or vertically
- Built-in media splitter, trimmer, and cropper
- Royalty-free music sources and sound effects
- Supports Windows and Mac
How to rotate video in TunesKit AceMovi
Download software
Download and Install the Tuneskit AceMovi Video and start the program afterward. Click on the ''Import'' button to upload the video you'd like to edit.
Rotate a video
Highlight the video and visit the Properties Panel afterward. After finding the rotate button, you'll need to drag the sidebar to the preferred angle.
If you're looking to rotate 90 degrees counterclockwise or clockwise, you can enter the values there. Flipping the video vertically implies that you're turning the video upside-down.
On the other hand, flipping the video horizontally means that you're turning the video from left to right.
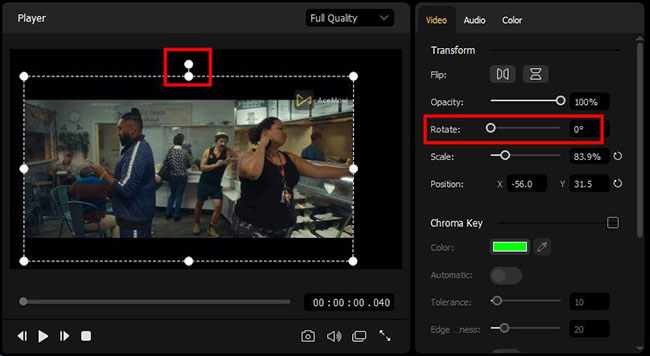
Polish the video
After applying the rotate video effects, you can try out a few other video editing operations on the video. If you have a fast internet connection, Tuneskit AceMovi Video Editor tends to edit the videos briefly. AceMovi Video Editor offers various brilliant video editing operations and after editing the video, you can hit the Export button to download the video
Part 3. Online Alternatives to Rotate Videos
If you're struggling to install the software to rotate the video, you can look at the three online tools below.
1. Flixier
You can watch out for multiple online tools to alter the direction of video, but looking at the Flixier online tool is one of the best ways to go. Apart from retaining the original quality, Flixier has impressive video editing operations.
Here's the step-by-step guide to rotate the video in Flixier.
Step 1: Launch the computer, rely upon any web browser, and creep into the tool's official webpage. Navigate to the Tools icon to proceed ahead.
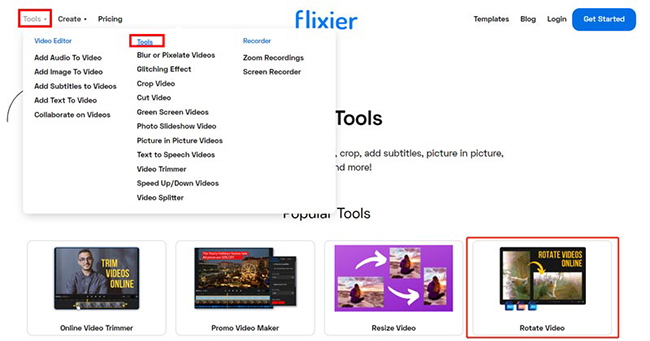
Step 2: In this phase, you must import the video you want to rotate.
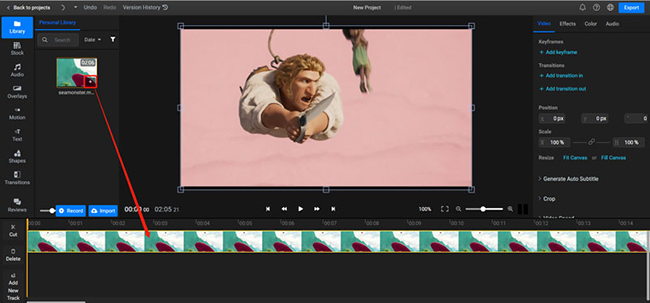
Step 3: Click the Position icon and select the preferred angles afterward. Once you've decided whether to rotate the video clockwise or anticlockwise, you can download the video.
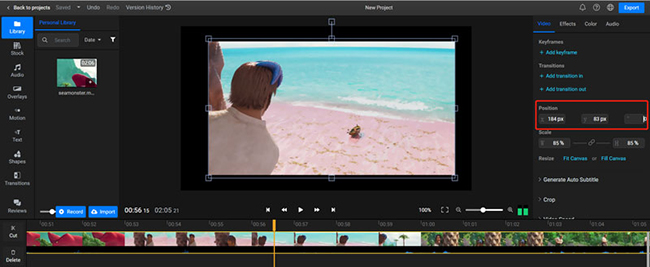
2. Veed.io
If you're fed up with trying multiple online tools to rotate the video and are looking for the most reliable option, Veed.io could be fascinating. There are many things to ponder about Veed.io, as apart from offering affordable services, Veed.io helps you rotate the video, retaining the original quality.
Follow the step-by-step guide below to learn how to rotate the video through Veed.io.
Step 1: Log in with the Veed.io account and select then select the video you'd like to rotate.
Step 2: After choosing the video you'd like to rotate, you'll need to select the angle of the video there. You can either select the 90-degree angle or the 180-degree angle.
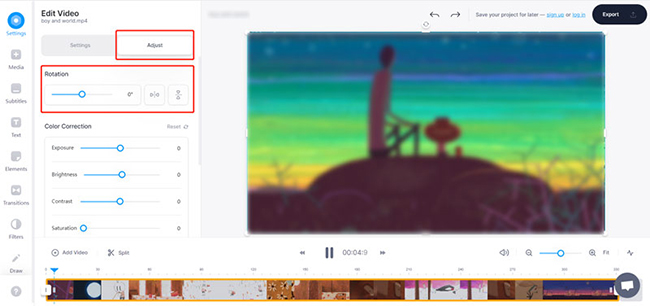
Step 3: The process will only take a few moments before editing the video on the computer. Once you're OK with the progress of the video, tap on the Export icon to download the video. The free version of Veed.io allows you to export the rotated video with the watermark on it.
3. Aiseesoft Free video Rotator
Aiseesoft Free Video Rotator is a magnificent video tool that doesn't come up with annoying watermarks and helps you to rotate the video quicker than you think.
It supports multiple video formats, including MPG, MTS, WMV, AVI, MKV, FLV, MP4, etc. Here's the detailed guide below to learn how to rotate a video via Aiseesoft Free Video Rotator
Step 1: Navigate to the Aiseesoft Free Video Rotator and press the ''Upload File'' icon afterward. Select and import the video you'd like to rotate.
Step 2: Once you've uploaded the video into the interface of the online tool, you'll need to navigate to the rotating option. Next, you'll need to select the selected rotating option to change the direction of the video.
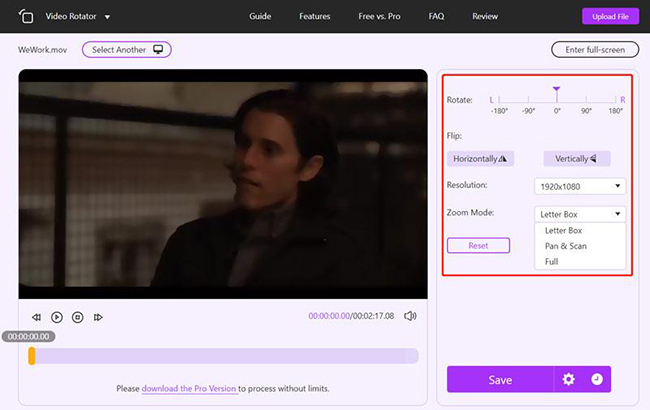
Step 3: Changing the video resolution and format is also possible courtesy of the excellent features of the Aiseesoft Free Video Rotator. Once you're satisfied with the rotated video, you'll need to tap the ''Save'' button to export the video.
Conclusion
If you're looking for the way to rotate video in Final Cut Pro, we've listed the step-by-step guide to put the things in order. We have also recommended three excellent online alternatives to the Final Cut Pro that help you rotate the video without causing video quality loss.
Tuneskit AceMovi Video Editor is easily the best alternative to the Final Cut Pro as apart from offering a simple user interface, AceMovi Video Editor doesn't take any extra time while rotating the video.

