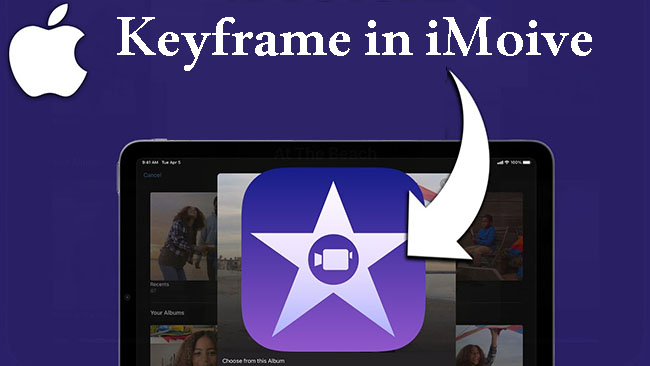
Video editors have many practical editing features that can achieve many amazing effects for a video. Keyframe is one of those editing features that helps users customize motions for videos. Most professional video editors have keyframe feature. However, the ways to use this feature are not the same for different video editors. Today we will just talk about how to add keyframe in iMovie. iMovie is a free Mac and iOS video editor with rich video editing features. But many users don’t know how to use the keyframe in it. To make users take advantage of iMovie, we summarize a detailed tutorial about iMovie keyframe.
- Part 1. Keyframe
- Part 2. How to Add Keyframe to Audio in iMovie
- Part 3. How to Add Keyframe to Videos in iMovie
- Part 4. Bonus: iMovie Alternative for Keyframes - TunesKit AceMovi

Part 1. Keyframe
Keyframe is an animation that you add to your video that allows you to have movement of specific elements within your video. Unlike the keyframe of other video editors, iMovie keyframe is not explicit which means that you cannot find keyframe features in the editing screen directly. It will appear when you use some specific features like picture in picture. Therefore, many iMovie new users don’t know iMovie can add keyframe to videos.
Part 2. How to Add Keyframe to Audio in iMovie
For iMovie, it is different to add keyframe to audio and videos. In this part, we will discuss how to add keyframe to audio in iMovie.
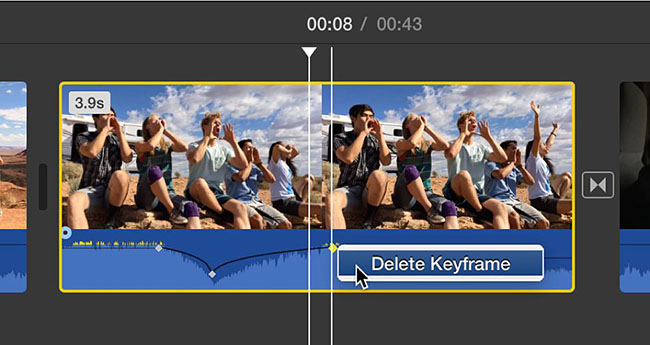
Step 1: Import an audio file to the timeline of iMovie;
Step 2: Move your mouse to find the beginning point of the audio clip that you want; when you move your mouse on the audio on the timeline, you will find a white vertical line; once you find the beginning point, you should tap on the Option key on your keyboard and then click the intersection of the white vertical line and the line on the audio center; the way to confirm if you can add keyframe on point is to see if there is a + icon on the mouse cursor;
Step 3: Move your mouse to find the end point of the audio clip; in the same way above to add the second keyframe;
Step 4: Click the second keyframe and then drag it up or down to make the audio clip between the two keyframes fade in or out.
Here we just take two keyframes as an example. You can add more keyframes if you want. Well, then how can you delete keyframes from your audio when you have a wrong? About this problem, we also give you a solution.
How to delete keyframes from audio
Step 1: Tap on the Control key on your keyboard and then click the keyframe you want to delete on the timeline;
Step 2: There is a Delete Keyframe button next to the keyframe;
Step 3: Click the button and then the keyframe will be deleted successfully.
Part 3. How to Add Keyframe to Videos in iMovie
You cannot use keyframe to videos like the way for audio. But you can use it when you use the picture-in-picture feature in iMovie.
Step 1: Import a video and a photo to the timeline in iMovie; put the photo you want to add motion on the top layer;
Step 2: Click the photo on the timeline and then turn to the top of the preview window;
Step 3: Click the Video overlay settings icon and then click the drop-down arrow next to the Cutaway text to choose the Picture in Picture option;
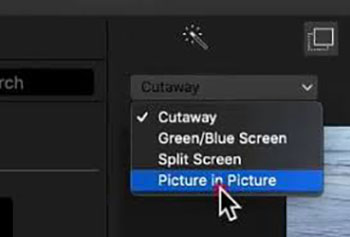
Step 4: Now turn to the timeline and then find the beginning point of the video clip you want to add motion and put the vertical line to the point;
Step 5: Turn to the preview window to adjust the video to the status you want to show at the beginning of the video clip;
Step 6: Click the keyframe icon on the top left of the preview window and then you will add the first keyframe successfully;
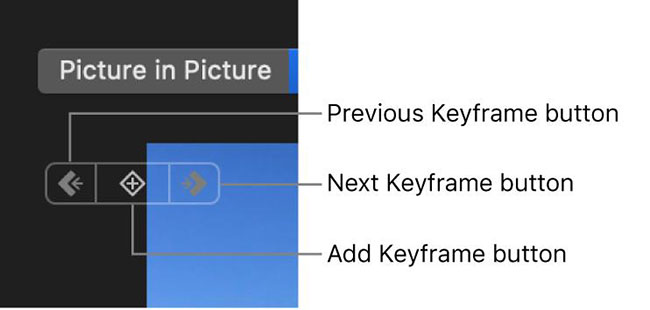
Step 7: With the same way to find the end point of the video clip and then click the keyframe icon to add the second keyframe;
Step 8: Then edit the photo so that it can be shown as the status you want.
Now you get a video with your unique motion. The deletion method for this is different from the part 2.
How to delete keyframes from videos in iMovie
Step 1: Turn to the picture in picture preview window;
Step 2: Click the Delete keyframe at the playhead icon on the top left of the window;
Step 3: Click the arrow next to the icon can find other keyframes you added before.
Part 4. Bonus: iMovie Alternative for Keyframes - TunesKit AceMovi
Maybe you think that adding keyframe to iMovie is too complicated and difficult to understand, so we bring a simple and useful alternative video editor, TunesKit AceMovi. TunesKit AceMovi offers many useful video editing features including keyframe. Users can find and use this feature easily. Even though you are a new user, you can master the usage of it. Unlike iMovie, TunesKit AceMovi allows users to add and delete video and audio with the same way. Apart from editing videos, this software is also a screen recorder allowing you to edit the recorded video immediately.

TunesKit AceMovi Video Editor
Security Verified. 5,481,347 people have downloaded it.
- Advanced Color Correction tools and algorithms
- Basic and advanced features that make your video better
- Multiple filters, transitions, text, sound effects, music
- User-friendly interface
- Import as many photos or footage as you want
How to add keyframe in TunesKit AceMovi
Add elements to AceMovi
Add a video and a picture to the timeline of TunesKit AceMovi; the picture on the top track;
Add the first keyframe
Move the playhead to the beginning point of the video clip you want to add motion and then click the Keyframing icon at the top of the timeline;
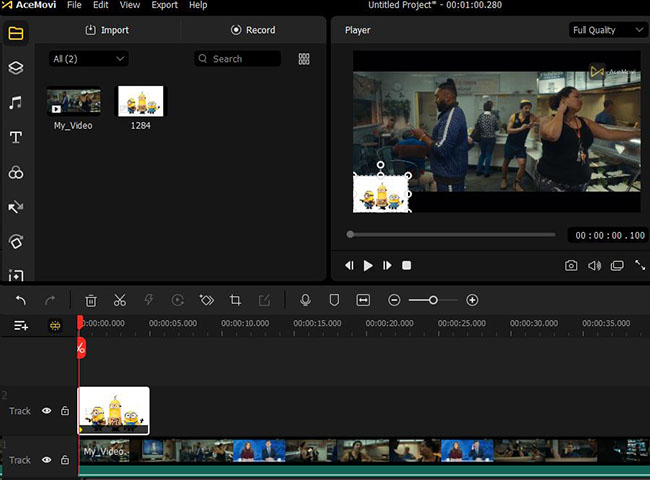
Adjust original status
Adjust the size, place, etc. of the picture as the beginning status of the motion;
Add the second keyframe
With the same way to find the end of the video clip and then click the Keyframing icon again to add the second keyframe;
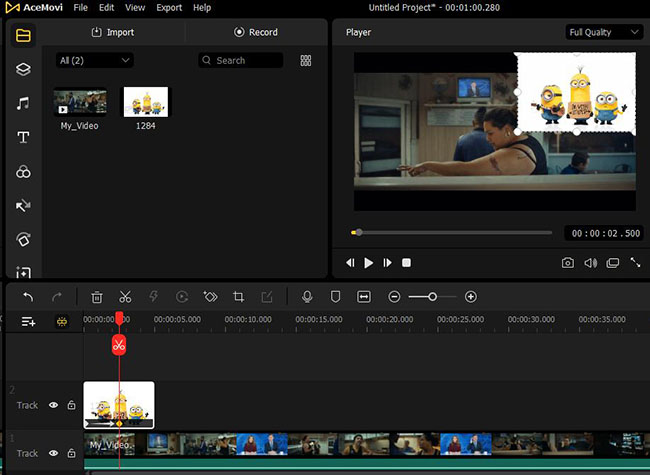
Adjust the end status
Change the parameters of the picture and put it to the place you want it to be; then you get your customized picture motion in this video;
Export the video
Click the Export icon to save the video to your Mac or Windows PC.

Conclusion
The above tutorials give you two methods to add keyframes in iMovie and an alternative way, TunesKit AceMovi, to add keyframe to a video more easily and quickly. If you have any question about this article or any other problem that needs us to help you, please leave your comment. We will be glad to answer it.

