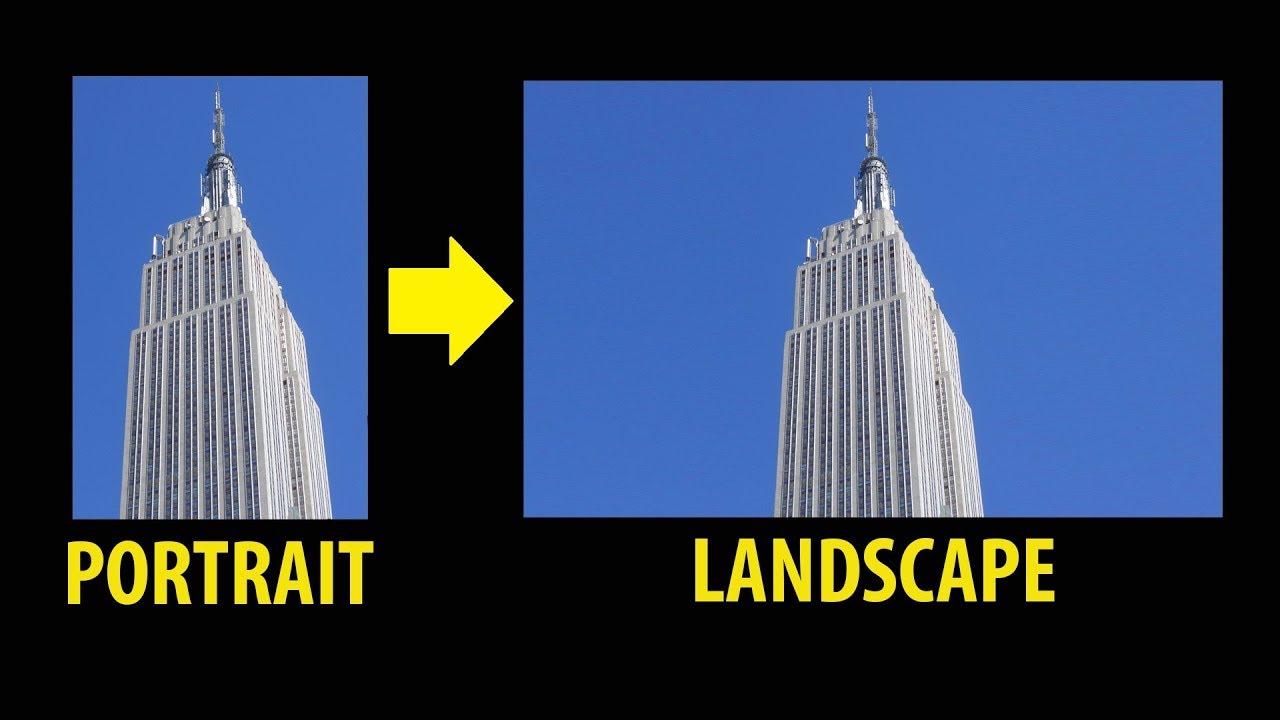
I took a video on an iPhone in portrait mode, so when I play it, it's the 'skinny' video with black bars on the sides. I know how to record future vids in landscape now...but I want to know if there's a way to change the video I already have and make it into a landscape/full screen video?
As people tend to use their phones to shoot videos, it's more likely that they'll accidentally shoot in portrait mode which looks like the video has been shot vertically. When they upload these videos to social media or view them on the computer, it's pretty unpleasant to view them this way.
So in the next part, I'm going to show you how to change a video from portrait to landscape view on your computer.
- Part 1. Portrait and Landscape: What's the difference?
- Part 2. How to Change Video from Portrait to Landscape
- Part 3. Video Tutorial: How to Change Video from Portrait to Landscape
Portrait and Landscape: What's the difference?
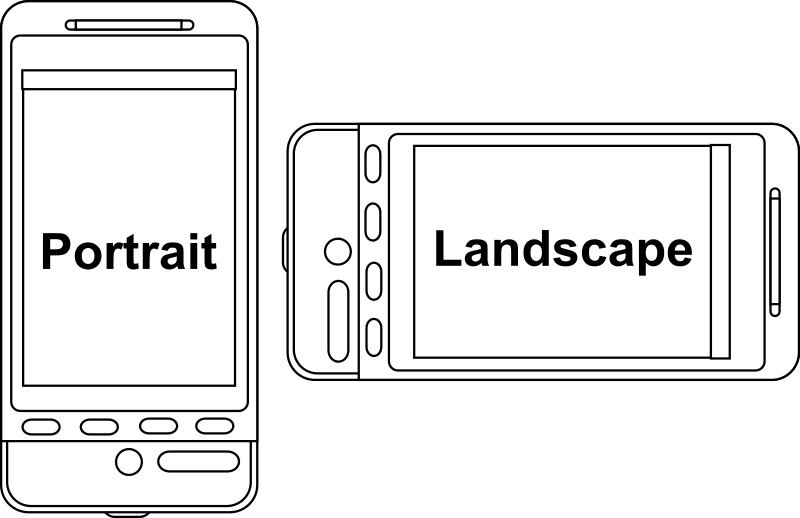
Portrait is when the frame of the image sits vertically – the side edges are longer than the top and bottom edges. As its name suggests, the most common use of portrait orientation is when shooting people, the subject is taller than it is wider.
While landscape orientation is used when you photograph the subjects like natural landscapes. It's horizontal rather than vertical, so the top and bottom edges are longer than the side edges. And the images of the landscape orientation will turn out broader than they are taller.
If you still can't figure out the difference between portrait and landscape orientation. Another way to think of it is that portrait photography is vertical and landscape is horizontal.
How to Change Video from Portrait to Landscape
In this part, I'm going to show you how to convert portrait videos to landscape. And the video editor we're going to use today is TunesKit AceMovi. Next up, I'll show you 3 ways to change a portrait video to landscape in just a few steps.

TunesKit AceMovi Video Editor is a one-stop video editor that provides multiple effects and transitions. It's equipped with a screen recorder which can record images as well as the sound coming out of your computer. As a video editor for beginners, AceMovi is mounted with features like split screen, filters, animations, texts, and music library. The self-explanatory user interface comes with all the effects and tools you need to embellish your video. In AceMovi, you can easily change the aspect ratio of your video, which is crucial for changing your video from portrait to landscape.

TunesKit AceMovi Video Editor
Security Verified. 5,481,347 people have downloaded it.
- Basic and advanced features that make your video better
- Multiple filters, transitions, text, sound effects, music
- User-friendly interface
- Import as many photos or footage as you want
- Convert portrait video to lanscape in just a few steps
Before you change your portrait video to landscape, make sure that you have already installed TunesKit AceMovi on your computer, this software currently supports Windows and Mac systems.
Method 1: Change Aspect Ratio
Step 1Add Video Files to TuneKit AceMovi

Open TunesKit AceMovi on your computer, then import your video to the AceMovi media box by dragging and dropping. Or you can click the Import button to add video files.
Step 2Add Video to the Timeline
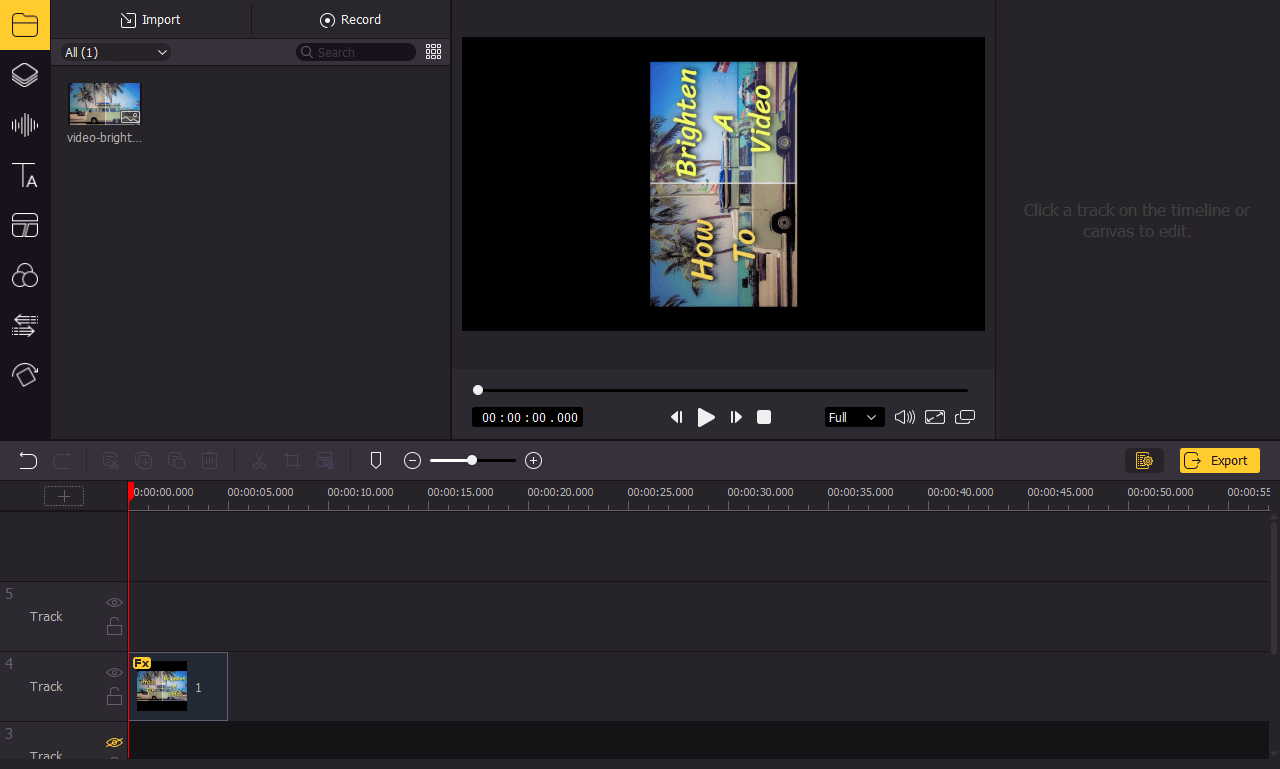
Drag and drop the video to the timeline so that you can do further editing. You may want to drag the slider above the timeline to zoom in/out the timeline so that you can edit your video more easily.
Step 3Change the Ratio of the Portrait Video
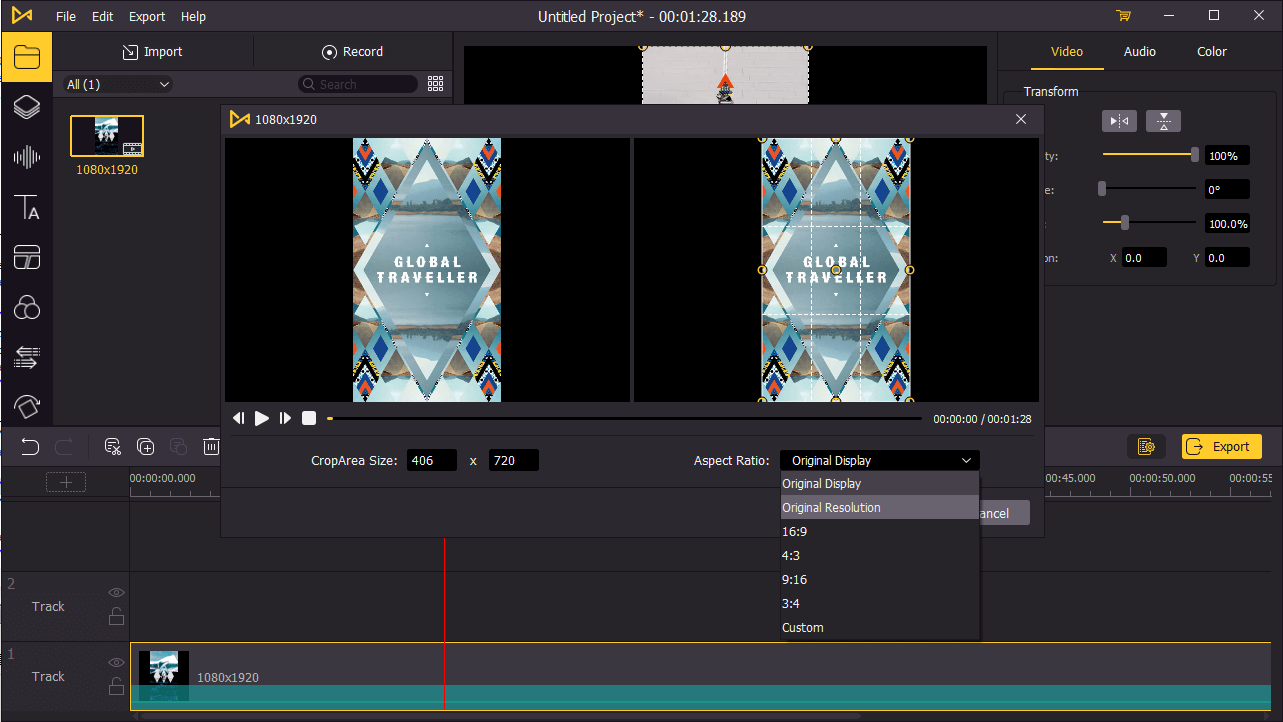
Click on the ![]() icon above the timeline. Next to the Aspect Ratio, change the ratio to 9:16 or 3:4, or you can customize the ratio. When finished, click OK to save the change. Then on the preview window, drag the side edges of your video to cover the whole screen.
icon above the timeline. Next to the Aspect Ratio, change the ratio to 9:16 or 3:4, or you can customize the ratio. When finished, click OK to save the change. Then on the preview window, drag the side edges of your video to cover the whole screen.
Step 4Export Video

Once done editing your video, click the Export button on the middle left and export your video. Click the Settings, you'll be able to choose the output parameters. And by clicking the Change button, you can change the output location.
Method 2: Triple Your Video
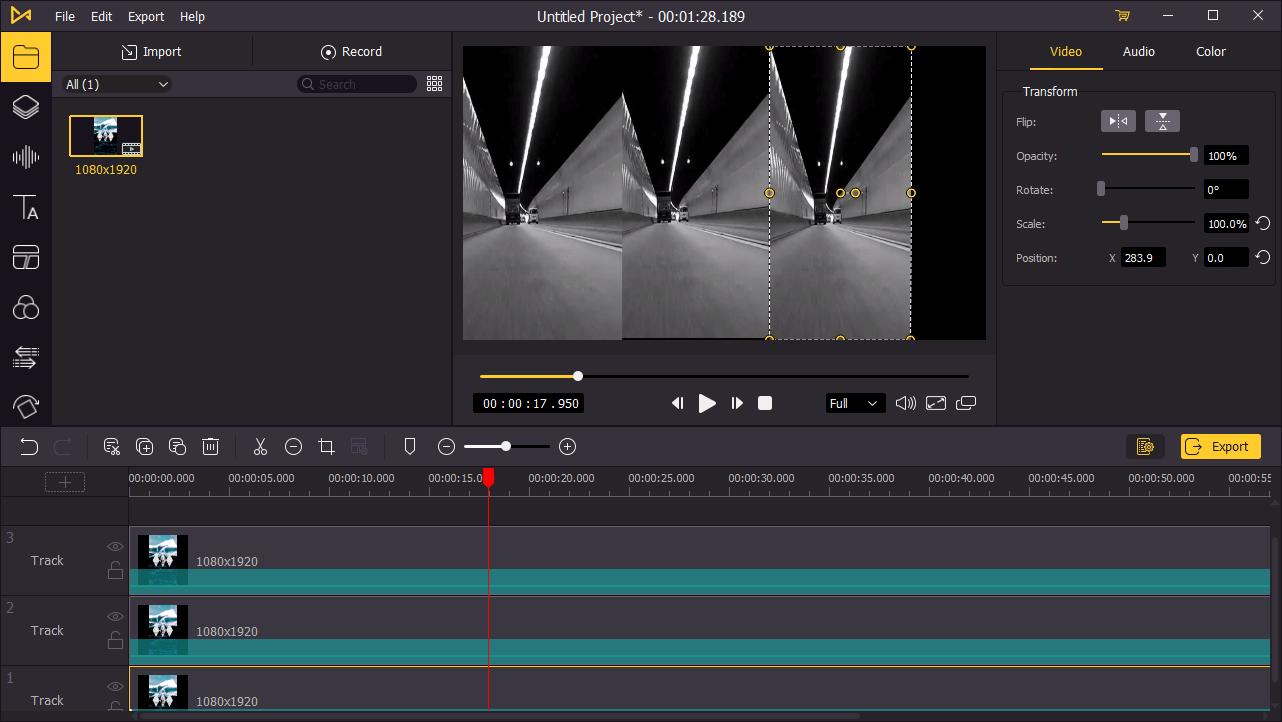
After added your video to the timeline, click on it and press Ctrl+C and then Ctrl+V twice, then there will be three videos on the timeline. Adjust the ratio of each of these three video and make them cover the whole screen, then export the final work.
Method 3: Add Bakcground to Video
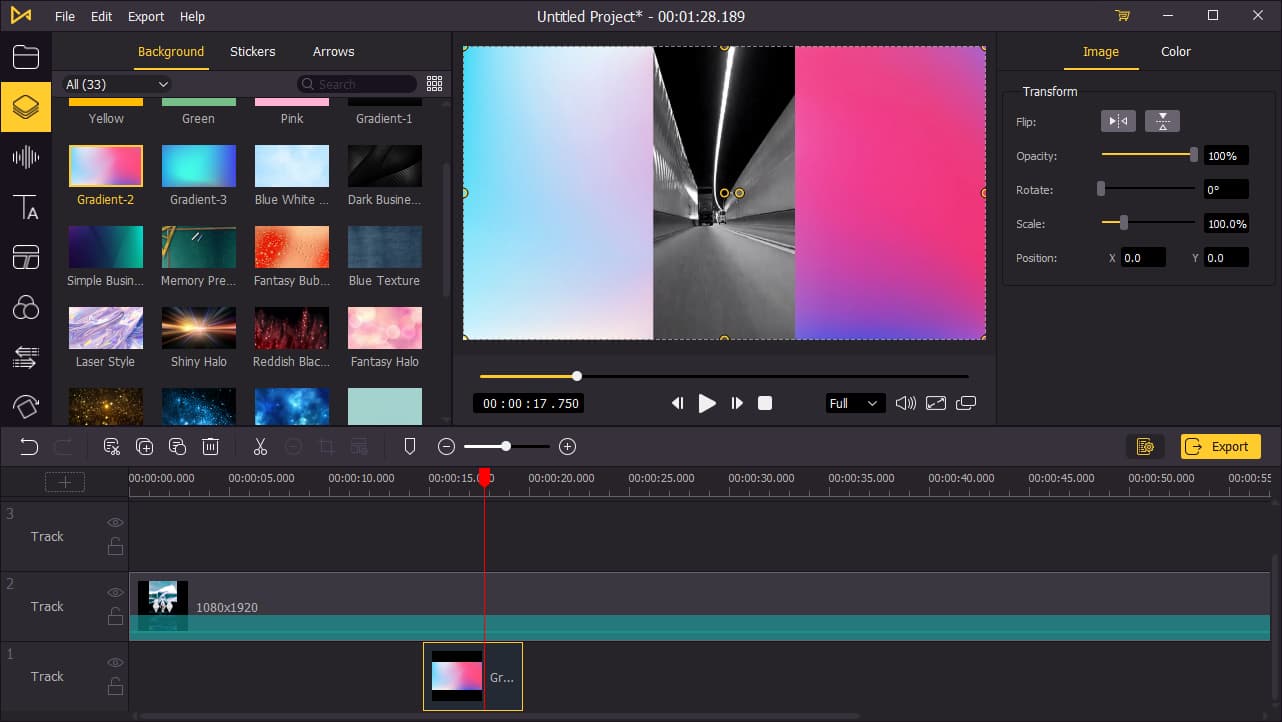
You can add a background to your portrait video so that it will look like a landscape video. For the background, you can click on the ![]() and drag and drop a background to the timeline. You can also add any background you want from outside. Note that the background should be one track below your video.
and drag and drop a background to the timeline. You can also add any background you want from outside. Note that the background should be one track below your video.

