Final Cut Pro is one of the most incredibly professional video editing software for macOS, which is as powerful as Adobe Premiere Pro and iMovie, even better than them. As regards making a high-resolution video in Final Cut Pro, users are empowered to import and export videos up to 8K UHD. While YouTubers, Facebookers, and a lot of pro-level content creators prefer to use the project's video resolution as 1080p or Full HD for a better UX. Right here, we'll show you the easiest ways on how to change video resolution in Final Cut Pro, including the current video's resolution alteration as well as the project's resolution presetting.

- Part 1. Adjust Video Resolution in Final Cut Pro When Editing
- Part 2. Preset the Resolution of New Project in Final Cut pro
- Part 3. Crop Aspect Ratio of a Video to Fit for Resolution
- Part 4. FAQs about Final Cut Pro Change Video Resolution
Part 1. How to Change Video Resolution in Final Cut Pro When Edtiing
The first situation to change the video resolution in Final Cut Pro is that you need to adjust your video resolution when you are editing your video. At this time, you can refer to th following steps to do this task.
The latest version of Final Cut Pro is 10.6.4, which is compatible with Mac computers operated by macOS Big Sur 11.5. Final Cut Pro offers a 90-day free trial with a built-in library of video-making features and SFX. Editing multiple videos, audios, and texts is easy with the streamlined timeline of Final Cut Pro. It includes a watermark when downloading the video you edit here, primarily if you use the free version. And it costs a one-time payment of $299.99 right now.
Select video clip from timeline
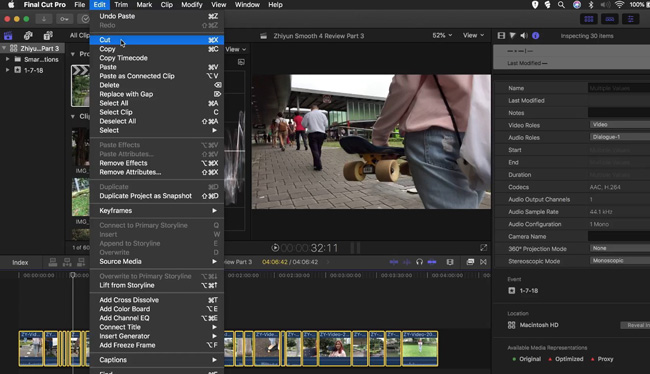
The part is mainly about making Final Cut Pro change resolution of the current video file. Meaning, you have your video imported into the timeline already. You need to select the video track from the timeline, then click "Cut" from "Edit" from the menu bar. Or use the shortcut "Command + X" to operate this edit.
Change video resolution
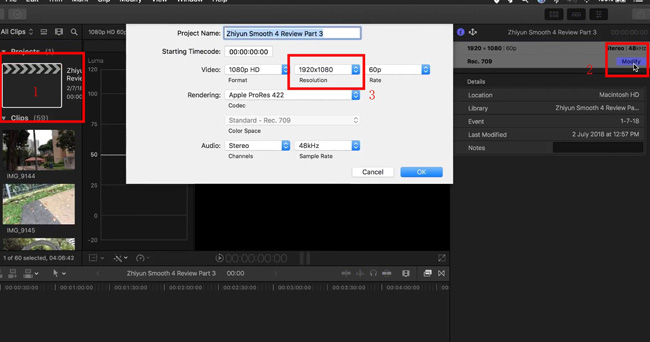
First of all, choose your video from "Project". Press "Modify" in your right-hand place, then you see a pop-up workspace for the project setting. Click the "Resolution" plate on the screen, you can select 1080p, 720p, 4K, or 8k. If you need to customize the video resolution, just click "Custom" and enter the resolution value as per your needs. Then the performance monitor will adjust the width and height of the video in real-time.
Add the edited video to the timeline
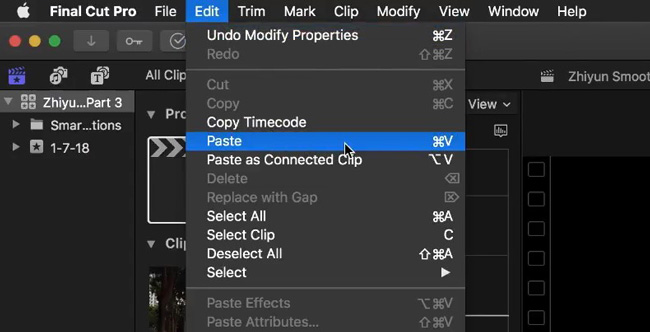
Use "Command + V" to paste the edited video on timeline. Then, you can continue to edit the video with trimming or cropping, or export it to your computer.
Part 2. How to Preset the Resolution of New Project in Final Cut pro
Prior to making a video in Final Cut Pro, you may need to preset the video resolution of the timeline. This is the second situation to change video resolution in Final Cut Pro. The resolution setting will determine the pixels of the whole project. If you want to know how to use Final Cut Pro to change video resolution of a new project, keep reading.
Start a new project
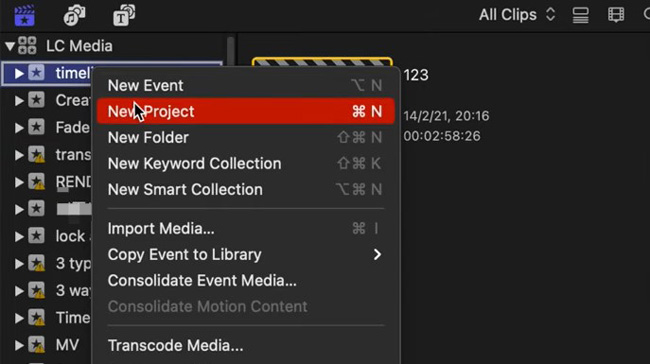
Click the "LC Media" > "timeline" > "New Project", or use "Command + N" to start a new project in Final Cut Pro. And the saved project setting will be permanent for others.
Choose video resolution
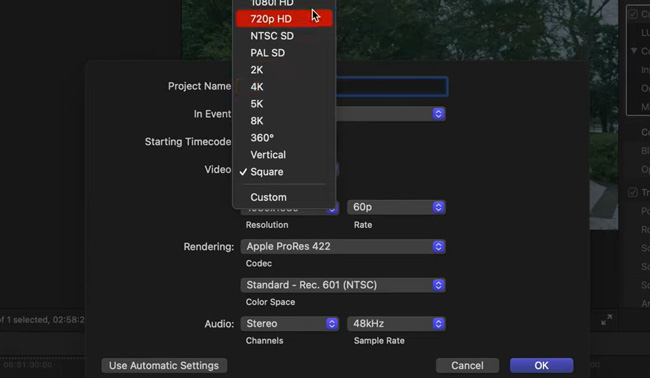
You can choose to convert the video resolution to vertical, 720p HD, 1080i HD, PAL SD, 2K, 4K, 5K, 8K, or else. If you want to personalize the resolution, just choose "Custom" from "Video Resolution". When it is finished, hit "OK".
Part 3. Change Aspect Ratio of the Video to Fit for Resolution in Final Cut Pro
Oftentimes, you may find the changed video display isn't match the current resolution after you change video resolution in Final Cut Pro. There are black areas around the corner of the screen, which affects the quality of the video. In this case, you need to crop the video to make it to be perfect with the resolution performance.
Import the video

Import your video to the timeline. After you have the video resolution changed successfully. Hit the "Crop" icon from the left bottom area of the canvas.
Crop the video automatically or resize the canvas
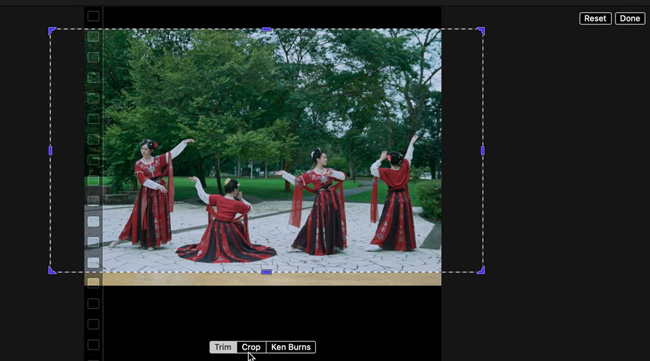
You can click "Ken Burns" to crop the video's width and height automatically. Alternatively, it is available to adjust the canvas by drag-n-drop the corners of the video.
Part 4. FAQs about Final Cut Pro Change Video Resolution
Q1: Does Final Cut Pro support 4K? Or 8K?
Final Cut Pro is designed to edit both 4K and 8K videos. Broadly, the resolution presets included in Final Cut Pro are 1080p HD, 1080i HD, 720p HD, NTSC SD, 2K, 4K, 5K, and 8K. Users can customize the video resolution as well. But only with the latest version of Final Cut Pro can you import or export a video up to 8K resolution. On top of that, it is better to downscale your 4K or 8K video to 1080p to get the best video-making experience.
Q2: What format does Final Cut Pro support?
Prior to changing the resolution or using other built-in features in Final Cut Pro X, you may want to grasp what format is the best to be imported into this software to help you edit and render a project at a high speed. To be specific, you can find the supported formats for Final Cut Pro below:
● Formats for video: MP4, Apple Intermediate codec, AVCHD (including AVCCAM, AVCHD Lite, and NXCAM), DV (including DVCAM, DVCPRO, and DVCPRO50), DVCPRO HD, H.264, Apple Animation codec, Apple ProRes(all versions), AVC-Intra, QuickTime file types, etc.
● Formats for audio: MP3, WAV, CAF, AIFF, AAC, etc.
● Formats for still-image: TIFF, BMP, JPEG, ONG, TGA, etc.
Q3: Which is the best alternative to Final Cut Pro?
If you want to find the best Final Cut Pro alternative, then AceMovi Video Editor is one of the options provided for you. Compared to Final Cut Pro X, AceMovi is integrated with an easy-to-use UI and libraries of music, sound effects, and output resolution options. As regards the operating system, you can use AceMovi on both Mac and Windows. Low-end systems are capable of editing a video easily on AceMovi.
The Bottom Line
You've learned basic skills on how to change video resolution in Final Cut Pro, whether the current video or timeline project. Also, if you want to convert the aspect ratio to make your video fit for the changed resolution, then we advise you to crop the width and height of the video with the built-in cropping feature or the auto-crop tool "Ken Burns". For alternative, TunesKit AceMovi would be a good choice.

