No matter you're watching videos on social platforms such as Instagram and YouTube, or having a good time with TV series, you might notice these videos are in different resolutions based on different devices. If you're creating a video and want to put it on different platforms or devices, resolution is the thing you'll need to consider. For example, as many phones are capable of displaying HD videos, 1080p is the best resolution for video sharing apps on phones. Some of the computer monitors are 2k or even 4k, you can shoot your video with higher resolution or upgrade the resolution with a video editor. However, if the resolution of your video exceeds the device's capability or social platform's requirements, you'll need to decrease the resolution.
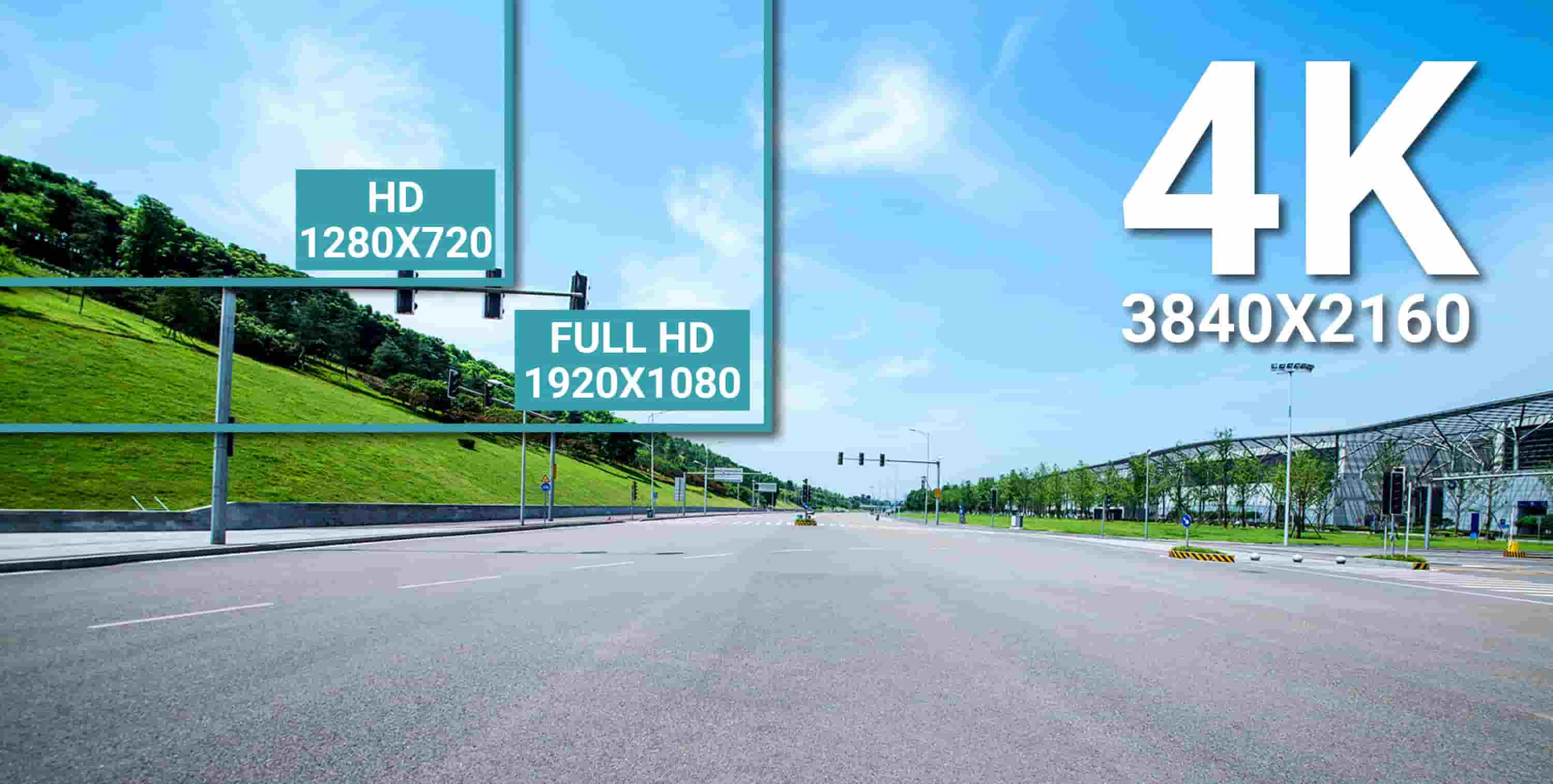
In the following parts, I'm going to show you how to change video resolution for free with a variety of methods. You can choose the one that suits your need.
- Part 1. Best Way to Change Video Resolution for Free
- Part 2. Video Tutorial: How to Change Video Resolution
- Part 3. Alternative Change Video Resolution Online
- Part 4. Bottomline
Best Way to Change Video Resolution for Free
Changing the resolution of a video is not a tough task, but you'll need a reliable tool that can change the video resolution without losing quality. With TunesKit AceMovi, you can easily change the resolution of a video to any resolution and any format. Following in this part, I'm going to show you how to easily change the resolution of your video with TunesKit AceMovi.

TunesKit AceMovi Video Editor is a versatile video editor that provides multiple effects and transitions. It comes with a screen recorder which can record images as well as the sound coming out of your computer. As a well-established video editor, AceMovi is mounted with features like split screen, filters, animations, texts, and music library. The user-friendly interface comes with all the effects and tools you need to embellish your video. To edit the audio, you can detach it from your video or directly mute the audio on the track.

TunesKit AceMovi Video Editor
Security Verified. 5,481,347 people have downloaded it.
- Basic and advanced features that make your video better
- Multiple filters, transitions, text, sound effects, music
- User-friendly interface
- Import as many photos or footage as you want
- Change video resolution in just a few steps
Next up, I'm going to show you how to change the resolution of a video in TunesKit AceMovi. Before you edit your video, make sure that you have already installed TunesKit AceMovi on your computer, this currently supports Windows and Mac systems.
Add Video to TunesKit AceMovi

Open TunesKit AceMovi on your computer, then import your video to the media box. You can click on the import button to upload or directly drag and drop the video file into the box.
Add Video to the Timeline
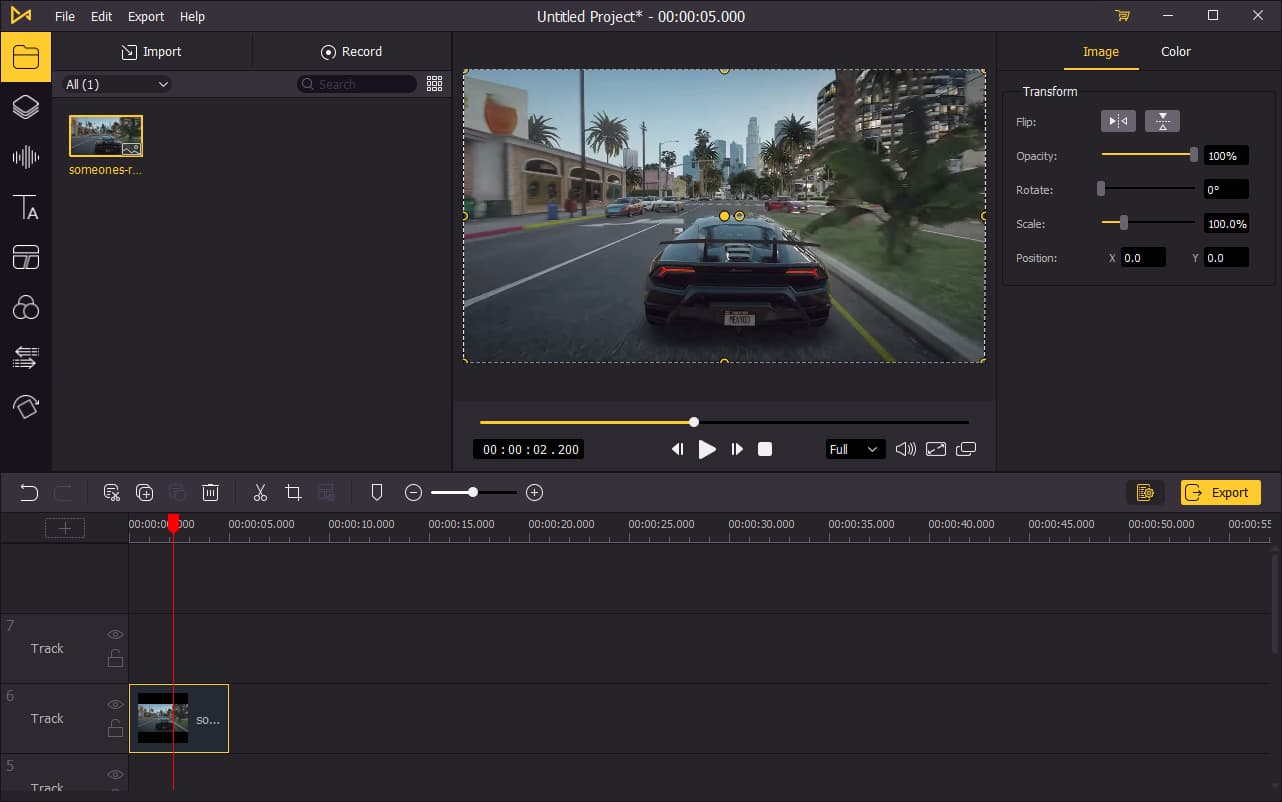
To add your video to the timeline, you can directly drag and drop it onto the timeline. You may want to drag the slider above the timeline to zoom in/out the timeline so that you can edit your video more easily.
Export Video

If there's no more further editng for video, click the Export button on the middle left and export your video. Click the Settings, you'll be able to choose the output parameters. On the left menu, choose an output format for your video. If you want to play the video on a specific device or social platform, choose a format under Device or Web. And by clicking the Change button, you can change the output location.
Change Resolution
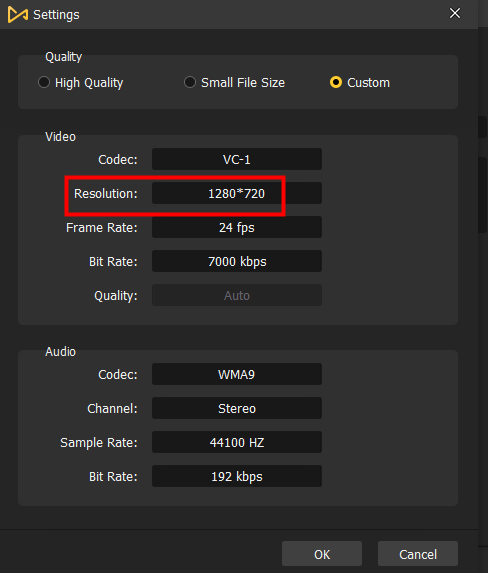
Next to Resolution, click Settings, then click Custom. You'll now be able to change the resolution of your video. Also you can reset the frame rate, bit rate and the audio settings. Once done, click Export to save the video to your computer.
Video Tutorial: How to Change Video Resolution
Alternative Change Video Resolution Online
123APPS is an online video tools provider, you can change the resolution of your video with this tool. Upload your video to this tool, then you'll be led to a new page where you can edit your video. The available resolutions are 720p, 480p, 360p, and 240p. Click Save, then the tool will start encoding. When the process is finished, click Save to export the video to your computer.
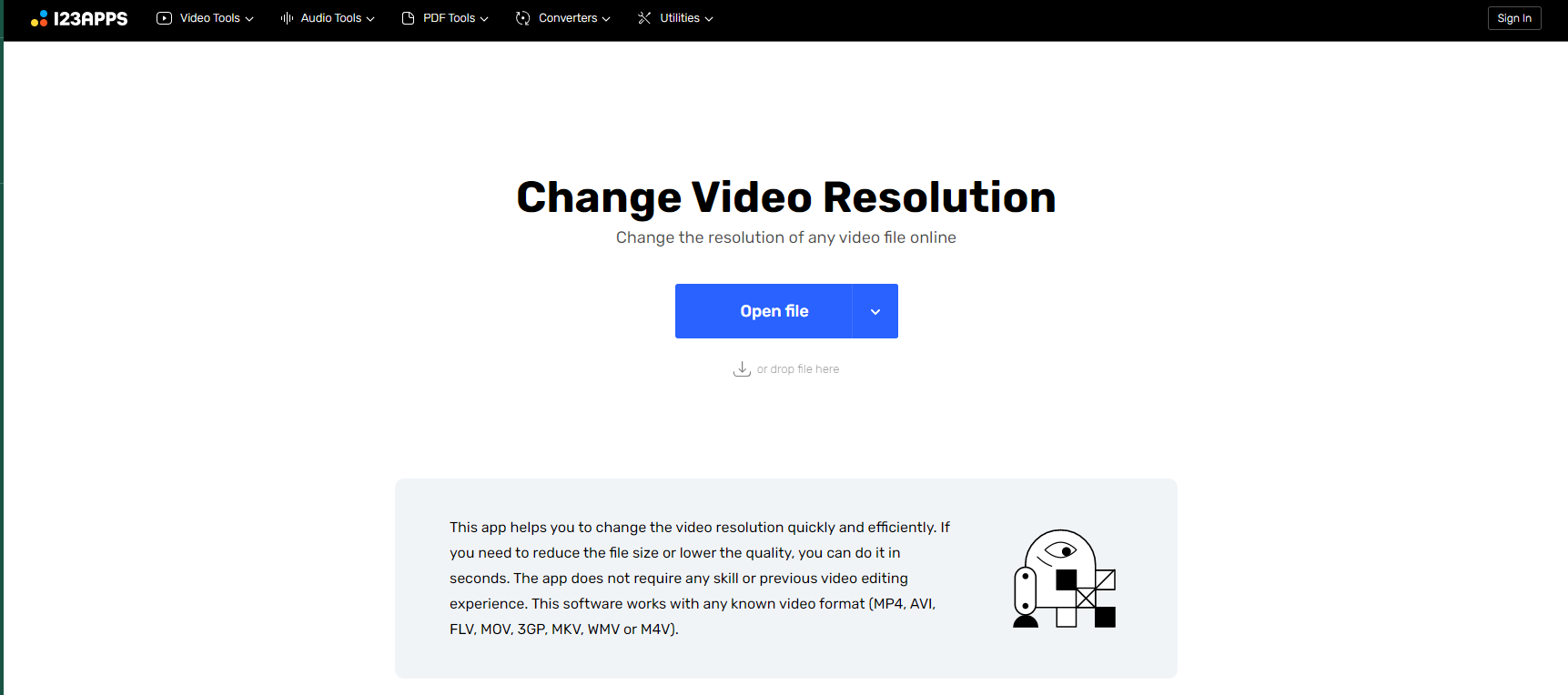
Bottomline
Both TunesKit AceMovi and online tool 123APPS can help you easily change the resolution of the video. But there're still a few things you need to consider while choosing a tool for you. With the online tool 123APPS, you can online upload limited-size files, while there's no limitation in TunesKit AceMovi. And as 123APPS is operated online, chances are that it may crash when encoding the video. It'd be catastrophic when it takes a long time to encode your video and then break down. But with AceMovi, the encoding speed will be a lot faster and the software is robust while running on the computer.

