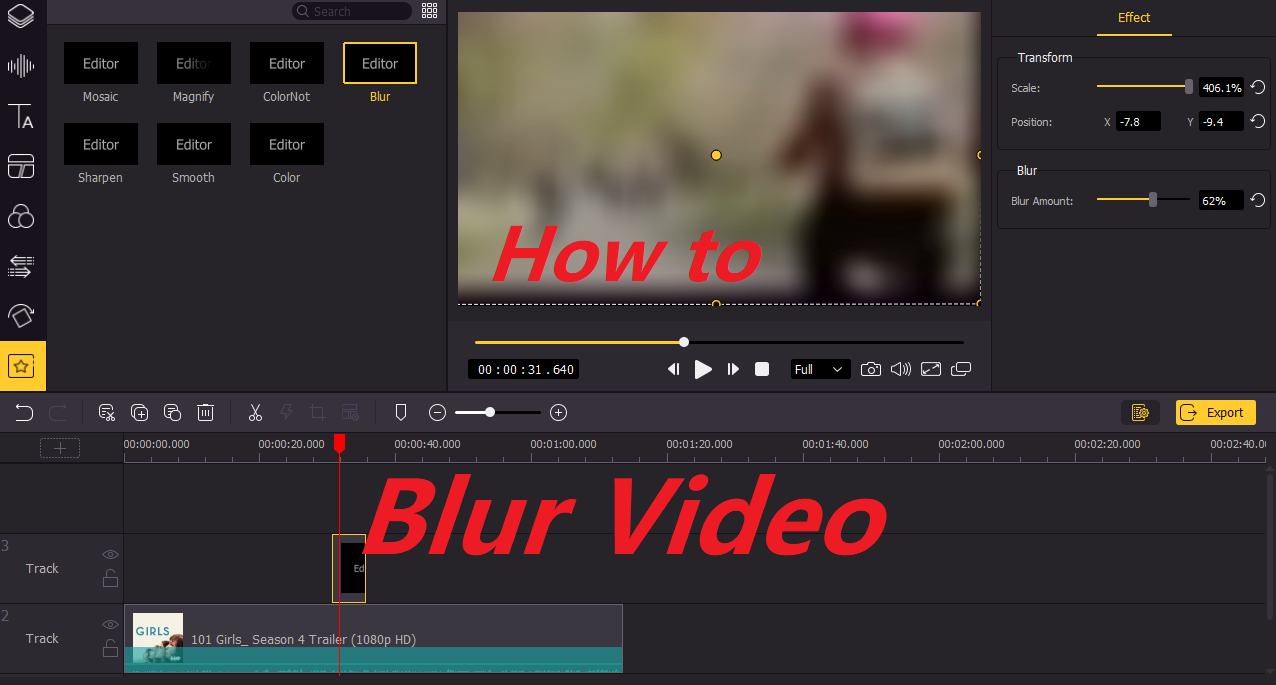
Do you need to blur an object in a video after shooting it? Or you simply want to learn the video editing skills to add blur effect to video? Whatever your needs are, this tutorial will give you a clear view of how to make your video blurry. It is no doubt that the blur effect is an essential part in video editing, especially in the case that people want to hide messages or faces showed in the video in light of privacy. Apart from this aspect, the blur effect can also make your video look mysterious. In any event, blurring will be a useful element for you.
If you hope to learn how to blur video with simple steps, you may refer to the following information to find a good way. Just keep reading and the user guide is prepared for you.
- Part 1. How to Blur Video with Desktop Software
- Part 2. How to Blur Video in YouTube
- Part 3. Final Words
How to Blur Video with Desktop Software
To apply blur effect effectively, a good tool is a prerequisite. Here, we recommend users to use desktop video editing software. With an easy-to-use editor, users can no longer need to learn any complex editing skills in advance. This kind of tool will guide you on how to edit your video step by step with an intuitive interface.
TunesKit AceMovi Video Editor is a user-friendly tool, with both Windows and Mac versions developed. With a few clicks, users can easily blur video in AceMovi. Whether you want to entire image in a video or the part of it, AceMovi can get your ideas. In addition, if you want to apply more special effects to make your video animated or dynamic, AceMovi will not depress you. For example, you can add transitions to make a smoother video in AceMovi. Of course, AceMovi does not abandon some basic functions like cropping, trimming or resizing video clips.

TunesKit AceMovi Video Editor
Security Verified. 5,481,347 people have downloaded it.
- Blur video with a few clicks
- Easy-to-use interface and multiple functions
- A library of auido effect templates to make video attractive
- Additonal ability to record a video
- Windows or Mac version for users to choose
Steps to add blur effect
In this section, we will offer you thorough information about how to apply blur effect. AceMovi has its free trial version, and you can choose to download it to start your video editing journey.
Firstly, a video tutorial is prepared for you:
Step 1: Add your media file
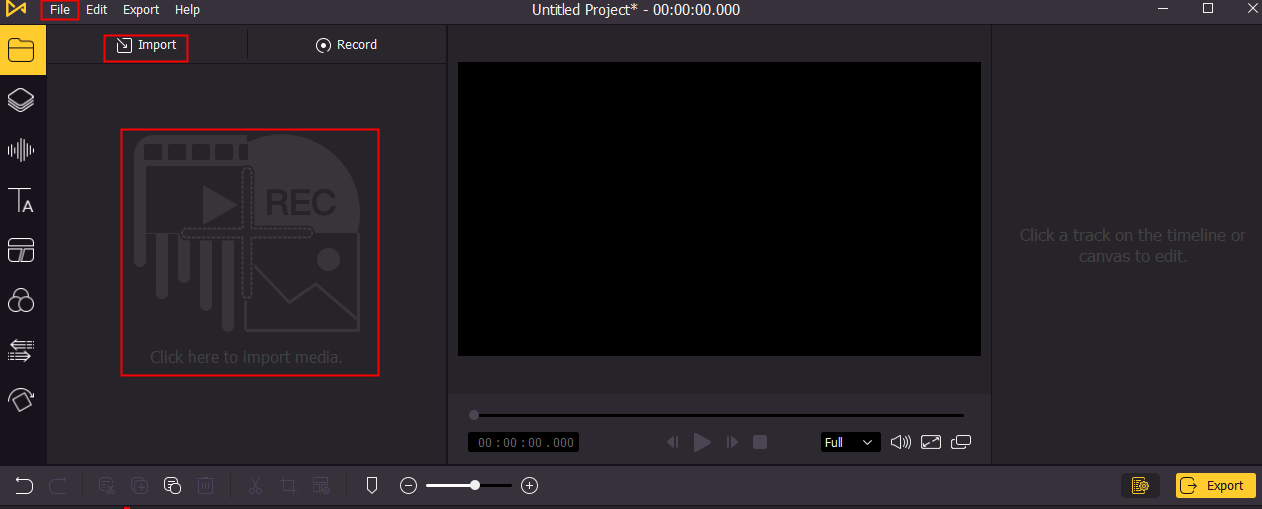
Firstly, open AceMovi and find a video file you want to add blur effect. As you can see in the picture, the three red boxes circled are used to import your video. Or you can choose to press Ctril+O to import your video from the desktop. Next, you need to drag and drop the video added to the timeline.
Step 2:Add blur effect
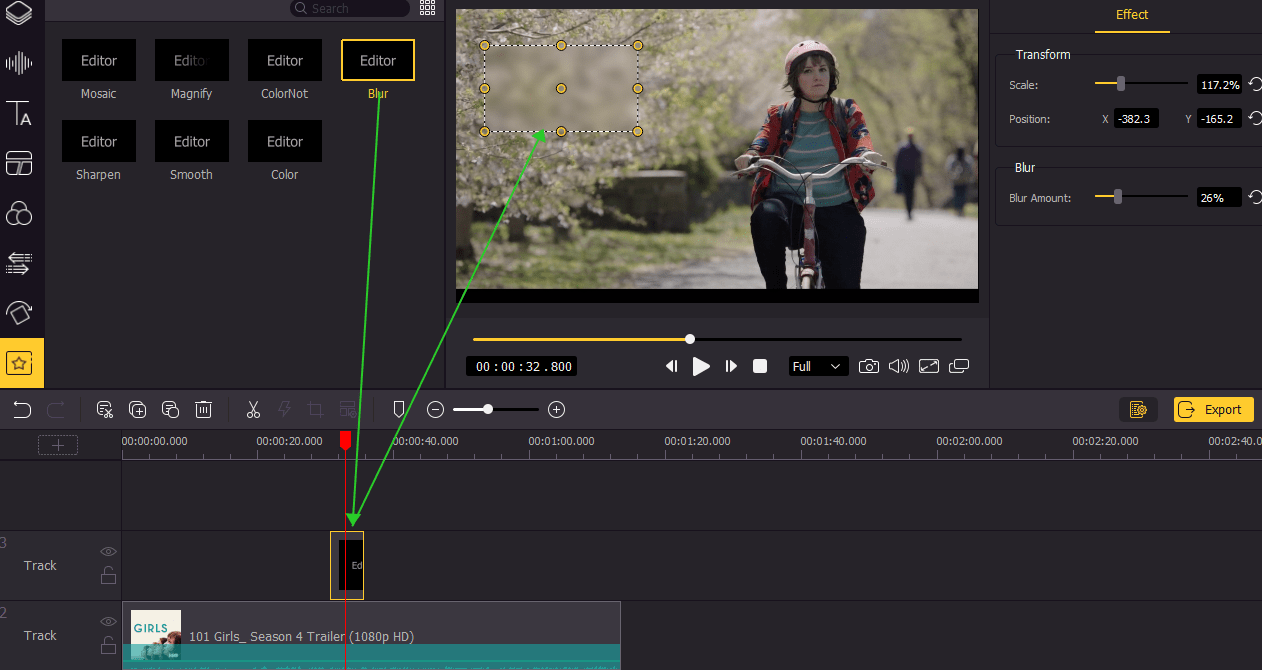
In the left sidebar, find the Regional button and choose Blur. Then, drag and drop the blur effect to track. If you are not satisfied with the position of the blur effect on the track, you can tap the blur box on the track and move it to a suitable position. Or you can also drag the edge of the box to adjust the duration of this blur effect.
Step 3: Edit the blur effect
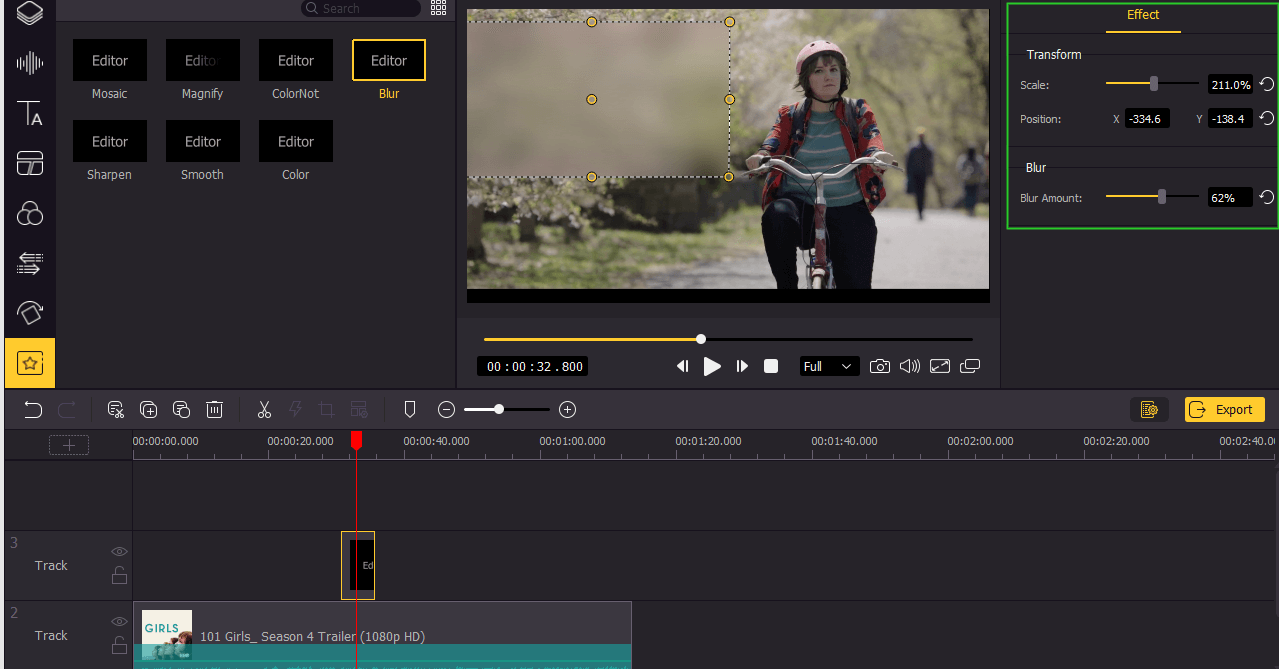
If you are not satisfied with the size of the blurry area, you can adjust these elements from the right editing panel. For example, you can move the slider of Scale to the right to increase the blur size or to the left to decrease it.
Step 4: Preview and export your final video
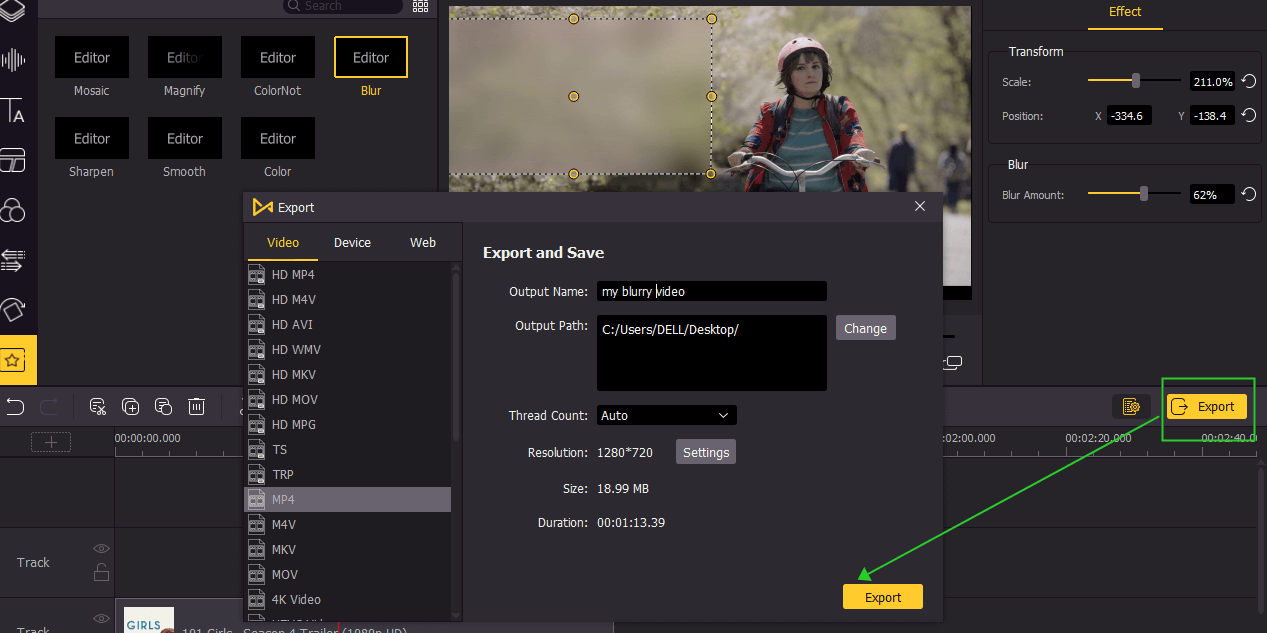
When you finish adding the effect, you can preview the video by moving the red maker on the track. If all is OK, just click Export to save your video. A pop window will occur to let you change the file name or format. Then. click Export again. Wait for a while, your final video will be saved on your computer.
How to Blur Video in YouTube
Since 2012, YouTube has announced that it can let users blur the uploaded video within its built-in editor. If users find that they forget to add blur effect to video before uploading, they may choose to try this way.
Step 1: Open the YouTube homepage and sign in. Click your Account icon and then choose YouTube Studio from the dropdown menu. Find the Content option on the left side of your YouTube Studio;
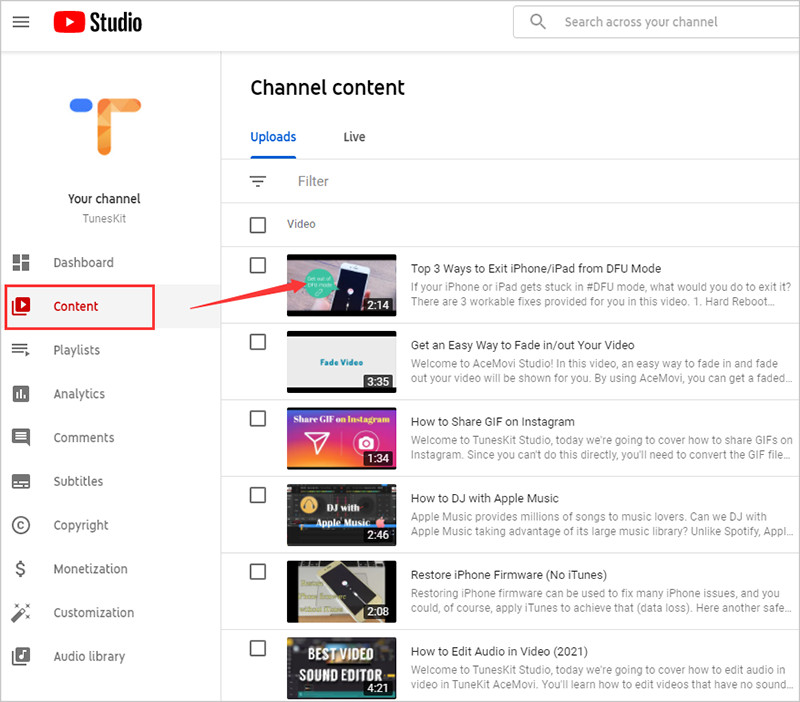
Step 2: Choose a video you want to edit. Hover over the video thumbnail and then click the pencil icon that reads Details;
Step 3: Now find the icon that reads Editor from the left menu. Then, you will see the Blur Parts Of Your Video icon and just click it. YouTube editor will let you choose Face Blur or Custom Blur;
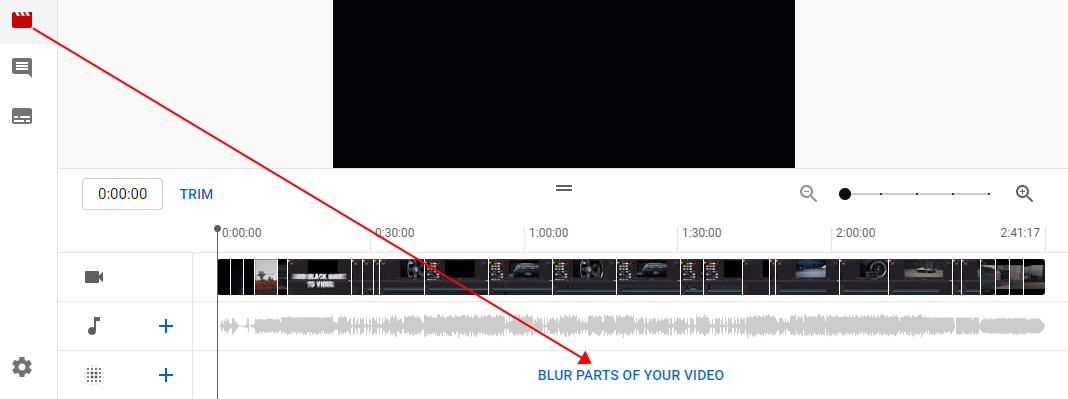
Step 4: After you choose Face Blur or Custom Blur, the editing panel will occur. Then, you can click and drag the blur box to adjust its position or other elements;
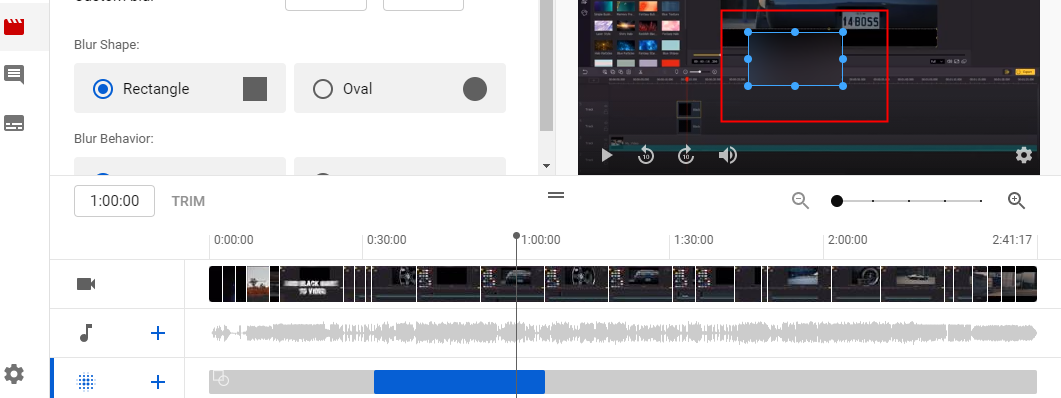
Step 5: When all is done, click Save on the top right corner. Next, a newly edited video will be saved.
Final Words
Nowadays, as many people need to blur video, we sincerely hope users will be enlightened after reading this article. Whether using desktop software or YouTube built-in editor, the steps both tools require are simple. Nevertheless, editing your video online may have risks if there is a poor internet connection. By contrast, AceMovi can let users edit their videos smoother and effortlessly. The most important point is that AceMovi is multifunctional and can let users add richer special effects. So If you have an editing issue, AceMovi will give you a fix.

