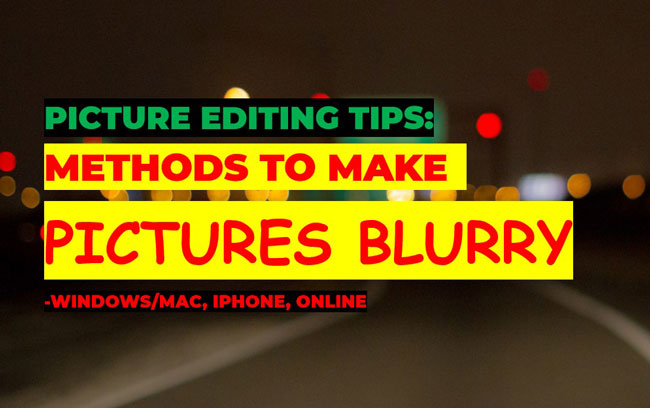There've been times we want to cover the figures, objects, texts, colors, background, and effects of a picture, so, some pragmatic photo editing like what is the easiest way to blur pictures, how to make words, faces, and some parts in images blurry, and what are the criteria to choose a good online/offline picture editor have attracted us a lot.
Today we’re going to figure out the simplest methods to cover, fuzz up, or blur pictures on iPhone, online as well as offline. That is a challenge, right? But in fact, it can be done smoothly in just a few steps with the help of intelligent picture editing tools. In the following, we’ll show you exactly 3 ways of how to hide characters’ information and dissolve superfluous contents, via the photo blurring effects upon different equipment.
- Ⅰ How to Blur a Picture on Computer with AceMovi
- Ⅱ How to Blur Photos on iPhone
- Ⅲ How to Blur Images Online by Fotor
- Ⅳ Charts: Pros & Cons of Each Method
- Ⅴ On Balance
Method 1: How to Blur Pictures on PC/Mac with AceMovi Video Editor
We all believe that it will be very easy to perfect picture editing if there’s a powerfully-operated and fully-featured image toolkit. Here is a one-in-all and very popular software downloaded for both Windows and Mac: AceMovi Video Editor, by which you’re empowered to trim, split, rotate, decorate, merge, mosaic, magnify, blur and convert images without any playing lag and quality loss.
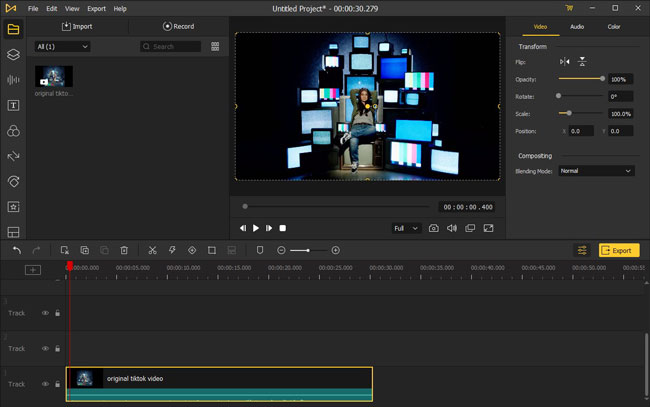
Want to have a try? And it’s suggested to download AceMovi from the official website before we dive into the next tutorials of blurring pictures. Here’re the downloading tabs depending on Windows or Mac.

TunesKit AceMovi Video Editor
Security Verified. 5,481,347 people have downloaded it.
- User experience: Simple and intuitive interface
- Easy learning curve: Blur parts, faces, texts, and background in just few steps
- Export formats: Various output options to choose from format, device, social platform
- Video effects: Multiple filters, transitions, background music, sound effects, text, templates etc.
Import Pictuers by Shortcuts
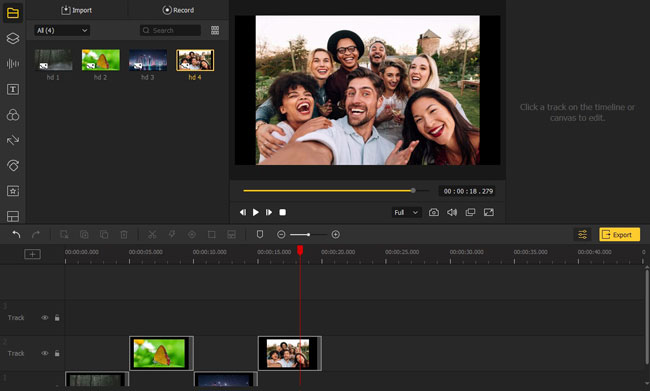
AceMovi supports almost all the shortcuts for the creation of a better and quicker user experience, so just drag-&-drop your wanted pictures into the timeline. Besides, it’s okay to import by tabs – “Import” and “Add to the Timeline”.
Blur Images from Regional
Mosaic, Magnify, ColorNot, Blur, Sharpen, Smooth, and Color have been embedded within Regional in the left item tray, and it’s allowed to try for free at any time. Among them, the Blur & Mosaic are what you can use when it comes to blurring face, text, part, and background of pictures. Let’s go on!
Note: You can adjust the blur amount, scale, and position in the left Effect presets.
Face Blurring
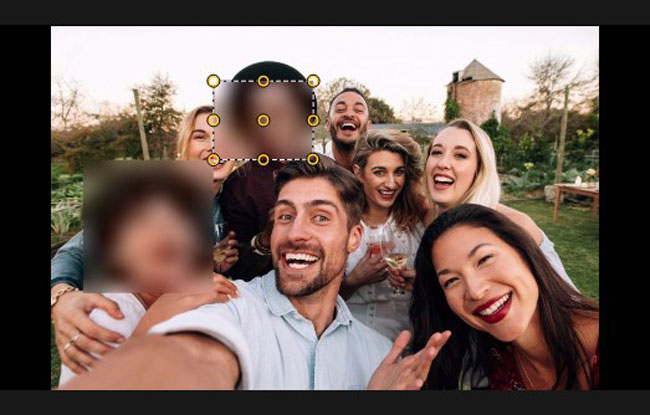
How to blur faces in the picture? Put the picture and blur effect in Track 1 and Track 2 respectively, then move the blur area to cover target faces, lastly, customize by pressing the edges of the blur area.
Note: for applying more blur windows, copy or add blurs to Track 3, 4, and more.
Background/Part Blurring

How to blur background/part in the picture? Put the picture and blur effect in Track 1 and Track 2 respectively, then move the blur area to cover left-&-right or up-&-down margins, lastly, fill the blur area with edges.
Note: you’d better not cover or half-cover important figures or something that stands out in the image.
Text Blurring

How to blur text in the picture? Put the picture and blur effect in Track 1 and Track 2 respectively, then move the blur area to cover texts like advertisements, lastly, fill the blur area with edges.
Export the Blurred Pictures
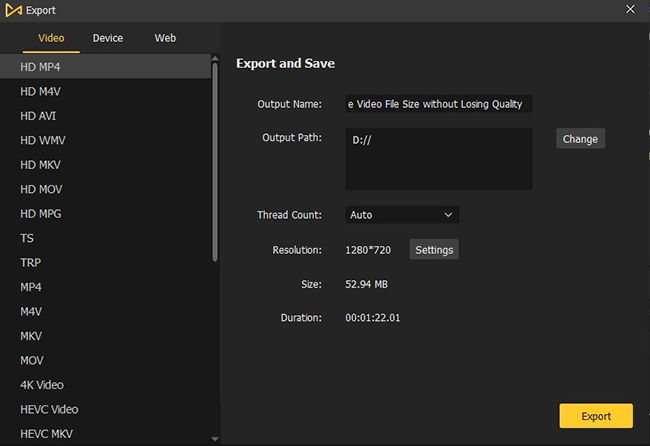
Preview how the blur effect works and the pictures change are propped through AceMovi. After that, you can choose the output channels as Videos, Devices, or local Webs.
Method 2: How to Blur Pictures on Your iPhone
Want to blur pictures just by an iPhone device? Next, we’re going to share with you three ways of blurring pictures on the iPhone, it is amazing, right? Let’s have a try right now!
Started with PORTRAIT to Blur while Taking Photos
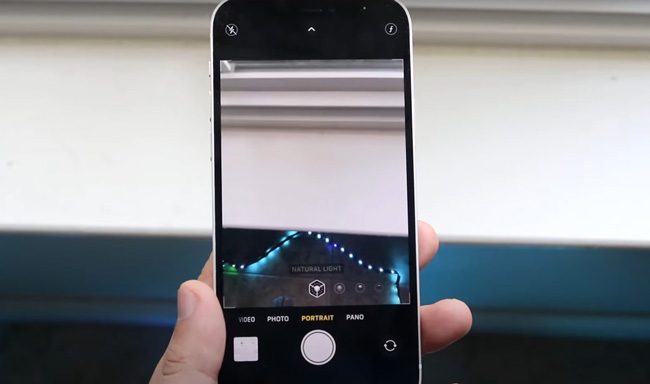
iPhone is accessible to take a photo in the model of PORTRAIT where you can set different background effects & related parameters like Natural Light, Smooth Light, Circle Blur Box, or Square Blur Box, etc., and the point is different effects will make different blur areas in the would-be shot picture.
Blur Pictures by Built-in Blurring Maker
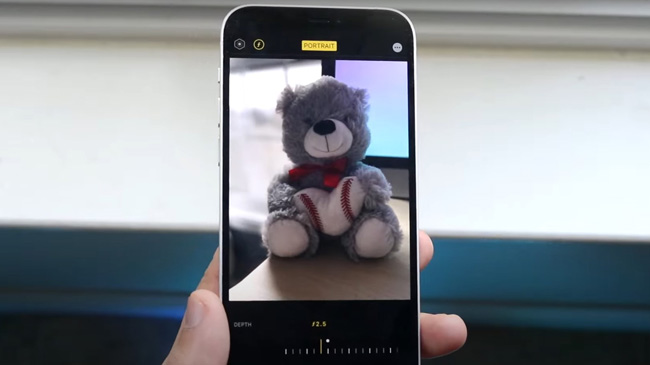
Opening up your “Album” and find the preferred picture, tap “Edit”, “PORTRAIT”, and “f 2.8”, lastly, scroll left-&-right to adjust the depth of blur.
Using Draw Brushes/Pens to Blur Images
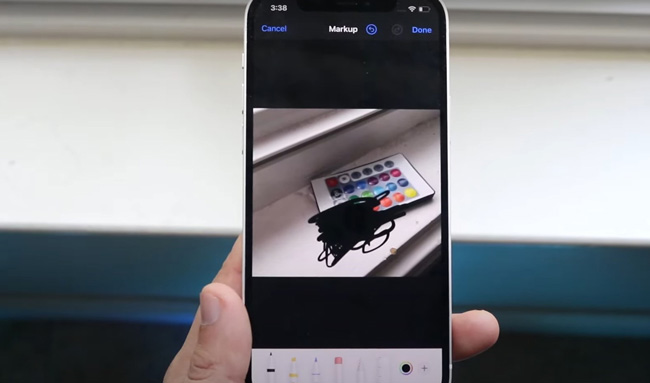
Opening up your “Album” and find the preferred picture, tap “Edit”, “…”, and “Markup”, now try to draw by thick/thin pen with different colors. Here you can also magnify any part of pictures by gathering a little bit with two fingers and letting it go afterward.
Method 3: How to Blur Pictures Online via Fotor Photo Editor
Is there any online video editor that can help in blurring pictures without hassle while not downloading or launching any software on PC? Yes, and we got a one-stop & multi-functional online video toolkit for you: Fotor Photo Editor.
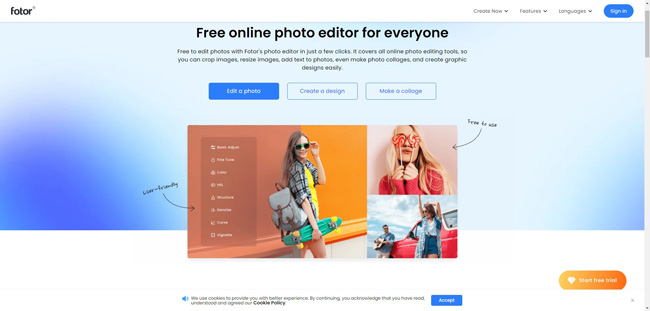
Opening Up Fotor Online & Importing Pictures
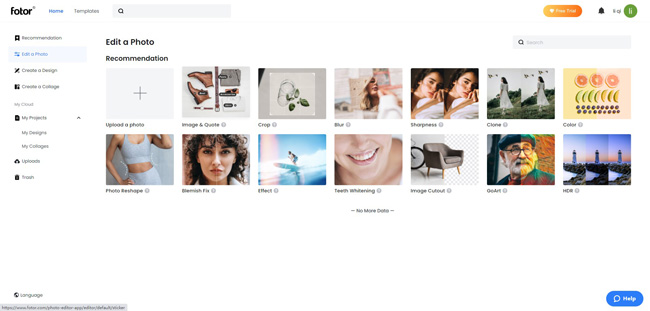
Click here to visit Fotor Video Editor. Then upload your photos by pressing the first options within Edit a Photo.
Choose Circular/Linear of Blurring Portion
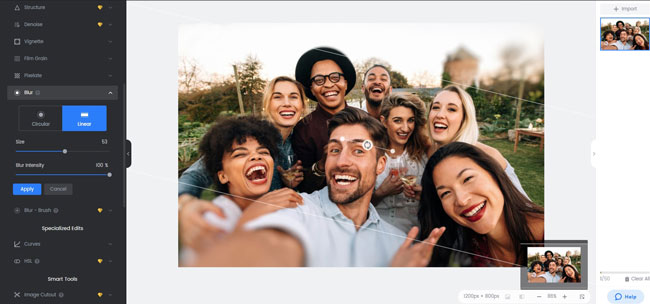
Click “Adjust”, “Advanced Edits”, and “Blur” / “Blur Brush” (Blur Brush needs VIP). The Blur contains Circular & Linear blurring shapes to choose from, and you can change the size and intensity over there directly. Meanwhile, it’s functional to customize the blurring windows in the canvas by holding-&-swirling that double arrow-shaped tab.
Have a Check & Import the Blurred Pictures
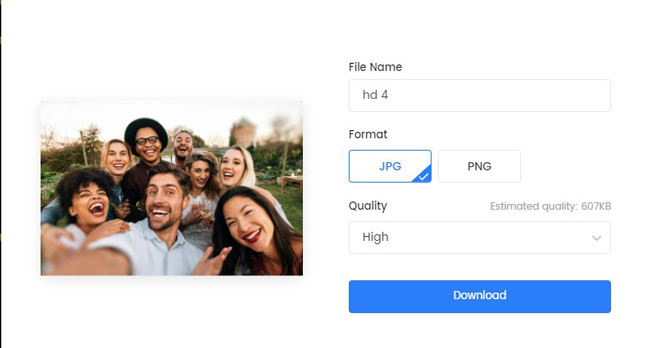
In the last step, set the File Name, Format as JPG or PNG, and Quality as High, Medium, or Low as you want. Congratulations! Download it to finish the blurring task.
Note: No watermark printed in the trial version. So why is there VIP? VIP provides hundreds of premium templates, video elements, background, frames, fonts, and stock photos.
Picture Blurring Tools Comparison: AceMovi Video Editor vs iPhone Built-in Picture Blurry Maker vs Fotor Online Video Editor
The following is a comparison and contrast among AceMovi Video Editor, iPhone Built-in Picture Blurring Feature, and Fotor Online Video Editor in terms of the pros and cons of each tool.
| AceMovi | iPhone Blurring | Fotor | |
|---|---|---|---|
| Blurring Features | Overall | Few | Medium |
| Ready-made Templates | Medium | Less | More |
| Difficulty Index | Easy | Easy | Medium |
| Video Quality | High | Medium | Medium |
| Import/export Formats | More | Less | Less |
| Stabilization | Stable | Stable | Unstable |
| Privacy | Safe | Safe | Possible Leak |
| Internet | Offline/Online | Offline/Online | Demand High |
| Trial Version | Free | Free | Free |
| Full Version | $19.95 Monthly, $39.95 Yearly, $59.95 Lifetime | Free | $3.33 Monthly, $39.99 Yearly |
On Balance
Now it’s the end of today’s video editing tips, but we have to add some information also. AceMovi is deemed as the best picture editor to edit pictures like blurring, cutting, and combining, etc., with which you’re available to enjoy an overall experience of video editing for free on the trial version and for no watermark yet very cheap on the full version.
By the way, there’re more professional apps on the store that can be downloaded on iPhone like Blur Portrait Editor and Sparkle Effects Glitter Effect that can be good adoptions to blur any picture. And if you want more video templates to use for efficient movie creation, Fotor must be a good choice but remember to delete personal trace on the website after downloading.