
"Good ideas create good videos" is a saying that never fades away. You may find many interesting types of videos originated from good ideas on YouTube, Facebook, and TikTok, such as the reversed videos, slow-motion/fast-motion videos, Lip-Syncing videos, game-changeling videos, AI-Mask videos... And today, we’ll introduce one of the most popular video styles - the Mirrored Video, which creates the special visual effect that two identical but symmetric images are played at the same time. In this post, you can learn three easiest ways to mirror (or flip) a video online, offline, or on mobile phones. Now, let’s get started!
- How to Mirror Video for Windows & Mac
- How to Mirror Video for iPhone & Android
- How to Mirror Video Online
- Conclusion
Easiest Way to Mirror/Flip Video on Windows & Mac - AceMovi Video Editor
With TunesKit AceMovi Video Editor, you can make and create all of the popular video types, and certainly, the mirrored video is not an exception. You’ll never find any other video editor whose convenience is just the same as AceMovi’s, specifically, AceMovi embedded with a clutter-free interface where you can navigate to hundreds of commonly-seen video/audio editing effects and features without too much effort; then, speaking of the timeline, which empowers you to manipulate the videos’ duration, position, speed, and playback level just in a couple of mouse clicks.
Besides, you can import videos from YouTube, Instagram, Facebook, TikTok, or Vimeo. After a series of video editing, you can export the mirrored video into the AutoFit format that the social platform needs. For example, if you’d like to mirror YouTube Video, when you’ve finished it, you can export the mirrored video at 1280*720 resolution, H 2.64 video codec, & 16:9 aspect ratio just by clicking the YouTube export option.
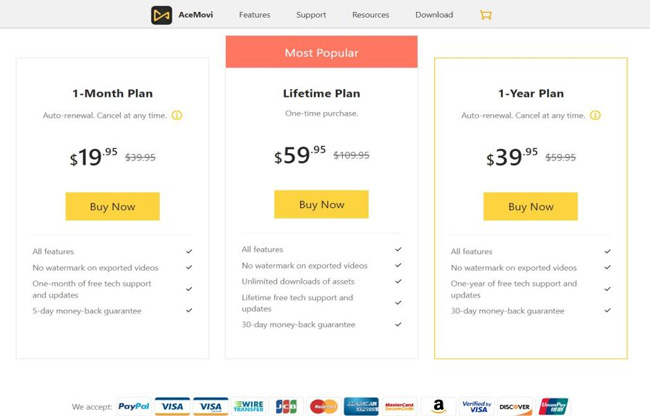
Most importantly, you can get the full license of AceMovi at a dirty cheap price - $19.95 monthly, $39.95 annually, or $59.95 perpetually. Meanwhile, AceMovi will launch the big sale activity from time to time, from which you can even get a 3-month free use of the full version. Now, let’s see the step-by-step tutorial on how to mirror video with AceMovi.

TunesKit AceMovi Video Editor
Security Verified. 5,481,347 people have downloaded it.
- Simple and intuitive interface
- Best tool to mirror, flip, and rotate video
- Blur parts, faces, texts, and background in just few steps
- Various output options to choose from format, device, social platform
- You can use slow-motion and fast-motion
- Reverse, mosaic, magnify, or blur video
- Reliable, safe, and respensive
Install AceMovi
Downloading and installing AceMovi is the necessary step. Right now, you can download AceMovi’s trial version anytime. And the difference between the trial version and the full version is whether the watermark will be removed, so all of the video elements and features are free to use on the trial version. Just scroll up to download AceMovi.
Import Video Files
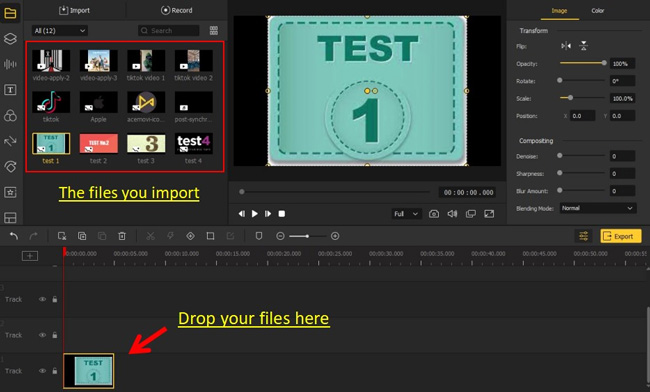
You can import video by dragging-n-dropping under the timeline directly and you can reuse the video by adding the thumbnails to new tracks afterward. When importing the videos you’re going to mirror, it’s allowed to keep the project settings as before or choose the Match-to-Media option (help to improve the rendering speed and video quality).
To Mirror Video on Windows or Mac
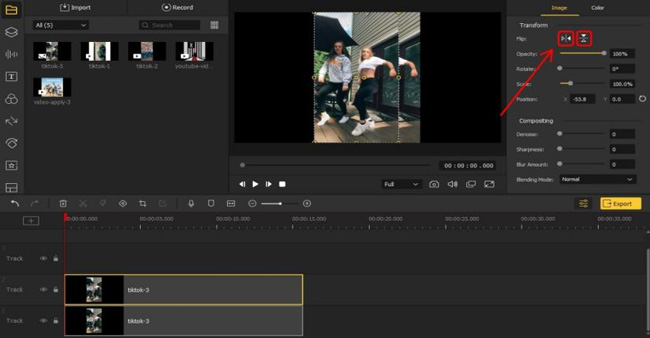
As the above image shows, you can click the Flip options to mirror video: The left icon will mirror your video horizontally, while the right vertically. And then you can get into the Export section (Step 4) directly.
But if you’d like to play the mirrored video and the original video at the same time, following this: You should put the original video under Track 1 and copy it as Sample 1, then put the Sample 1 under the new Track 2. In this step, you’ll still find just one video on the screen because the two clips are overlapping. How to do with this condition?
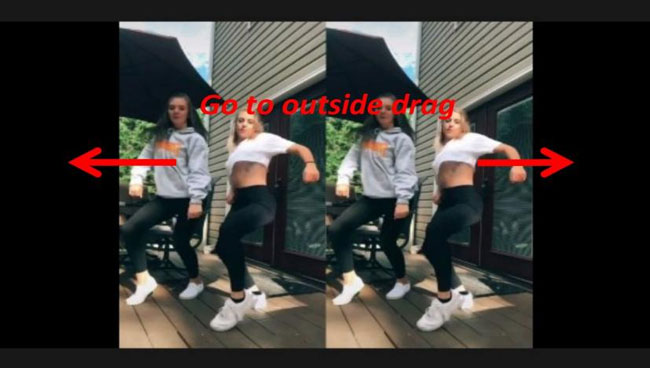
You should reposition the video by dragging its edge until there’s no overlapping part before beginning the mirrored video making. Or you can customize the videos’ cropping ratio as well.
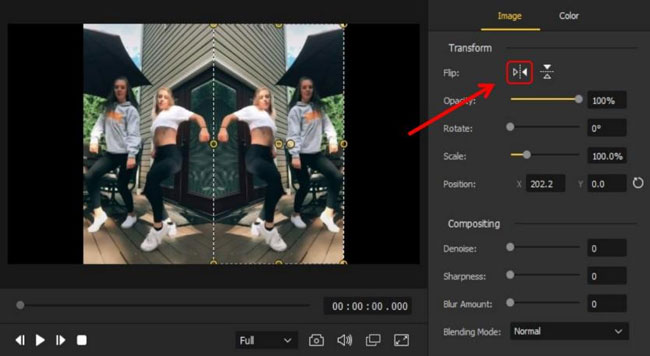
Now, on your right hand, you’ll see the properties. To mirror the wanted video, you need to click on the first icon in the Flip line.
Export Your Mirrored Video
In the final step, just hit the yellow Export icon. If you want to share the mirrored video into YouTube, you can Export > Web > YouTube > Open your YouTube homepage > Find the saving path to import videos. And for more interesting and useful video editing technologies, click here to get AceMovi on your desktop.
Easiest Way to Mirror Video on iPhone & Android - VN Mirror Video Maker
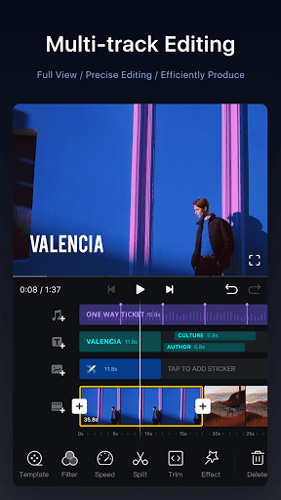
Here are the best tutorials on how to mirror a video on mobile phones no matter you’re using iPhone/iPad, or Android device. This tool we’re going to share with you operates with loads of music resources, a clean & streamlined interface as well as the watermark-free service - VN Video Editor.
Meanwhile, if you’re going to post videos on TikTok or Instagram, just use TikTok or Instagram apps themselves; but in the cases that you’ll upload the mirrored videos on YouTube and Facebook, or just download it on your album, VN can be the best the choice.
Import Clips
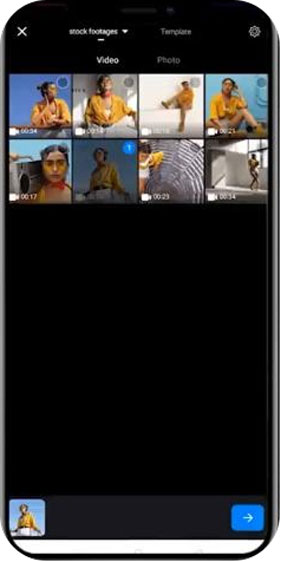
VN Video Editor can be downloaded from Apple Store or Google Play. The first thing you need to do is import the video clips you’d like to mirror. And you can also import image files or multiple clips.
To Mirror Video on iPhone or Android
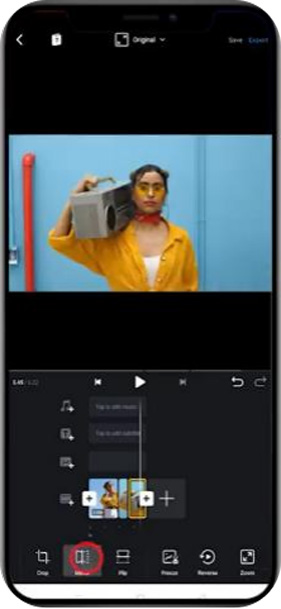
Sliding the toolbar, you’ll find the Mirror and Flip option. Just choose the video clip and hit the Mirror icon and the video you just selected will be mirrored singly. In the process, you may need to split the video clips to create more frames, this can be solved by the Split icon (you can find it on the toolbar as well).
More importantly, if you want to play the mirrored video and the original video simultaneously, you need to put the two clips under the different tracks, just like the steps in AceMovi.
Download the Mirrored Video
You’re allowed to download the mirrored video with watermark-free by tapping the Export icon located right above.
Easiest Way to Mirror Video Online - Kapwing Online Mirror Video Maker
In this part, we’ll tell you the tutorial on how to mirror videos online by Kapwing, which is absolutely web-based and watermark removed. But sadly, you can also export video at 480p or 720p so you have to order the subscription to get the 1080p exporting service - $24/Month and $192/Year. But even with the free version, lots of ready-made video templates and music resources are available with Kapwing. Now, let’s begin to Mirror your video online!
Import Videos
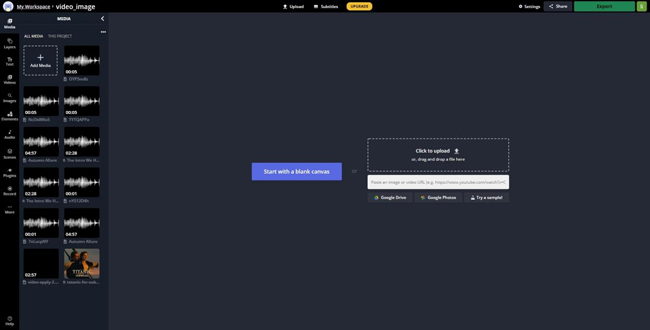
There are 3 ways to import your wanted videos: (a) Dropping the files from folders; (b) Paste an image or video URL - this can be very helpful when you’d like to mirror YouTube videos or the videos on other website platforms; and (c) Start with a video template, which means that you can apply the ready-made texts, soundtracks, filters, transitions, and more within the template you just picked up, actually, this is one of the reasons lots of users choose to mirror o edit video online.
To Mirror Video Online
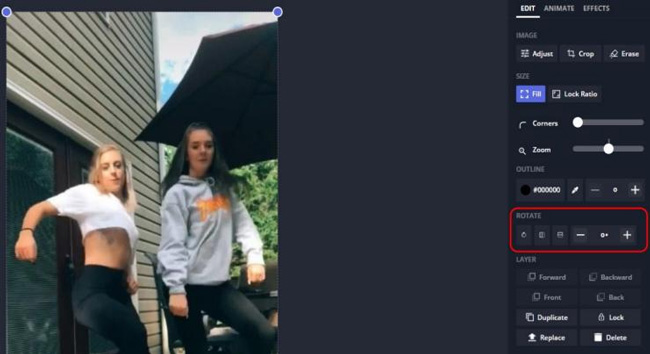
On your right hand, find the 4 icons within the Edit > Rotate plate. To mirror video horizontally, just click on the second icon; The first one can be used to rotate video at the degrees of 90, 180, or 270; The third one mirrors video vertically; The last is a slider to set the rotating numbers.
Alike if you’d like to play the mirrored video and the original video on one screen, you need to tap the Duplicated icon to create the same video and then click the new video to choose Mirror while do not mirror the first video. Then, you need to adjust the position, adjust the resolution, or set the aspect ratio.
Download or Share Mirrored Video
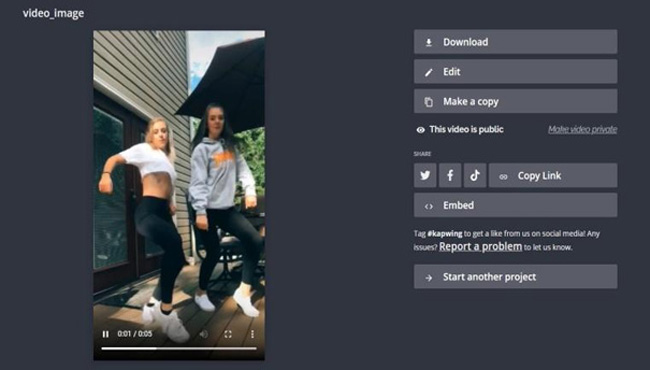
In this final step, you can download the mirrored video on your desktop or reedit it. Surprisingly, Kapwing is accessible to post your mirrored videos on Twitter, Facebook, and TikTok. If you’re planning to mirror Facebook videos, you should copy the URL and paste it on your YouTube homepage.
Conclusion
Based on lots of testing, we think that the three ways to mirror video can be very helpful. And for more tutorials or skills like video trimming, cutting, splitting, accelerating, cropping, converting, or compressing, you can try the three video editors as well.

