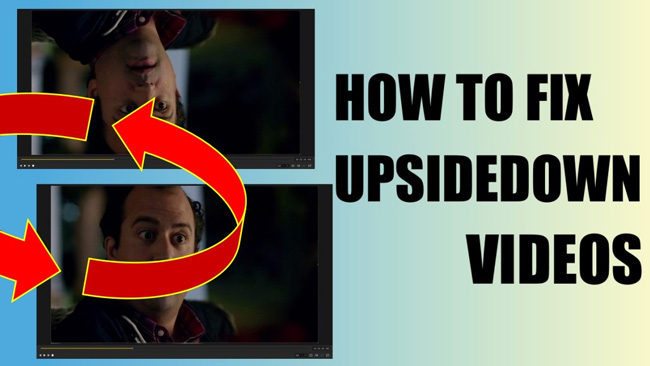
Shooting impromptu videos is very easy - all you need is a camera, tripod, and plenty of storage space, or even just a phone. But most videos we captured are not going to be perfect because the absolute horizon is unlikely to achieve. Luckily, the human eye is a super-powerful camera with 576 million pixels and it can help to fit the visual differences. However, if the videos are shot upside down, it will be a terrible view experience for most people. Isn't there some good ways to solve this problem? Don’t worry! For a good video editor, fixing such an upside-down video is just a piece of cake!
In the following post, you’re going to learn the 3 easiest ways to fix and rotate any video that is upside-down on Mac/Windows, mobile phones, & online respectively. And in this process, we’ll share with you the best upside down video editors as well.
- How to Fix Upside Down Video on Mac & Windows
- How to Fix Upside Down Video on Mobile Phone
- How to Fix Upside Down Video Online
- Conclusion
TunesKit AceMovi Video Editor - Easiest Tool to Fix Upside Down Video on Mac & Windows
Honestly speaking, most video editing software is capable of fixing video upside down problems, but some of the professional video editors are expensive so it’s unnecessary to pay them just for getting the video rotating service. While some can only rotate video in the 90, 180, or 270 degrees. So they’re unsuitable for the conditions that your videos are a bit tilted like 150 or 220. To solve the two questions, here we’re commending TunesKit AceMovi Video Editor for you.
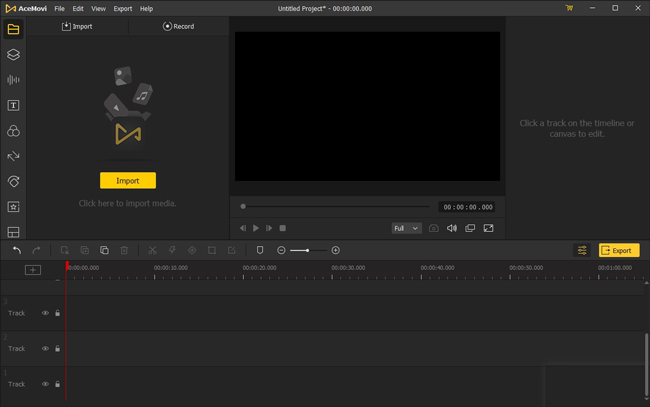
With AceMovi, not only can you fix the upside down videos by rotating and flipping features easily but also you can set the angle of inclination at 0-360 flexibly.
More importantly, AceMovi empowers you to finish all the video editing projects such as video cutting, splitting, cropping, trimming, reversing, recording, converting, and more. And you can even import videos from popular social platforms like YouTube, Facebook, or Instagram. Here’s the official downloading channel to get AceMovi, just get it!
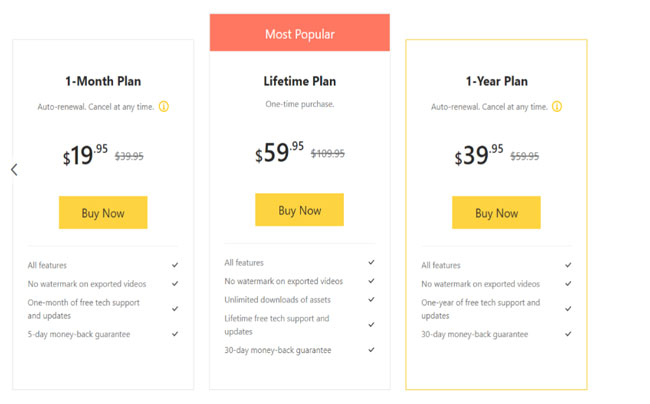
At present, AceMovi released two versions for both Windows and Mac users - the free trial version and the full version. Surprisingly, you can try all of the full version’s video editing effects and features on the free trial version like music stock, filters, animations, text templates, and transitions. The only difference between the two versions of AceMovi is that free trial version will export the video with watermark while full version won’t. And you can get the license at a nice and dirty cheap price ($59.95/Perpetual, $39.95/Annually, $19.95/Monthly).

Key Features of AceMovi Video Editor
Security Verified. 5,481,347 people have downloaded it.
- Export the fixed upside down video at high quality
- Allow to rotate and flip upside down videos, even can set angles from 0-360
- Download for most systems of Windows (XP, SP3+, 7, 8, 8.1, 10, 11) & Mac (OS 10.8 and later)
- 280+ stickers, 200+ music & audio effects, 160+ text templates
- Able to make fast-motion video to 2x, 4x, 8x, 20x, 100x & slow-motion to 0.5x, 0.25x, 0.1x, 0.05x, 0.01x
- More advanced effects are waiting for your discovery: Chroma Key, Audio Equalizer, Reverse, Split-Screen, Mosaic, Blurring, Animations, Overlays, Tone, Color Balance, etc.
- Most the video/audio/image formats included
Pros:
- No edition for online
Cons:
Download AceMovi Video Editor on Desktop
First thing first, you need to download and then install TunesKit AceMovi on your computer. You can go to fix downside videos directly without registering and there won’t be any Ads popping up.
Import the Upside Down Videos That You’re Planning to Fix
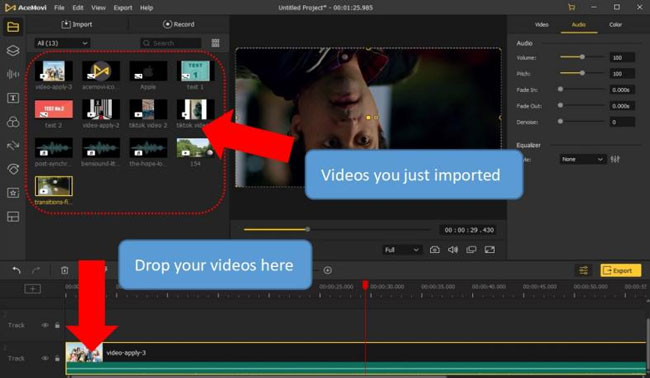
You can drop the video files under the timeline place directly or click the tabs of File > Import > Add to the timeline.
Tips: In multiple video upsidedown fixing workflow, you’ll find only one upside down video playing on the screen after importing more than one clip on the timeline. For one thing, you should check if you just put those clips under a same track. Remember that one single track can only help you merge, cut, split, or trim videos and it won’t manifest the PiP Effect; For another, you should check whether the clips are overlapping, in this case, you need to go to drag their edge to show other covered clips in the canvas. And by default, the clips imported onto Track 1 will be played before Track 2.
Begin to Fix the Video Upside Down by Rotating or Flipping
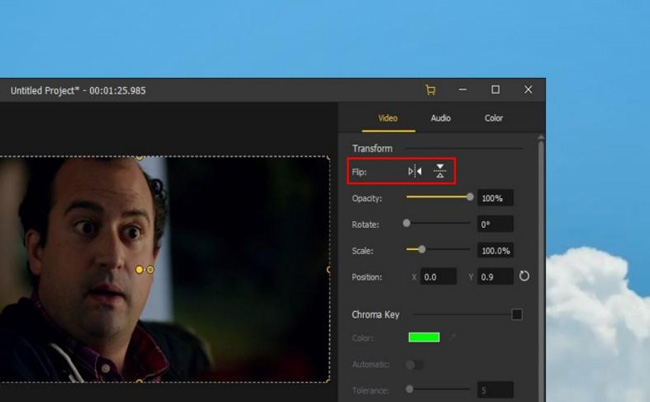
Both rotating and flipping can fix the video upside down successfully. While Flipping can do this more conveniently, you should: Click the video clip > Find Property Adjuster on your right hand > Video > Transform > Flip > The second Flip icon will rotate the video vertically.
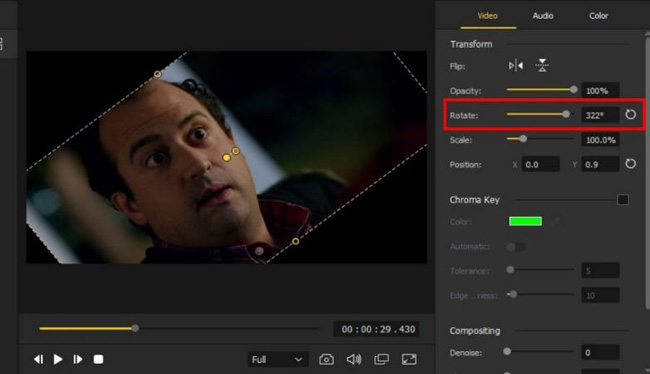
You can also fix the video upside down by rotating, all you need to do is find the Rotate option and then drag the Rotate Slider until the video became horizontal. Or just fill in the right box with the number 180.
By the way, the Rotating Video option can help you set a precise angle number, so if your video is not totally upside down like appears 170 or 220 degrees, this can be very useful.
Export the Fixed Upside Down Video on Your Folder
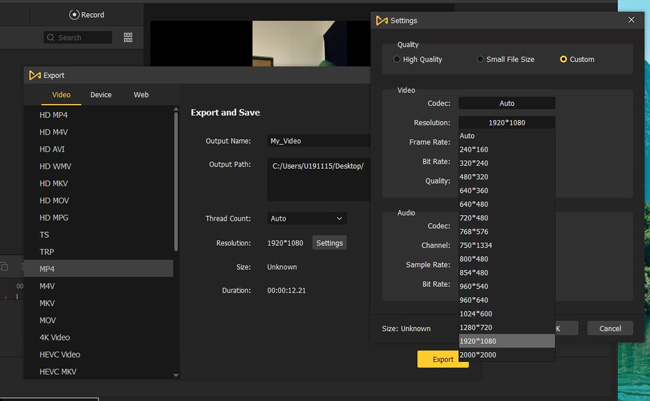
To download or export the upside down video you just fixed, you need to click the Export tab and then choose a format option from the given box. For instance, if you’d like to post the video on YouTube, just click the Web > YouTube, and then the video will be converted into the best format that YouTube TV requires; If you want to export this video at HD MP4, you need to click Video > HD MP4 and later you can find an MP4 video with 1080p quality under your saving path.
That’s the tutorial on how to fix upside down videos with AceMovi, in fact, the whole fixing process just needs 2 steps if we deem the importing and exporting steps as necessary parts for most video editing projects. And if you’d like to try more video editing skills like trimming, reversing, or cropping, just download AceMovi for fun.
VN Video Editor - Easiest Tool to Fix Upside Down Video on iPhone & Android
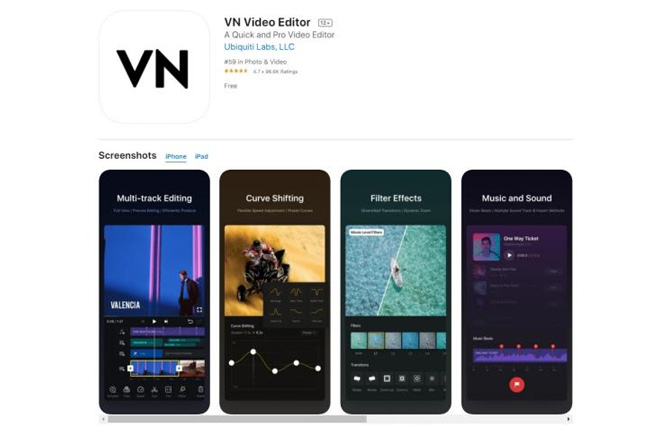
The second section will show you the steps of how to fix upside down videos on mobile phones including iPhone, iPad, or Android devices. And the app we recommended to download is VN Video Editor whose trial version is watermark-free and very convenient. And you can download VN from common platforms like Google Play or Apple Store. Now, let’s dig into the detailed content.
Download VN Video Editor & Import Videos
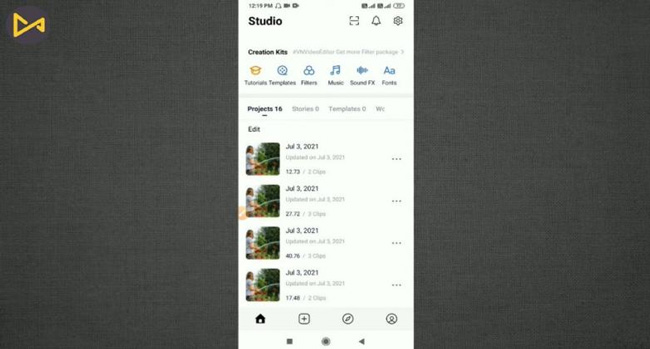
Firstly, you should make sure you’ve installed VN Video Editor and given the storage authority to it. After that, you can begin a blank project by clicking the + icon on the toolbar below.
Tips: If you’d like to reedit the fixed upside down videos before posting on YouTube, Facebook, or other webs. The way is to tap on the video clip appearing under the Edit area.
Rotate the Upside Down Videos
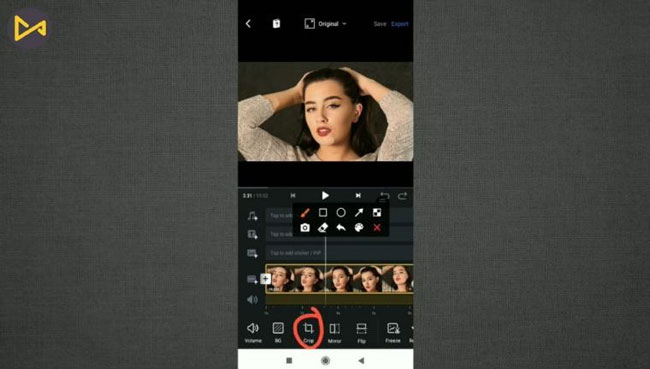
Now, you’ve come to the main page where you can find the canvas, timeline, and toolbar. You need: Slide the toolbar from right to left and find the crop icon.
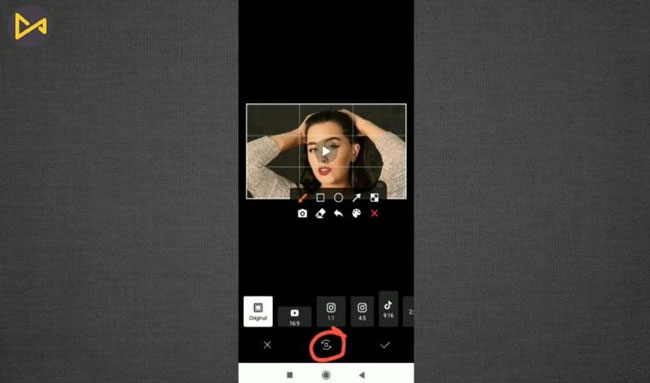
On the page that pops up next, you’ll see some options to adjust the aspect ratio and the button Rotating to rotate the upside down video into 90, 180, and 270 degrees. Here just click the Rotating button twice to make your upside down video turned into 180 degrees. And you just made it!
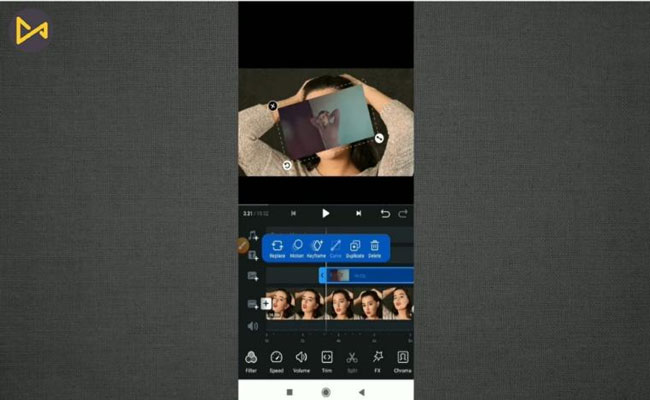
Another way is to click the PiP icon under the timeline and then the second clip will turn up before the first clip, in this case, you need to click the Rotate icon which assists you in rotating the videos in omnidirectional angles. When it is over, just click the Export tab and choose the video format you want to convert into, then you can either download the fixed upside down video or share it by message or email.
RotateMyVideo.net - Easiest Way to Fix Upside Down Video Online
If the steps on PC and mobile are not your preference, maybe you can try the online method. In this guide, you don’t need to download and launch any software, all you need to do is a better internet environment.
RotatMyVideo is the tool to be used in this method, you can visit it on most browsers freely. This website won’t require you to register or but the VIP service while providing you with watermark-free features and the channels to contact Facebook, Twitter, Google, etc. Now, let’s hit the road to fix your video upside down question online with this tool.
Visit RotateMyVideo.net Online & Pick the Video That Is Upside Down
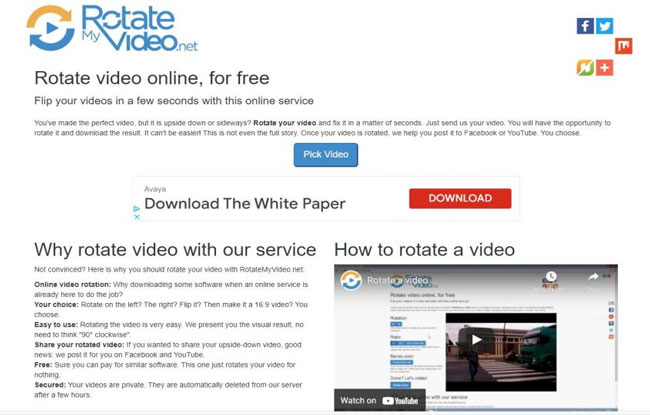
Click here to visit RotateMyVideo.net. You can import by clicking the Pick Video option set in the middle and then you can see a progress bar that shows whether the video has been imported successfully.
Tips: The maximum file size you can import for this service is 250MB. Also, the formats TotateMyVideo.net supports are popular yet very few like MP4 and AVI.
Fix the Video Upside Down & Download It
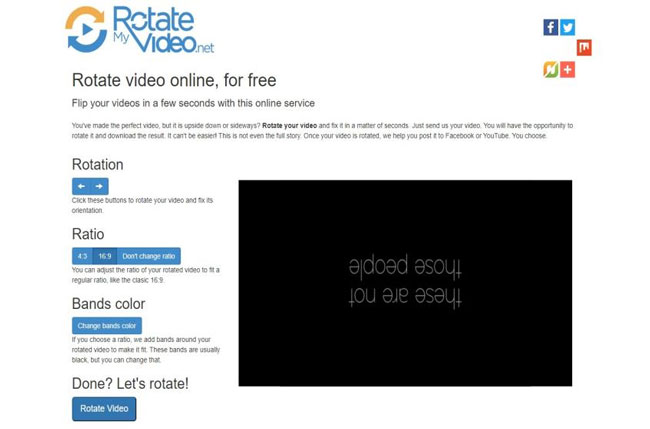
Step 2 is the straight matter. You’ll see options that include Rotation, Ratio, Bands Color, and Rotate Video. Respectively, the Rotation will fix your upside-down video into 90, 180, or 270 degrees, here just pick the 180; The Ratio will crop your video at 4:3, 16:9, or original, so if you’re YouTuber, better choose the 16:9; Next, the Bands Color helps you to add bands to your fixed video, and by default, it’s going to be black; Lastly, when you’re prepared, click the Rotate Video, and wait a moment, you’ll get into the page to download your fixed vide upside down without lag successfully.
Conclusion
You need to note that some limitations will occur before using a video editor to fix those upside down videos like period of validity, size limit, purchase-in services, or special system requirements. For example, in the online method, the size of your upside down video should be less than 250MB so you might not be able to import a whole film. And that is a reason we highly recommended AceMovi Video Editor and VN Video Editor to help you fix the upside down videos in most cases.

