Those clips you downloaded from websites, smartphones, and movie players or recorded from webcam recorders are generally decoded in different types and formats. The eight most commonly seen formats are MP4, FLV, WMV, MOV, AVI, AVCHD, MKV, and WebM. But an adequate answer to the question "Which format is the best one" is still pendent, or to be more precise, that depends on the size, quality, usage, and save path you select.
It's not easy to convert a clip for your wanted device because some tools solely support a few formats. That's the reason the page is published! Herein you can begin to learn how to change video format and alter file parameters like resolution and bitrate. Ready? Let's get this started.
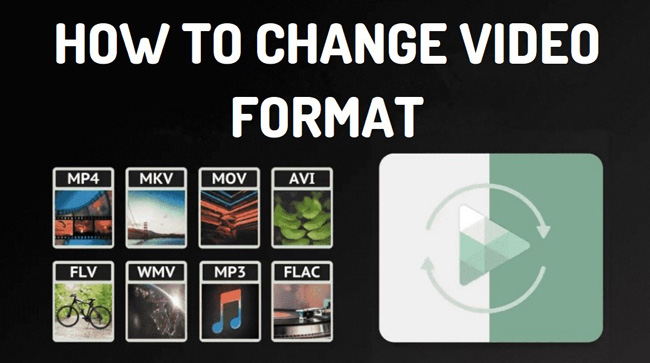
- How to Change Video Format in Windows and Mac
- How to Convert Files with a Pro Tool for PCs
- How to Burn Video Clip to Other Format on iPhone
- Lastly
How to Change the Format of a Video with AceMovi [Win/Mac]
As a smart and versatile video editor and converter, AceMovi allows you to change video formats among MP4, AVI, DivX, MOV, MKV, WMV, MPEG-1, MPEG-2, MPG, WebM, FLV, TS, TRP, M4V, 3GP, ASF, DV, OGV, DVD-Video, and many more. It is a batch file converter so that you can import multiple files at once.
It's quick to download and master AceMovi. More importantly, a set of video format parameters are provided, such as resolution and bitrate. Here is the tutorial for you.
AceMovi Clip Format Changer
- Support all popular video formats
- Edit video file with advanced settings
- Able to convert multiple files simultaneously
- Video trimmer, splitter, cropper, resizer, etc.
- Redo and undo buttons are built-in
- Responsive and robust engine to operate
- Diverse video and text templates
AceMovi Guides: How to Change a Video Format
Click the "Import" icon to upload your files
AceMovi's user interface is clutter-free and user-oriented. You can find all the feature buttons from the toolbar and built-in panels. To upload clips to this software, you need to click the "Import" icon or drop to add files.
Tap on "Export" and choose the video format you want
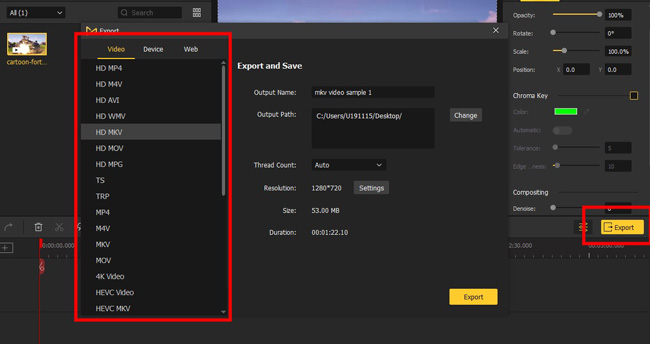
Then you need to click on the "Export" icon in your right-hand place where navigates to all the built-in video formats like MP4, M4V, AVI, MKV, and MPG. But more than that, you can convert the imported video to HD resolution without extra operations. If you scroll down, there is a provided channel for you to burn the video to a DVD file.
Use "Web" to convert video to the best social media format (optional)
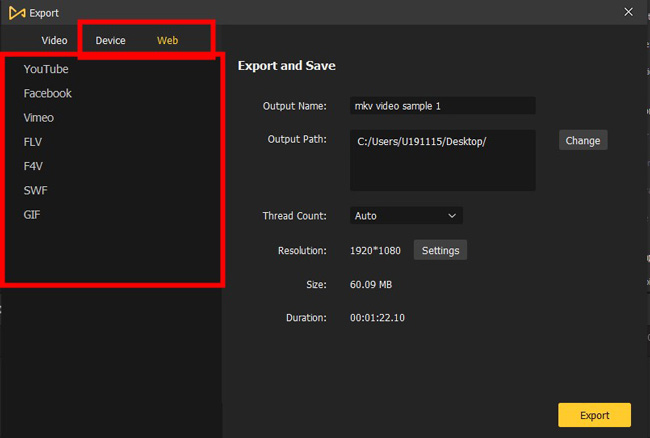
AceMovi is not merely a common video format converter, but a social media format converter. Perfect for YouTubers, Facebookers, and more uploaders from social communities, AceMovi can be used to convert videos to the best format required by different platforms. For example, if you're a YouTuber and click the "Web" and "YouTube", then AceMovi will convert the file to H.264 codec, 1080p resolution, with an aspect ratio of 16:9.
Fine-tune parameters of the video format via "Settings" (optional)
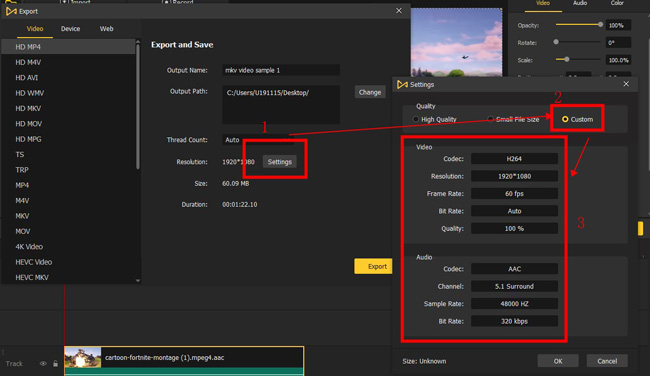
Advanced parameters are set inside the "Settings" and "Custom" buttons in the process of exporting. You have the ways to improve video quality, change resolution, alter frame rate and bitrate, as well as make audio adjustments. Also, if you click "High-Quality", then your file will be automatically converted to a file with better codes.
Determine the output name and the save path
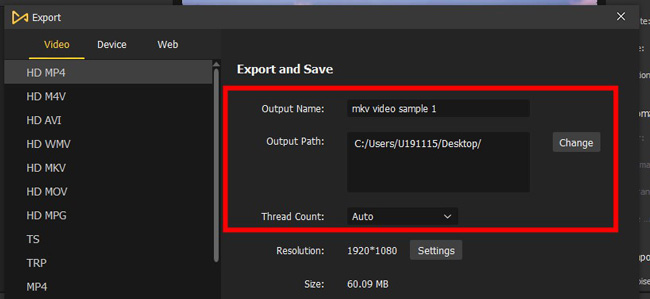
In the final step, you've already changed the wanted format and parameters. You need to locate the output file name and folder. All you need to do is perform a filling under the Exporting interface. When everything is well, click the "Export" icon once over.
As a multi-purpose video editing software, AceMovi performs well in changing video formats and operates more features, such as Video Cutter, Recorder, Splitter, Cropper, Compressor, Reverser, and Speeder, yet it's not a specialist video converter. Now, we're going to introduce a professional video converter for you!
How to Convert Video to Other Format by TunesKit Video Converter [Win/Mac]
Want to use a professional video converter on your desktop? TunesKit Video Converter can convert almost all trendy videos and sounds to 250+ formats. Users can download it to rip DVD movies, operate 60X fast conversion, or choose to trim and combine files.
If you like to add special effects or watermarks to your video, you find TunesKit Video Converter is functional and effective. A plethora of effects, subtitle templates, and colors are embedded with this software. Now, we'll be sharing with you the tutorial to change your video format with it.
Import files to TunesKit Video Converter by dropping files or clicking "+"
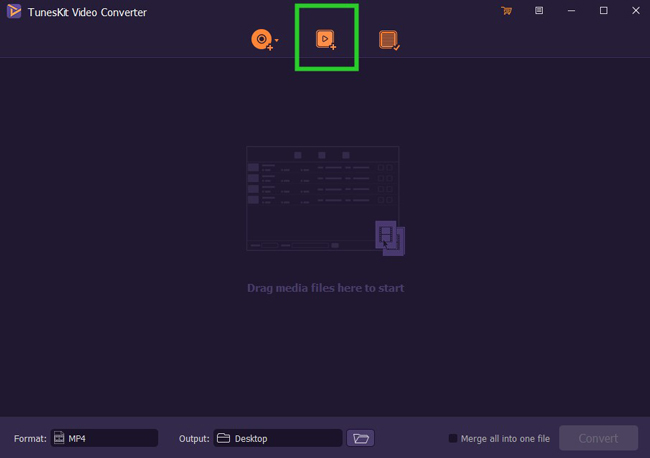
Users can drop their files to the drag-n-drop interface to upload files to this program. Video, audio, and image are allowed to add to it. Then you will see the thumbnails under the window.
Choose from the built-in types from "Format" at bottom left
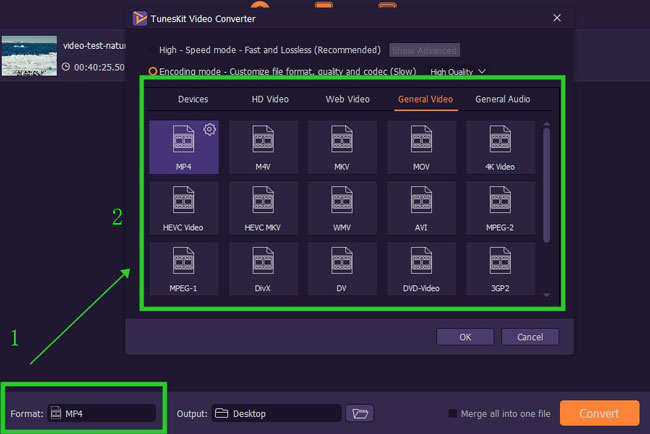
The output format you can change to is set in the bottom left-hand corner. There are devices, HD videos, web video, general video, and general audio. In other words, you can change the video format to the best quality required by any device apart from choosing a specific video format.
Alter codec, frame rate, resolution, and bitrate of video and audio (optional)
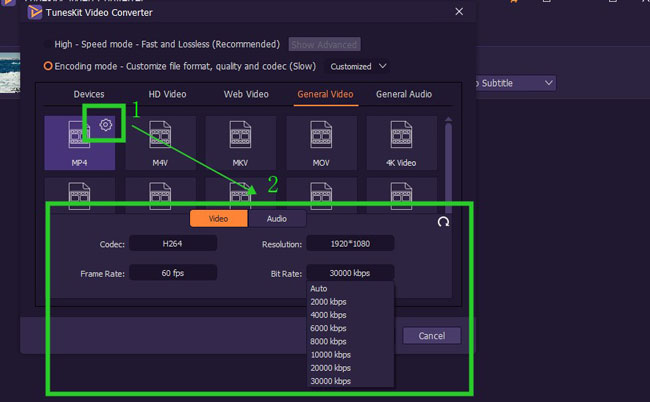
It's easy to alter some settings on the selected format. Click the "Gear" button in the first place, then there are video and audio panels created with Codec, Resolution, Frame Rate, as well as Bit Rate. For example, when you want to change the default resolution to the Full HD, you can open up "Resolution" and then choose "1920*1080".
Rename the file and click "Convert" to export video
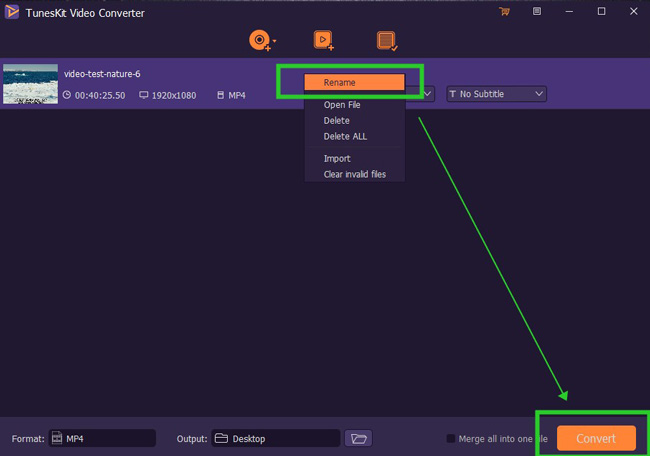
Right-click on the timeline to rename and clear invalid files. If you want to trim, split, crop, convert, or add subtitles, you should enter into a new canvas by pressing the "Edit" icon. If not, just click the "Convert" button to get your files.
How to Change Video Format on iPhone with iConv
There are many qualified apps to change audio to video and convert among video formats. The method to change video format from MKV to MP4 or other conversion is easy for iConv, which is an app set in Apple Store. With all the popular video formats supported, this app has attracted much attention from content creators. Want to how to use it? Here we go!
1. Download iConv on your device, then click "+" to upload videos from album or files.
2. Pick on the ready video and choose "Convert".
3. Select "Output Format" to slide and determine the wanted format.
4. Click "Convert" to change the video format, then you can find it on the phone.
Lastly
In the whole process of changing video format or burning a file to DVD video, you should preset the resolution and other parameters as well because those settings decide the quality and performance of your output files. Moreover, the three ways of converting video format vary, to be specific, AceMovi and TunesKit Video Converter are compatible with Windows and Mac, and they can even change MP3 to video format. While the iConv app for iPhone helps you share the edited files to your social accounts.

