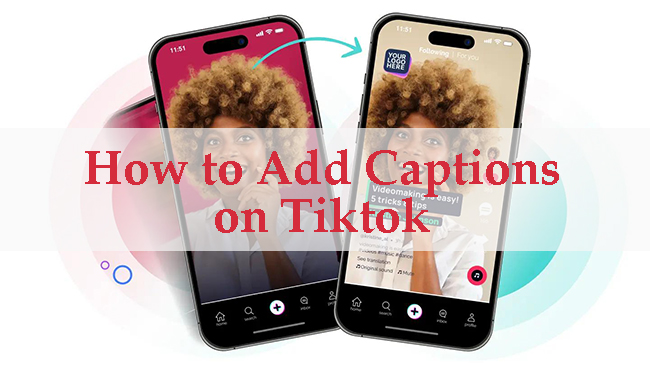
In the ever-evolving world of social media, TikTok has emerged as a powerhouse platform for creators to showcase their talents, share stories, and connect with audiences worldwide. With its short-form video format and vibrant community, TikTok offers endless opportunities for engagement and creativity. One feature that can enhance the accessibility and engagement of your TikTok videos is captions. Captions not only make your content more inclusive for viewers with hearing impairments but also help grab attention and convey your message effectively. Whether you forgot to add captions before posting or want to edit them afterward, here’s a comprehensive guide on how to add captions on TikTok after posting and before posting.
- Part 1. How to Add Captions on TikTok After Posting
- Part 2. How to Add Captions on TikTok Before Posting 2.1 Add Captions on TikTok via Auto-Captions 2.2 Add Captions on TikTok Manually
- Part 3. Bonus: Powerful Video Editing Software for Adding Captions - TunesKit AceMovi

Part 1. How to Add Captions on TikTok After Posting
If your original TikTok video has no captions, you can add captions to it easily.
Step 1: Find the video you want to add captions on TikTok and play it;
Step 2: Tap on the Share icon at the bottom-right corner of the video;
Step 3: Tap on the Save video icon to save the video to your phone and then delete the video from your account;
Step 4: Click the + icon > Upload icon to upload the video that you just saved to TikTok;
Step 5: Follow the instructions, you will arrive at the editing screen; find the Caption options on the right side of the screen and tap on it;
Step 6: Follow the instructions to turn on captions; this will auto-generate captions for your video content.
Step 7: You can review those captions and if you need to change some details, you can tap on the text on the screen to retype it.
But if your original video has captions already and you want to revise it, it seems difficult. On TikTok, if you have posted a video with captions, the captions had been stuck together with the video so the captions cannot be edited based on your original posted video. If you really want to revise it, you can delete the video from your TikTok channel and remake it.
Another plan is to back up your video without captions. It means that you can save your video first before you add captions to it. Even if you need to revise it after posting, you don’t have to remake the whole TikTok video.
If your video has been viewed by more than 1,000 people, you’d better avoid deleting the original video, which will influence your account.
Part 2. How to Add Captions on TikTok Before Posting
If you want to make a TikTok video with captions, you can do it on TikTok app directly. There are two ways for you to generate captions on TikTok: automatic captions and manual captions.
2.1 Add Captions on TikTok via Auto-Captions
Step 1: TikTok allows users to record and upload videos directly; if you want to record a video and share it immediately, you can hold on the red button at the center of the screen until your recording finishes; if you want to upload your video files from your phone local to TikTok, you can tap on the Upload icon directly and then enter the editing screen following to the instructions;
Step 2: Scroll down the feature list on the right side of the screen to tap on the Captions icon;
Step 3: Tap on turn on captions to allow TikTok app to auto-generate subtitles for your video;
Step 4: After that, you can preview your video with captions by tapping on the Play button; if some words or sentences are wrong, you can tap on the text to retype it;
Step 5: Tap on the Save button to complete add captions;
Step 6: Tap on Post to share your video.
2.2 Add Captions on TikTok Manually
Step 1: Record or upload your video on TikTok;
Step 2: Tap on the Text icon on the right side of the editing screen;
Step 3: Now you need to type the content for your video according to its audio; you need to pay attention to the time they appear in your video so that they can agree with your audio;
Step 4: If you have done, you can select Done;
Step 5: Tap on caption texts to open timing adjustment tools;
Step 6: Tap on post to post your video on TikTok.
Part 3. Bonus: Powerful Video Editing Software for Adding Captions - TunesKit AceMovi
Maybe you find the built-in video editor is not powerful enough to support your requirements about your video so we bring a third-party video editing software, TunesKit AceMovi, that offers more video editing features and caption templates for users. Here are the steps to add captions for TikTok videos before or after posting.
AceMovi Video Maker
- Rich subtitle templates
- Video Effects such as filters, transitions, and more
- Support for a wide range of video and audio formats such as MP4, AVI, and MOV among many others
- Advanced Color Correction tools and algorithms are designed to help you adjust the brightness, contrast, and saturation of your videos.
How to add captions to video via TunesKit AceMovi
Prepare to add captions
Download AceMovi on your computer; upload the video you need to add captions to AceMovi and put it on the timeline; if the video has been posted on your TikTok, you need to download it from TikTok first;
Add captions to video
Click the Text icon on the left feature list of the editing window and then click the drop-down arrow under the Text templates panel to select the Subtitles option.
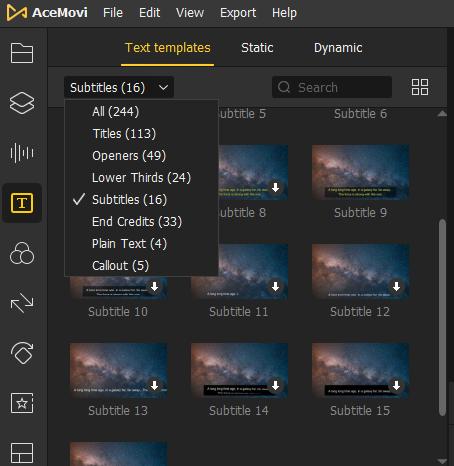
Drag and drop one of subtitles templates to the timeline;you can edit the subtitles on the right of the preview window or click the Advanced Edit icon to customize your captions;
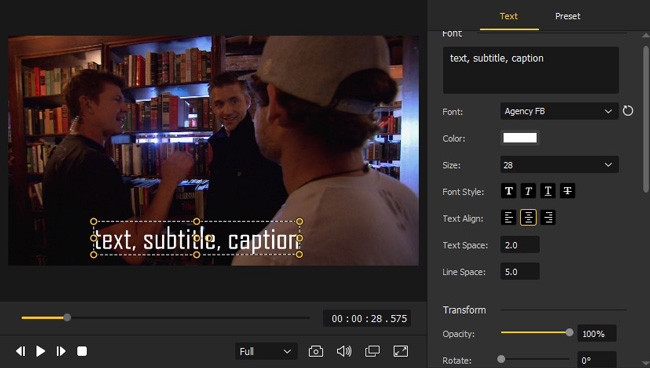
Export video
Click the Export icon to save your video with captions to your computer at TikTok format.
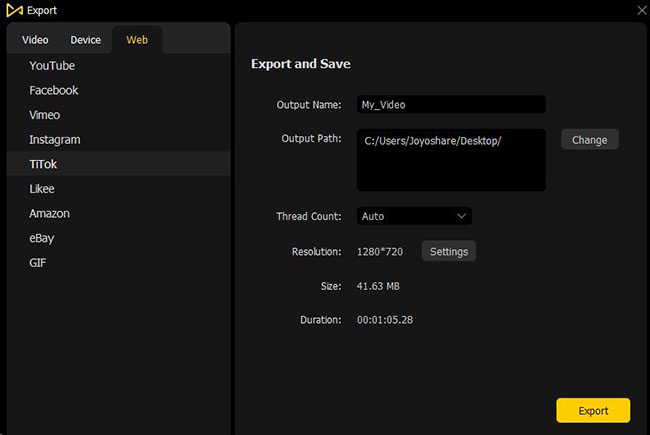
Conclusion
By following these steps, you can easily add captions on TikTok both before and after posting, enhancing accessibility and engagement for your audience. Whether you’re sharing comedic sketches, informative tutorials, or heartfelt moments, captions can amplify the impact of your content and ensure that it resonates with viewers across all backgrounds and abilities. If TikTok built-in video editor is not satisfied with you, AceMovi may be a good alternative way. Hope you can get an amazing TikTok video.

