PowerPoint is a useful office software and many of us are used to presenting our work with it. Generally, the content we show on our PowerPoint is the most important part of what we need to show to our audience. Therefore, we usually need to explain the PowerPoint personally so that our audience can understand the PowerPoint more clearly. However, there are some situations that we cannot present our PowerPoint on site. For example, someone is an online teacher and his or her PowerPoint needs to be watched by students from all over the world. Obviously, to explain personally one by one is impossible for that teacher. At this time, recording a PowerPoint presentation with audio which is the explanation of the PowerPoint is the best way to make all students understand it. In case you have similar requirements, this post will tell you how to record a PowerPoint presentation with audio with different tools.

- Part 1: How to Record a Presentation on PowerPoint with Audio
- Part 2: Best Alternative to Record a PowerPoint Presentation with Audio: TunesKit AceMovi [🔥HOT]
- Part 3: Frequently Ask Questions
Part 1: How to Record a Presentation on PowerPoint with Audio
As we know, PowerPoint is made on PowerPoint software, so if we can record the PowerPoint presentation with audio on PowerPoint software, we can improve our efficiency to complete our work. PowerPoint has a built-in recorder. Here are detailed steps to make a presentation on PowerPoint software.
Step 1: Click the Slide Show and you can see some features about your slides;

Step 2: Click the drop-down and you can see two options, From Current Slide and From Beginning; according to your needs, choose the suitable one;
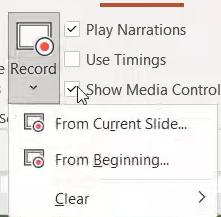
Step 3: Now you can find a new window like below image;
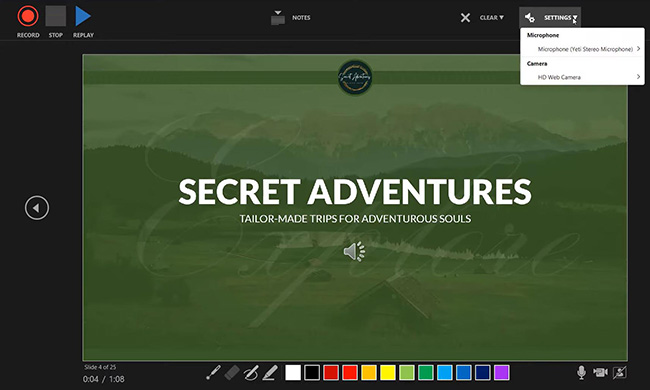
Step 4: Click the Settings button to set your microphone and camera; you can find three icons on the bottom of the screen; if you don’t need some of them, one-click the icon you want; if you want to record your voice, please make sure that the microphone icon and screen icon turn on;
Step 5: At the top of the screen, there is a NOTES icon; you can write your script on it which helps you present PowerPoint more smoothly but not be recorded into the presentation video;
Step 6: Click the RECORD icon to start your presentation;
Step 7: At the bottom of the screen, you can write or highlights the content you want by clicking the related icon;
Step 8: Click the Stop icon to end your presentation and then click the × icon on the top right of the screen to go back to the PowerPoint page;
Step 9: Click the File > Export options to export your presentation with audio as a video.
Part 2: Best Alternative to Record a PowerPoint Presentation with Audio: TunesKit AceMovi
Screen recording, a feature of TunesKit AceMovi, allows you to record a PowerPoint presentation with audio in a few steps. Compared with PowerPoint software, AceMovi will give you higher video quality and the most important thing is that AceMovi is also a video editor as well as a screen recorder. After screen recording, you can edit the PowerPoint video as you want and you even can add background music to your presentation. According to your destination, AceMovi allows you to export your PowerPoint video in any format such as mp4, 4K video, and even YouTube format.
TunesKit AceMovi Video Editor
- Edit a video with text and subtitle templates
- Basic functions: Trim, Crop, Cut, Reverser, Convert
- Create a recording on YouTube and Facebook
- 480p, 720p, 1080p, and 2160p output support
- Free music resource stock and sound effects
- Dub or narrate the clip/frame quickly
- Offer advanced green-screen and split-screen
- The demo versions are free for everybody
How to record a PowerPoint presentation with audio with TunesKit AceMovi
Download and install TunesKit AceMovi on its official website;
Open AceMovi and click the Record button on the top left of the homepage;
Before starting, set up related settings to make sure that the screen, audio, and microphone are turned on; just like the following image; adjust the recording scale and make sure your PowerPoint is in that scale;
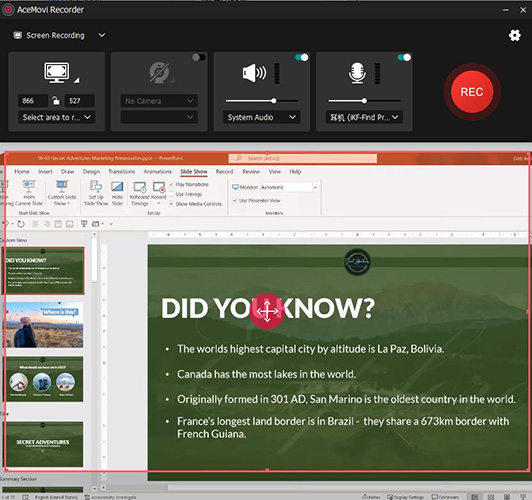
Click the REC button to start recording;
You can speak to the screen and pretend that there is an audience; when you finish, just click the Stop icon;
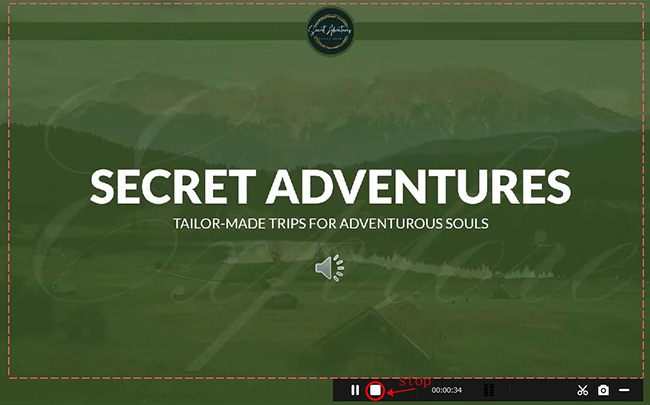
The recorded video will be saved to AceMovi Media; you can add it to the timeline and edit it as your thought; there are many prepared elements for you to choose from; those elements are completely free;
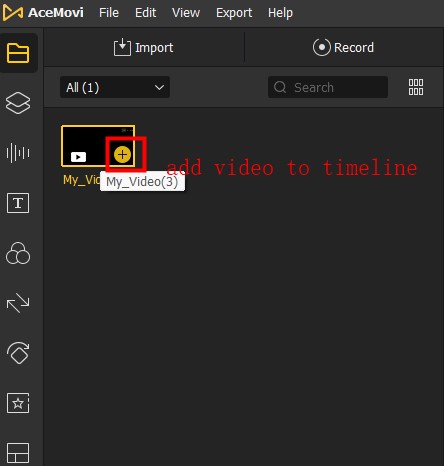
Click the Export button to save the video to your computer so that you can upload it anywhere you want.
Apart from PowerPoint presentations, AceMovi also can record other things on your computer including Screen Recording, Audio Recording, Webcam Recording, Window Recording, and Game Recording. Although you have a meeting with others, it can also help you record it and you can review the meeting after. And videos from YouTube, TikTok, or other video platforms can be also recorded without any obstacle. If you are interested in it, just have a try.
Frequently Ask Questions
1. How do I record myself presenting a PowerPoint presentation?
Turn on the camera on PowerPoint. As for other steps, you can refer to part 1.
2. Can I record YouTube videos with TunesKit AceMovi?
Yes. The steps to record YouTube videos are similar to recording PowerPoint presentations. But you’d better not turn your microphone which may well make YouTube videos’ sound not clear.
3. Is it possible to record presentation video on Mac?
Yes. Both PowerPoint software and TunesKit AceMovi allow you to record PowerPoint presentations on Mac;
4. Why can't I record my screen in PowerPoint?
Run PowerPoint in Safe Mode. To avoid the problem of PowerPoint recording not working, you can run PowerPoint in safe mode. Press Windows + R, then type PowerPoint /safe, and hit Enter. Then, try the screen recording feature.
The Bottom Line
Learning how to record a PowerPoint presentation can help you solve some dilemma situations. Sometimes it is even good for your work and study. PowerPoint software gives you the most convenient way to achieve it. However, if you want more features and make a more delicate presentation video, TunesKit AceMovi should be a good choice. Hope this post helps you.

