Creating a video with annoying or frustrating background music is one of the most disappointing things you'd have ever encountered. Despite putting in the hard yards, the video won't be useful if it has unwanted and annoying background sound.
Removing or editing the background music of a video is possible, and we'll reveal the fascinating ways to help you know how to edit out background music in video.

- Part 1: Best Way to Edit out Background Music in Video With TunesKit AceMovi

- Part 2: 3 Ways to Edit out Background Music in Video With Online Tools
Part 1: Best Way to Edit out Background Music in Video With TunesKit AceMovi
Finding the most appropriate way to know how to edit out background music video free is a challenging task altogether. However, tools like TunesKit AceMovi Video Editor have made it manageable to edit or remove the background music. The best thing about the AceMovi Video Editor is that it doesn't affect the overall quality of video while editing out the background music.
Apart from adjusting the audio parameters of the video, AceMovi Video Editor also offers gigantic video editing filters and effects. For Instance, AceMovi Video Editor offers features like animations, fidelity transitions, audio equalization, frame pitch changer, and more.

TunesKit AceMovi Video Editor
Security Verified. 5,481,347 people have downloaded it.
- TunesKit AceMovi Video is a remarkable, fully-featured audio editor.
- It comes up with remarkable transitions and breathtaking filters.
- TunesKit AceMovi Video Editor presents multiple tracks besides offering a simple user interface.
- It helps you to detach the audio through one click.
- You can also alter the bit rate and sound codec.
- It supports the multiple audio and video formats.
Here's the step-by-step guide to learning how to edit out background music in video through TunesKit AceMovi Video Editor.
Download and Install the TunesKit AceMovi Video Editor, and save time before starting the program. Next, tap on the Import icon to upload the video you'd want to edit the audio from
Since TunesKit AceMovi Video Editor supports importing videos in various video formats, including the M4V, MKV, AVI, WMV, MOV, etc., you can drag and drop the videos of multiple video formats.
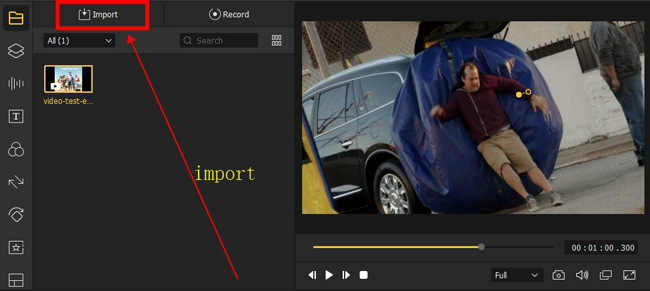
Right-click the video and select Detach Audio. This way, the Detached audio track will move to the next track.
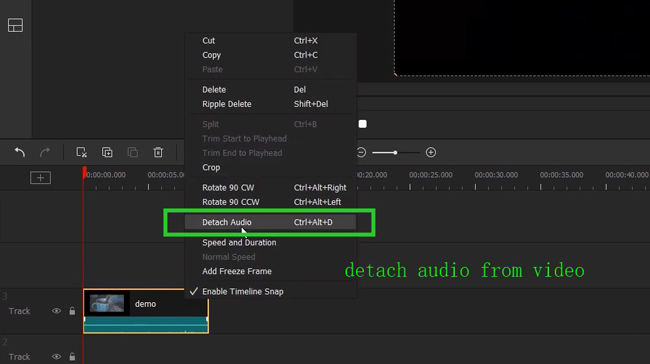
You can click on the next track and select the Delete icon to remove it .After removing the audio completely, press the ''Export'' icon. You can also rename the video along with altering the resolution and video quality of the video.
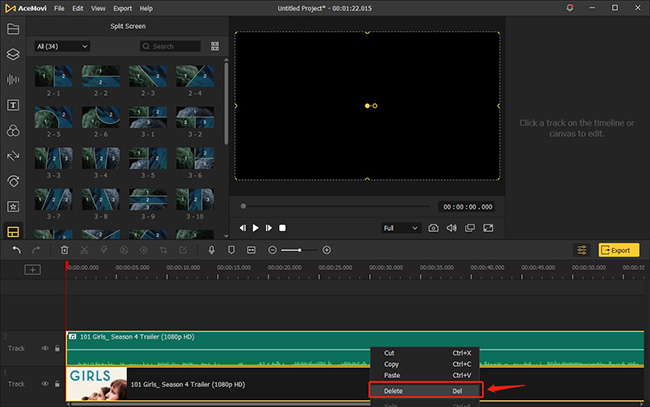
Part 2: 3 Ways to Edit out Background Music in Video With Online Tools
TunesKit AceMovi Video is the best video editing tool to edit out the background music. But, you might find yourself in a position where installing any software won't be possible. Although using online tools to eliminate background music might cause video quality loss, you can try this to see how it pans out.
Look at the three mind-blowing online video editors that will assist you in knowing how to edit out background music in video online.
1. Canva
Canva is a versatile online video editor that also holds the credentials to edit out the background music in the video. It blesses you with remarkable editing features, including splitting, trimmings, or cropping.
If you intend to remove or modify the background music, Canva also allows you to import the videos in multiple formats, including WEBM, MKV, MPEG, MP4, GIF, etc. Although Canva doesn't come up with any limitations, users can only upload a video having a 10-minute long duration. For Instance, you'll need to convert the video 1 hour into different parts to edit it on Canva.
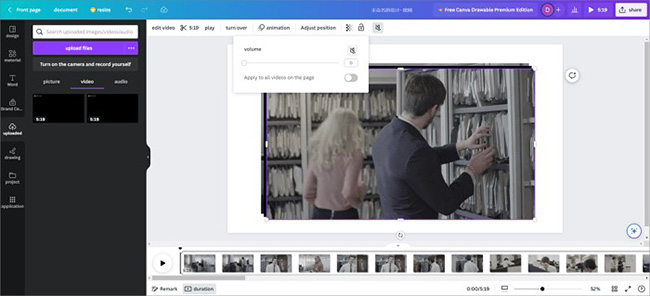
Here's the step-by-step and insightful guide below to know how to edit out background music in video online.
Step 1: Visit the official website of Canva by using the official website. Tap on the ''Edit a video'' icon to initiate the proceedings.
Step 2: Tap on the ''Uploaded'' icon to import the video from which you'd like to edit the background music. Next, press on the Volume icon and then mute it afterward.
Step 3: After editing all the parameters of the videos, if you're satisfied with the outcome, tap on the Share icon to export the video.
2. Media.io
Another brilliant online tool that helps you to learn how to edit out background music in video is Media.io. Despite being an online tool, it doesn't come up with ordinary services, as Media.io doesn't tinker with video quality while removing the background music.
Apart from supporting multiple video formats, including OGG, M4A, MP3, MP4, and MKV, it also offers features like audio editing, compression, and conversion. Although the free version comes limited, only allowing you to upload the 100 MB size, Media.io is still worth a try.
Moreover, some annoying ads might irritate you a little, but you must not be thinking too much about them.
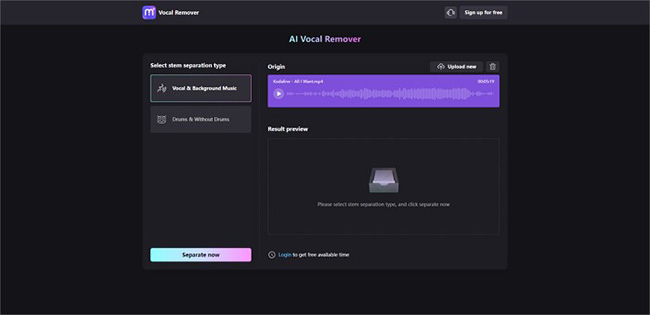
Dig into the step-by-step instructions listed below to know how to edit out background music in video free through Media.io.
Step 1: Use any web browser and visit the official webpage of Media.io. Next, tap on the Upload icon to import the video. You can also drop the drag of the video.
Step 2: Click on the stem separation icon and press Vocal & Background Music. Click on the Separate icon to get rid of the background music completely.
Step 3: Play the videos, and if you're happy with them, you can download the video and can upload it to any social media platform you'd like
3. Kapwing
You might have heard about Kapwing as it is one of the most exciting online video editors allowing you to bring perfection to the video. Since it is compatible with multiple video formats, including GIF, WEBM, MOV, 3GP, and MP4, editing the videos in any format won't be an issue.
Whether you'd like to add background music or remove the background music, Kapwing doesn't shy away from offering a top-notch and wonderful solution.
Jump into the insightful instructions mentioned below to know how to edit out background music in video free through Kapwing.
Step 1: First, you'll need to navigate to the website of Kapwing. Next, press the Add Media icon from the Media icon to upload the video you'd like to edit.
Step 2: After importing the video, right-click on it and choose the ''Detach Audio'' icon.
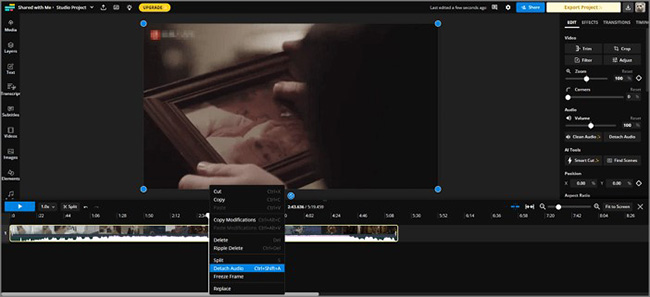
Step 3: Now, you can delete the Detach audio. After removing the background music, you can test the video and see if something still needs to be done.
If you're happy with the overall results of the video, tap on the ''Export Project'' icon to download the video. While downloading the video, you can also alter the resolution of the video.
Conclusion
Knowing how to edit out background music in video has turned effortless, courtesy of this inspirational and insightful guide. You can look at the online tools mentioned in this post and edit out the background music, as they are safe, and you won't find any issues while using them.
Since online tools might tinker with video quality while editing it, opting for the TunesKit AceMovi Video Editor is the most recommended option. It is high-profile software that offers an intuitive user interface and mesmerizing features to make the video look sublime and eye-catching.

