Are you an iOS user who makes videos from time to time but has some problems finding an app to help with the editing? Worry no more! The app you can opt for is Video Star, with which you can edit your videos and then showcase it in minutes. Although there are many video editing apps, not all of them are the same as the Video Star app that is compatible with iOS devices for free.
Video Star is a very good & easy-to-use video editing app for both adults and kids, you can make an edit on Video Star just by going to the specialized feature panel. And in this post, you’ll see the best beginner guide about how to edit on Video Star, along with some of the popular effects and features built-in.

- How to Add Text on Video Star
- How to Crop Video on Video Star
- How to Apply Transition on Video Star
- Not So Satisfied with Video Star? Best Alternative Provided Here → TunesKit AceMovi

- Final Thoughts
A Short Review of Video Star
Make Video Star edits is overwhelmingly simple on iPhone and iPad. You do not need to have a studio before producing videos on this app because you can pick up audio and sound effects just from the built-in online stock. The app also provides the opportunity for you to lip-sync a song such that your vocals will not affect the music.
You’ll see thousands of classic & up-to-date elements to text, color, warp, beautify, render, animate, overlay, re-time, and more. There are many popular effects used for short video edits on Video Star, for instance, you can make a velocity edit to twist Sci-fi facial expressions or transform the video’s coloring to create an atmosphere of back-to-ancients. After recording and editing the video, you can select any output format of the video you want, while setting the video as high-quality or low-quality depending on the requirement.
Pros:
- Availability of free features for users
- You can grab its premium package at cheap budget
- Useful for filming
- Keyframe editing in the multiple layers
- Easy for adults and kids
- Map velocity & Curve timing effects
- Many song choices like Pink Fluffy Unicorns
Cons:
- Compatibility with only iOS devices
- Most advanced effects like layering edits are available only on premium subscriptions and not so cheap
- Have some problems when uploading videos from camera roll that got from Google Photos
How to Add Text on Video Star
How to edit video on Video Star with texts? If you want to add text, it may static or dynamic, to your video with Video Star, follow the steps below:
Begin the Text Edit on Video Star for Free
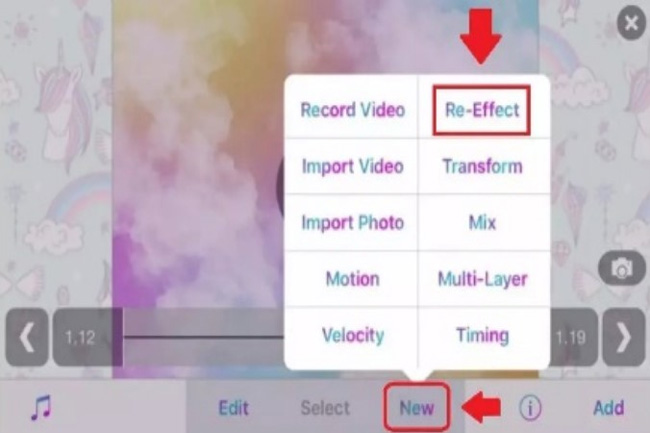
After downloading and launching Video Star on your phone, try to select the video or picture you want to add from your media library. Now, you can position the slider on the place you want the text to be. Then, go to select the New > Re-Effect.
Choose Text & Font
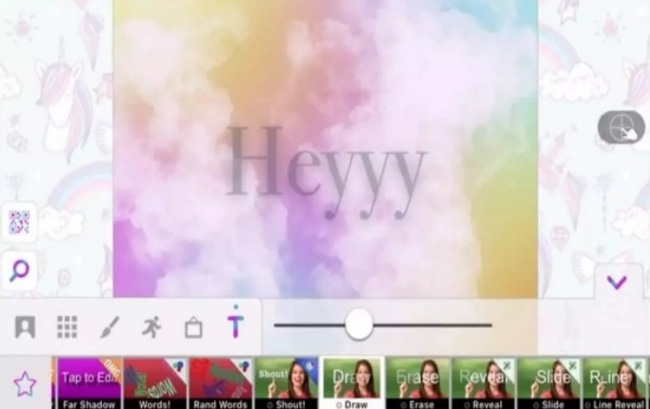
You can open up the T menu and choose the Draw option highlighting at the bottom. Next, start texting by tapping the screen and inputting the texts. Here you can switch from various genres of text templates as the examples inside.
Change Size & Color & Shadow
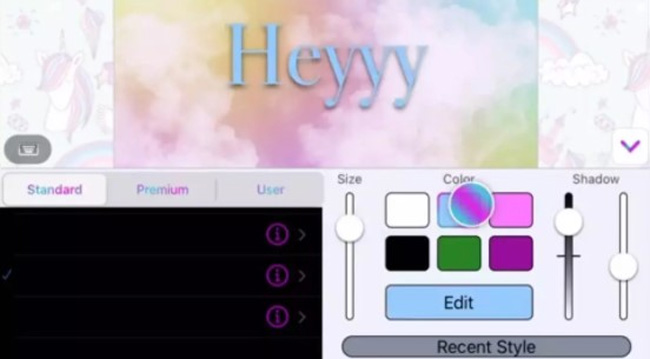
On the windows popups up later, Video Star allows changing the color, size, shadow, and font by clicking the italic T option. Below, automatic application of the edits will take place immediately after completion.
Bonus Guide for Beginners - Use TunesKit AceMovi to Add Text in Video
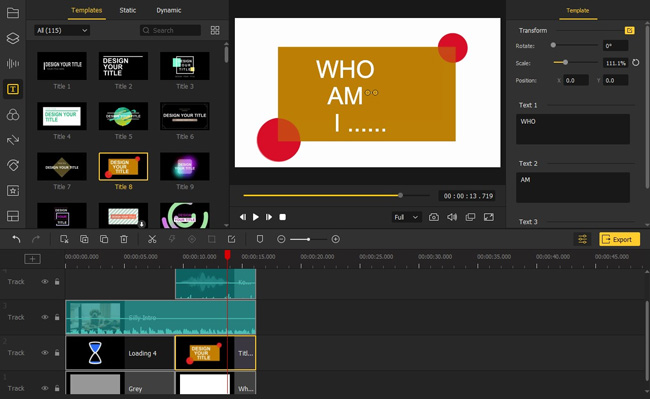
You’re likely to find it a bit complicated to process those steps on Video Star. Actually, it’s a shortcoming of such phone video editors. Here I’m highly recommending you to try a PC video editor. No matter you want to edit multiple videos in adding text, changing the font, size, or color, as well as trying more text templates, this video editor TunesKit AceMovi will amazingly achieve what you want.
Adding text on AceMovi just needs 2 steps after you put the video inside, click here to see: How to Add Text in Video. By the way, in the later section, I’ll give you an around of TunesKit AceMovi Video Editor, now, keep reading!
How to Crop Video on Video Star
How to make an edit on Video Star with the video cropper? If you want to crop your videos to fit in the video styles in social platforms like Ins and TikTok with Video Star, follow the tutorial below:
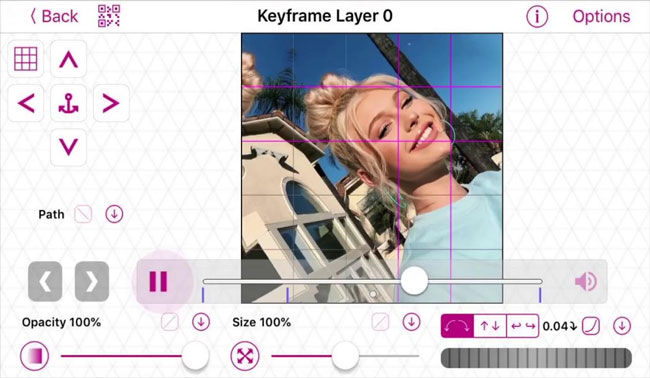
Firstly, you need to go to the area for cropping videos on Video Star. That is to check the list of the effects and filters available by clicking the Star icon. And you’ll see the options to make the imported video cropped on Video Star. To achieve this effect, you can easily resize the canvas or use the slider.
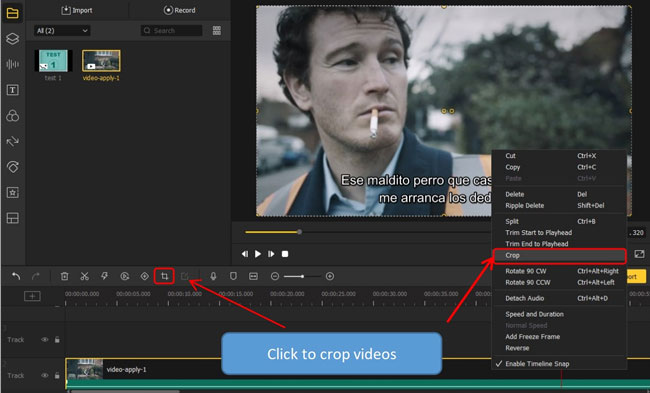
Tips: For more convenience in cropping videos. Here’s the solution with AceMovi: How to Crop MP4 on Mac/Windows/Online/Free.
How to Add Video Transition on Video Star
Another Video Star edit technique is the addition of transition in videos. Video Start contains a plethora of funny video transitions like Spin, Zoom in/out, Shake, Slide, Distortion, Skew Spin, Turbulence, and more. Herein I’ll show you how to edit on Video Star by adding transitions easily, let’s get started with the example of transition Spin!
Begin the Transition Edit on Video Star for Free
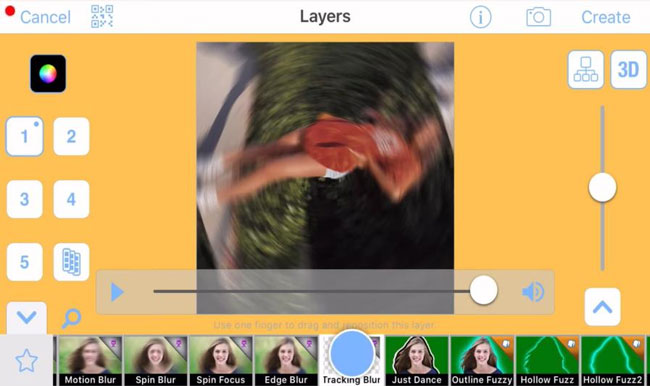
Click on the New option on the homepage of the app. Move the slider to the part where you the transition to be and click on New and Re-Effect. Check the right side of the screen by the bottom for the + option and click on it. Choose the transition of your choice, and likewise, you have the option of searching for your desired transition.
Add Transition to the Remaining Parts
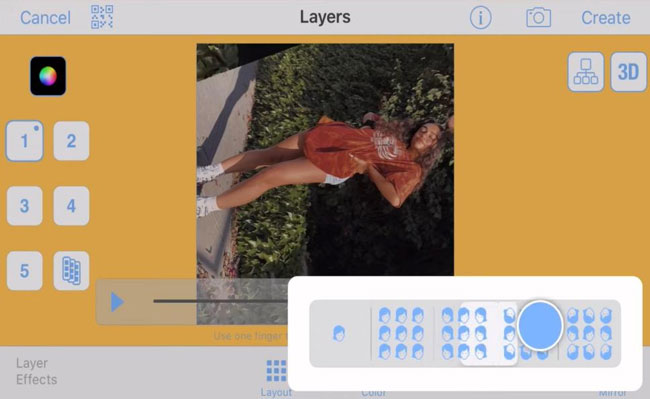
You will notice an arrow facing downward, click on it and select Re-Effect to begin the video. You can adjust to the video transition by sliding the Re-Effect button at any time. Likewise, adding transitions to the remaining parts of the videos is possible.
Choose Transition Style of Spin
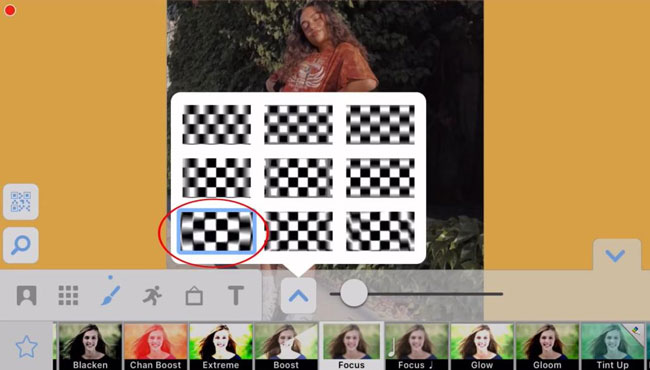
Here you can set different styles of Spin like the Up-to-Down and Left-to-Right. Pick up one and then click on the preview to watch the edited video and check if you want to make any adjustments before uploading the video on any social media platforms. Once you are satisfied with the editing, go to the homepage by clicking the X icon.
Bonus Guide for Beginners - Use TunesKit AceMovi to Add Transition in Video
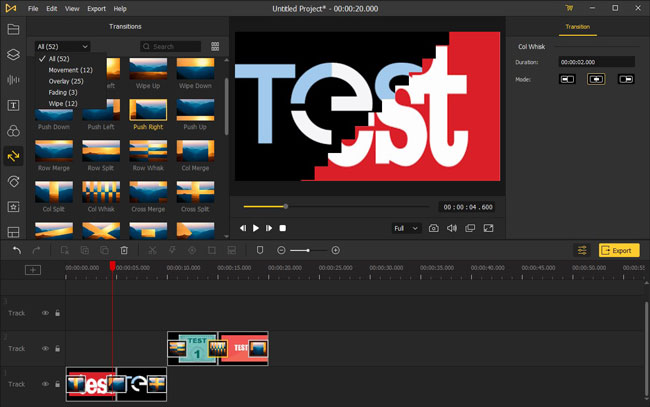
For more convenience in adding transitions to videos. Here’s the solution with TunesKit AceMovi: How to Add Transitions to Video.
AceMovi Video Editor: Best Alternative to Video Star
Navigating through the Video Star app, especially for beginners, maybe a bit complex. Thus, looking for a simple and user-friendly interface video editor is necessary as an alternative to the Video Star. Also, you will find it easy to carry out the editing process on a computer compared to mobile devices.
One of the best choices for you is the TunesKit AceMovi, which is an incredibly amazing video editor that comes with easy navigation. And among the forms available on AceMovi are MP4, AVI, MOV, MKV, MPEG-1, MPEG-2, OGV, 4K Video, 3GP, 3GP-2, etc. So you can import any format of video, audio, or photo on AceMovi.
Pros:
- Allows convenient editing of MP4 videos
- You can grab its premium package at cheap budget
- Numerous features available, including texts and stickers
- Conversion of the video into different formats is possible
- Innumerable effects are present, including split-screen, slow motion, and mosaic
- Easy to navigate with the inclusion of tutorials
- Numerous aspect ratios available for exportation and stable operating system
- Low cost of subscription
Cons:
- Not available for phones
Differences between AceMovi Video Editor and Video Star
If you’re wondering what’s the difference between both recommended video editors, you can check this box.
| AceMovi Video Editor | Video Star | |
|---|---|---|
| OS | Windows & macOS | iOS |
| Free Version | Yes | Yes |
| Premium Version | Watermark-Free | Purchase-in |
| Basic Features | Trimming, Splitting, Merging, Rotating, Video Compression, Cropping, Adjusting Speed | Adding text, Cropping, Trimming, Cutting |
| Advanced Features | Key Framing, Split-Screen, Transitions, Picture-in-Picture, Screen recording, and Filters | Transitions, Map Velocity, Curve Timing, Keyframe Editing, Color Grading |
| User Interface | Streamlined | Layering |
| Video Quality Supported | Up to 4K | Up to HD |
Conclusion
Video Star is one of the best free video editing apps for iOS devices users, admittedly. If you’re a phone video maker, this app can be a very good choice, even you can let your kids play with it. Also, for batch video editing, more text templates, and easier video creation workflow, AceMovi will surprise you!

