Animated GIFs are technically different from videos while they resemble short frames or clips. Both GIF and video file compiles a series of basic image files to display actions, oftentimes, there are captions overlaid on some of them, yet you won't hear any sound from a GIF. And normally, GIFs are looped and produced with lower resolution and smaller aspect ratio. Many conditions you may want to make a GIF from a video, like creating animated images, storing more media files, communicating with others, or else. And that's why you should find a good video-to-GIF converter firsthand. Wonderfully! You can use 4 selected converters to convert video to GIF just with one click. Here they come!

- FAQs to Video-to-GIF Conversion You Need to Know
- Way 1. How to Convert Video to GIF on Windows & Mac
- Way 2. How to Turn Videos into GIFs in PhotoShop
- Way 3. How to Make a GIF from a Video on iPhone & Android
- Way 4. How to Transform a Video to GIF Online [< 100MB]
- Conclusion
Frequently Asked Questions about Video-to-GIF Conversion
1. How can we turn video into GIF?
Most importantly, you need to find a professional GIF converter to produce GIFs from videos. But at present, it's better to use some video editors because they not only support GIF format to convert into, but offer users more fantastic functions like GIF cropping, texting, looping, speeding, and filtering.
2. What is a good size for a GIF?
The best size for GIFs is 480*480, which is close to being square. If the video that you are about to turn to GIF is too wide or tall, you'd better crop the portions for leaving recipients the full experience. Here are some options for square (1:1) aspect ratios of video and GIF.
| Item | Resolution |
|---|---|
| Download Video [HD - 720P] | 720 * 720px |
| Download Video [Full HD - 720P] | 1080 * 1080px |
| Download Animated GIF [240px] | 240 * 240px |
| Download Animated GIF [360px] | 360 * 360px |
| Download Animated GIF [480px] | 480 * 480px |
| Download Image | 360 * 360px |
| Download PowerPoint | 360 * 360px |
3. Which one is the best tool to convert video to GIF?
TunesKit AceMovi is the best video-to-GIF converter based on our testing. With this tool, you can upload videos from sought-after social platforms to convert into a GIF, like YouTube and Facebook. In addition, AceMovi's nonlinear editing (NLE) interface can help manipulate multiple videos and GIFs at once. More features like GIF cropper, speeder, and titler are available as well. Now, together we learn how to convert a video to a GIF!
How to Convert Video into GIF on Computers with TunesKit AceMovi
TunesKit AceMovi has released versions for both Windows and Mac. You can enjoy downloading and using it without expiry and file size limit. No matter whether you are planning to convert YouTube video to GIF or other types of videos, AceMovi won't let you down.
On top of that, you can apply built-in features to enhance and edit your GIFs. For example, the GIF Cropper converts the aspect ratio of your file into 480*480px or others. Below is the step-by-step user guidance you want to know.
AceMovi Video-to-GIF Maker
- Support MP4, MOV, GIF, AVI, etc.
- Crop GIF aspect ratipo as want
- Streamlined, easy-to-learn timeline
- Overlay ready-made text templates
- Auto buttons for resizing GIF files
- Change playback speed from 0.01x to 100x
- Even low-end PCs can download it
Tutorials: How to Convert a Video to GIF with AceMovi
Download the latest version of AceMovi. Import videos via the "+" icon
When you've downloaded and operated AceMovi on your computer. Just click the "+" button from the interface to upload your videos. Those uploadings will become thumbnails under the Media panel, and you can directly drop them under the timeline.
Convert your video to a GIF by defining the output format at .gif
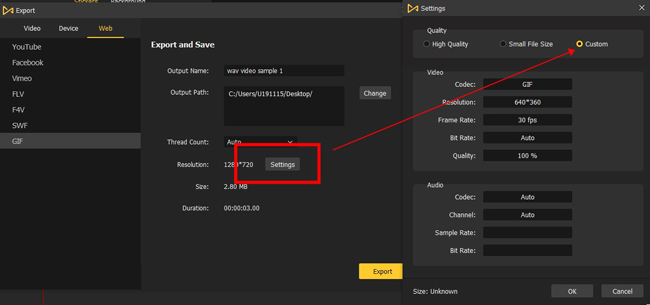
Once you add files to the timeline, click the "Export" and then choose "Web" > "GIF". In this manner, the final media will be set at .gif format automatically. When it comes to parameter settings, you can control the file codec, resolution, frame rate, bit rate, and quality by tapping on "Settings" > "Custom".
(Option) Crop your GIF into fit aspect ratio by the "Cropper" feature
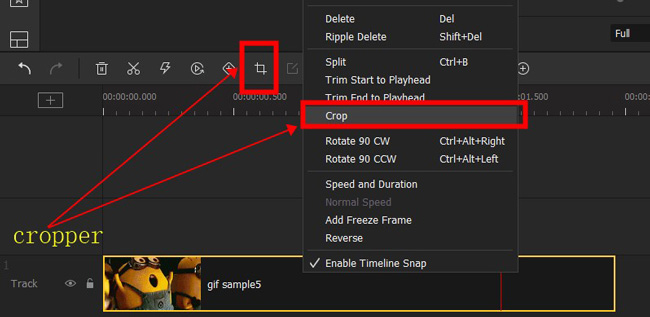
As for cropping GIFs, users need to pick on the GIF track from the timeline first. Next up, press the "Cropper" feature from the timeline or right-click the track to select "Crop". In the workspace for cropping, you can customize the dimension or apply pre-designed options. To enjoy more effects and features, click here to download TunesKit AceMovi.
How to Convert a video to GIF in Photoshop
Want to know how to convert video to GIF with Adobe Photoshop? In fact, Photoshop is not merely a tool to retouch, remix, edit, and enhance pics. Users are allowed even to edit videos and GIFs with this software. The difference between the video-making workflow of Photoshop and other video editors like AceMovi is that you may need to switch from the modes to edit pictures and videos at the very beginning. Now, continue to read!
Open up Photoshop, click "File" and "Open" to upload your videos
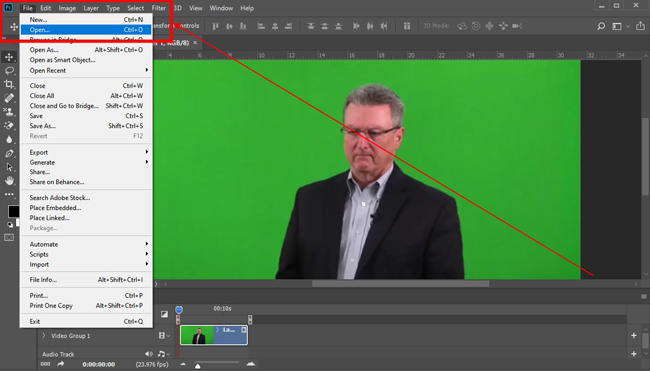
Once you operating Adobe Photoshop on your desktop. You should use the shortcut "Ctrl + O" to upload files or click the menu "File" > "Open..." to select media from local folders as want.
Change the preset format into "GIF" and click "Save" to export
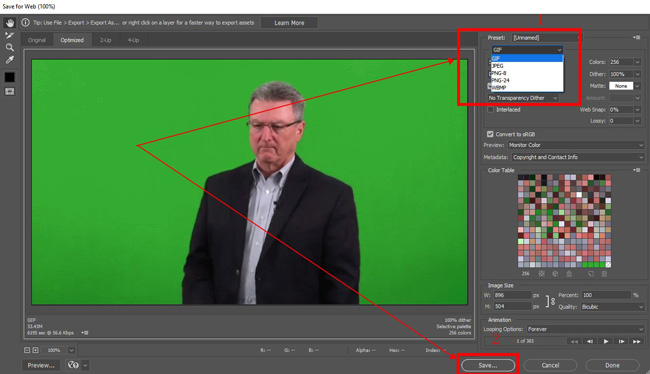
When the specific workspace for converting video to GIF pops up, you can directly change the format into "GIF". By the way, you can set the aspect ratio below. For customizing the size, you should unlike the "W" and "H" by clicking the "Bond" icon first. In the final step, press the "Save" button to download it.
How to Convert Video to GIF on iPhone & Android with Shortcut
Want to know how to use your mobile phone to make a GIF from a video with ease? One of the most recommended tools is Shotcut, which is a free app for both iPhone and Android. You can use it to turn video into GIF and edit GIFs with texts and colors later. Follow the steps below.
Get into the Shortcut app. Select the buttons "Edit" and "Video to GIF"
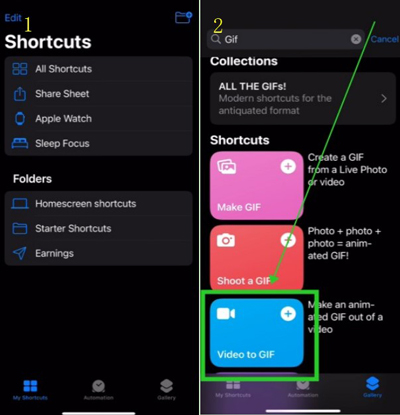
With that said, you can download Shortcut on iPhone or Android for free. On the interface of this app, click the "Edit" and search for the "Video to GIF" feature. Once you find it, click that button.
Upload your videos. Trim out unwanted frames before downloading
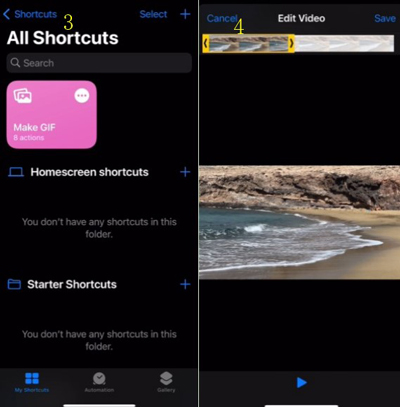
Click the "+" button to add your videos. Afterward, you can select to trim out unneeded parts of your videos. It's allowed to preview the result in real time by clicking the "Play" button. After that, tap on the "Save" icon in the top right corner.
How to Convert Videos to GIFs Online Free with EZGif
If you don't want to download any software or application, an online video-to-GIF converter is the best option for you. And you can give the EZGif website a try, which is a multi-functional GIF maker and editor. Users are able to crop, speed, title, and convert GIFs with it, along with changing background and compressing file size. However, the videos you import should be less than 100 MB. Just keep reading!
Visit EZGif website and choose the function of "Video to GIF"
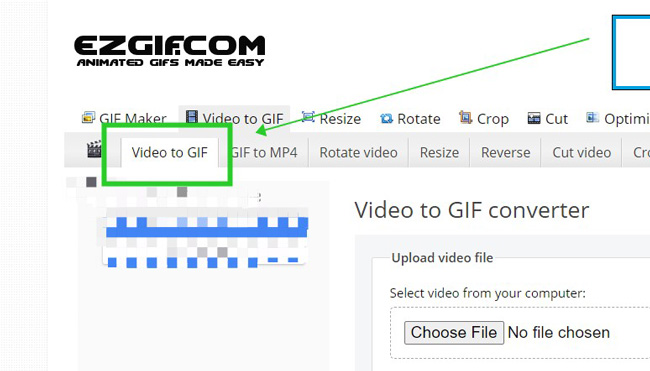
With that said, you can download Shortcut on iPhone or Android for free. On the interface of this app, click the "Edit" and search for the "Video to GIF" feature. Once you find it, click that button.
Set the timing points, size, frame rate, and method, then begin converting
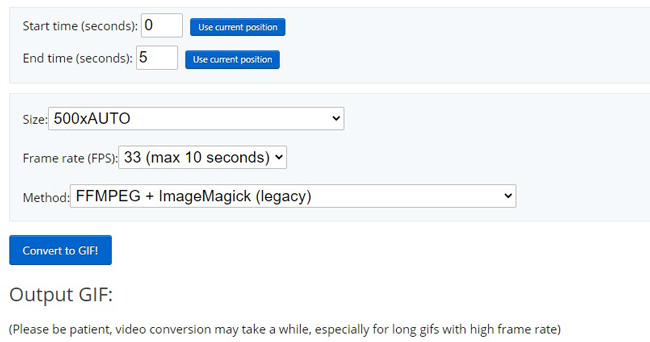
EZGif is an online, linear video-to-GIF maker, so you need to set the parameters of the output file one by one. To be specific, you need to set the starting and ending times firsthand. Then select the aspect ratio, frame rate, and method. Once everything is fine, click "Convert to GIF!".
Conclusion
You may want to try more features and effects to enhance your GIFs after converting, in this case, AceMovi and EZGIF will be better for you. With both of them, you can choose to crop unwanted frames, speed up the playing speed, overlay texts, make GIFs becomes looping, and set detailed parameters like bitrate. Have you already produced your GIFs, share with me your editing experiences below!

