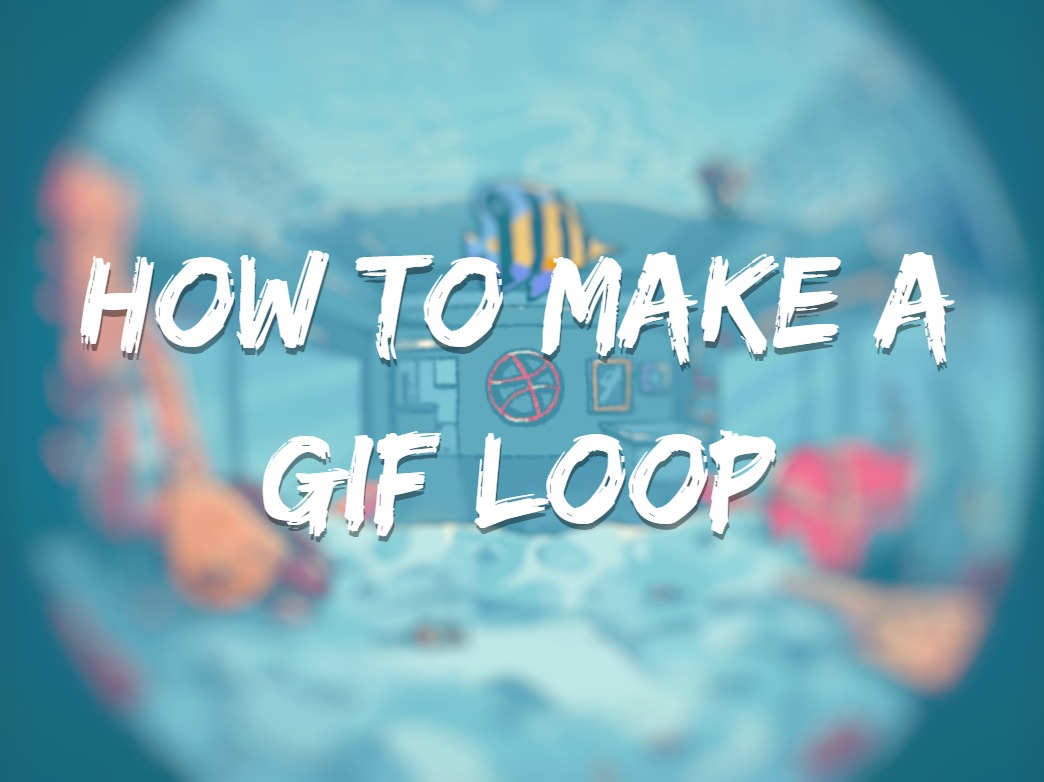
Why many GIFs easily go viral without being super fancy? The secret is in the loop. When you watch a gif, it will repeat again and again without stopping. And if it loops perfectly without having you notice it’s in the loop, you just can’t stop watching it. And that’s what we’re going to talk about today, making a GIF loop.
In the following parts of this post, you’ll learn how to make a loop GIF on your computer in just a few simple steps.
How to Make A Perfect GIF Loop
Making a GIF loop can be easily done in TunesKit AceMovi. In this part, I’m going to show you how to create a loop GIF in AceMovi with simple steps. AceMovi is a multifunctional video editor that allows users to import video, audio and GIF files.

TunesKit AceMovi Video Editor is a versatile video editor that provides multiple effects and transitions. It comes with a screen recorder which can record images as well as the sound coming out of your computer. As a well-established video editor, AceMovi is mounted with features like split screen, filters, animations, texts, and music library. It supports a wide range of files including GIF, you can directly import GIF into AceMovi and duplicate it as many times as you want to make a loop GIF.

TunesKit AceMovi Video Editor
Security Verified. 5,481,347 people have downloaded it.
- Basic and advanced features that make your video better
- Multiple filters, transitions, text, sound effects, music
- User-friendly interface
- Import as many photos or footage as you want
- Make a GIF loop in just a few steps
Next up, I'm going to show you how to make a GIF loop in TunesKit AceMovi. Before you edit your GIF image, make sure that you have already installed TunesKit AceMovi on your computer, this software currently supports Windows and Mac systems.
Add GIF File to TuneKit AceMovi

Open TunesKit AceMovi on your computer, then import your GIF files to the media box. You can click on the import button to upload or directly drag and drop the files into the box.
Add GIF to the Timeline
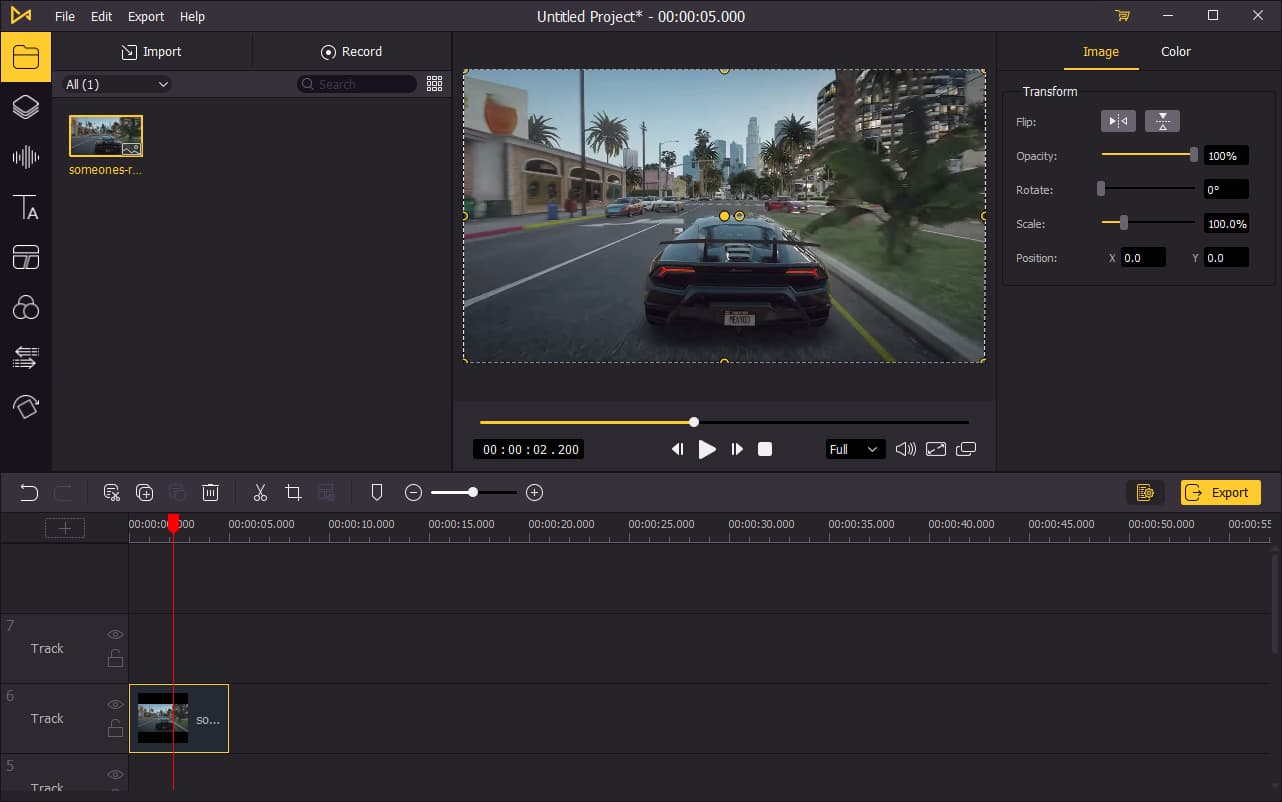
To add your GIF to the timeline, you can directly drag and drop it. If you have multiple GIFs to add, you can press Ctrl+A to select all the GIF files and drag them to the timeline. To adjust the order of the GIFs, directly drag the one you want to change and drop it to the place you want.
Trim Your GIF
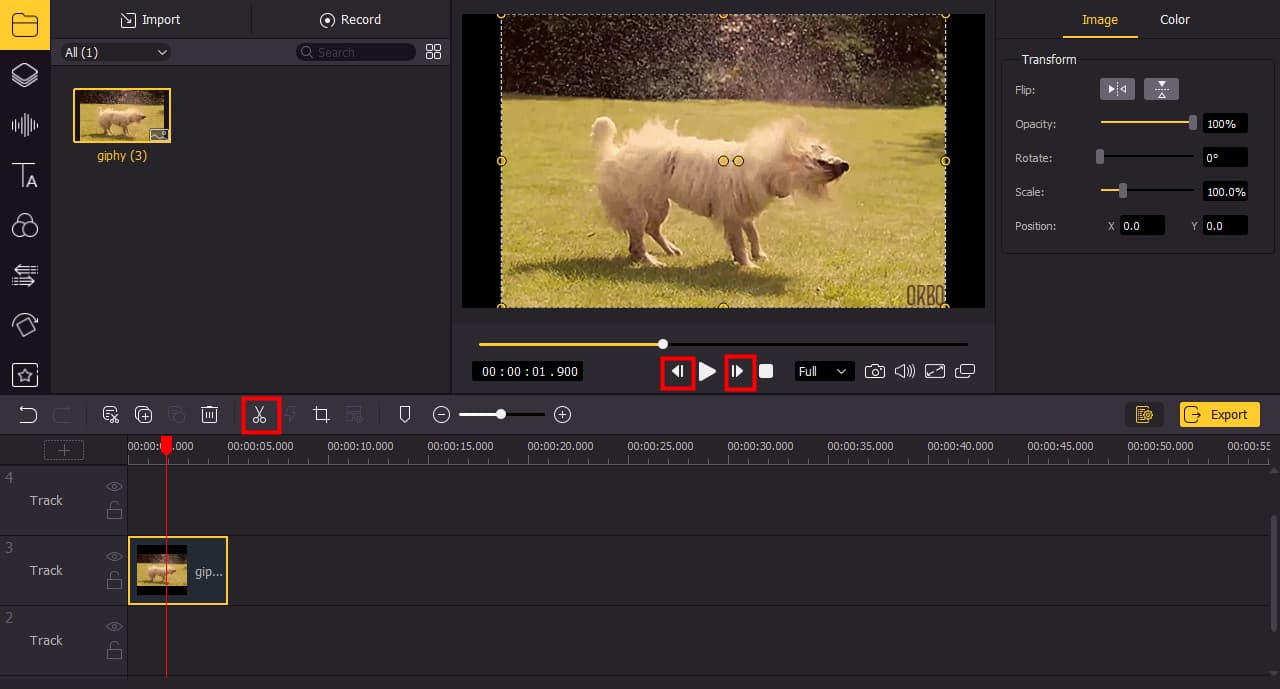
Normally, as your GIF will only play one time, it will stop at the last frame and freeze as a sill picture. You'll have to cut out the still parts of your GIF. To go to the exact frame the GIF stops, use the Forward and Backward buttons to move frame by frame. Then use the Split tool in the middle toolbar to cut the unwanted parts.
Loop Your GIF
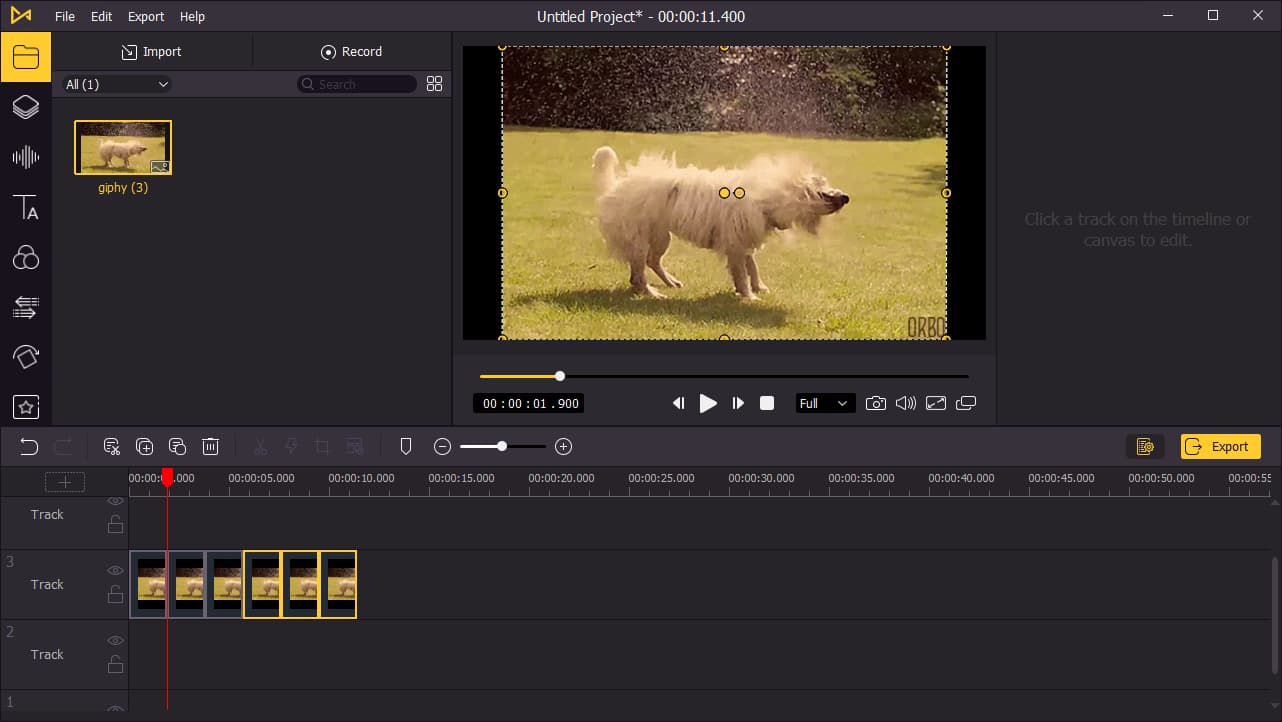
To make a loop GIF, simply copy and paste the current GIF so that it will loop perfectly. You can copy as many times as you want and paste it on the timeline sequentially. If you do want to copy it a hundred times or more, you can select more clips on the timeline to copy so that you can do it faster.
Export the Loop GIF

Once done editing your GIF, click the Export button on the middle left and export your GIF as a video file. Click the Settings, you'll be able to choose the output parameters. And by clicking the Change button, you can change the output location.
Video Tutorial: How to Loop A GIF
Alternative Tools to Loop A GIF
There also are other tools that help to make a loop GIF. In this part, I'll introduce some of the software and online tools that can make a GIF loop.
1. EZGIF
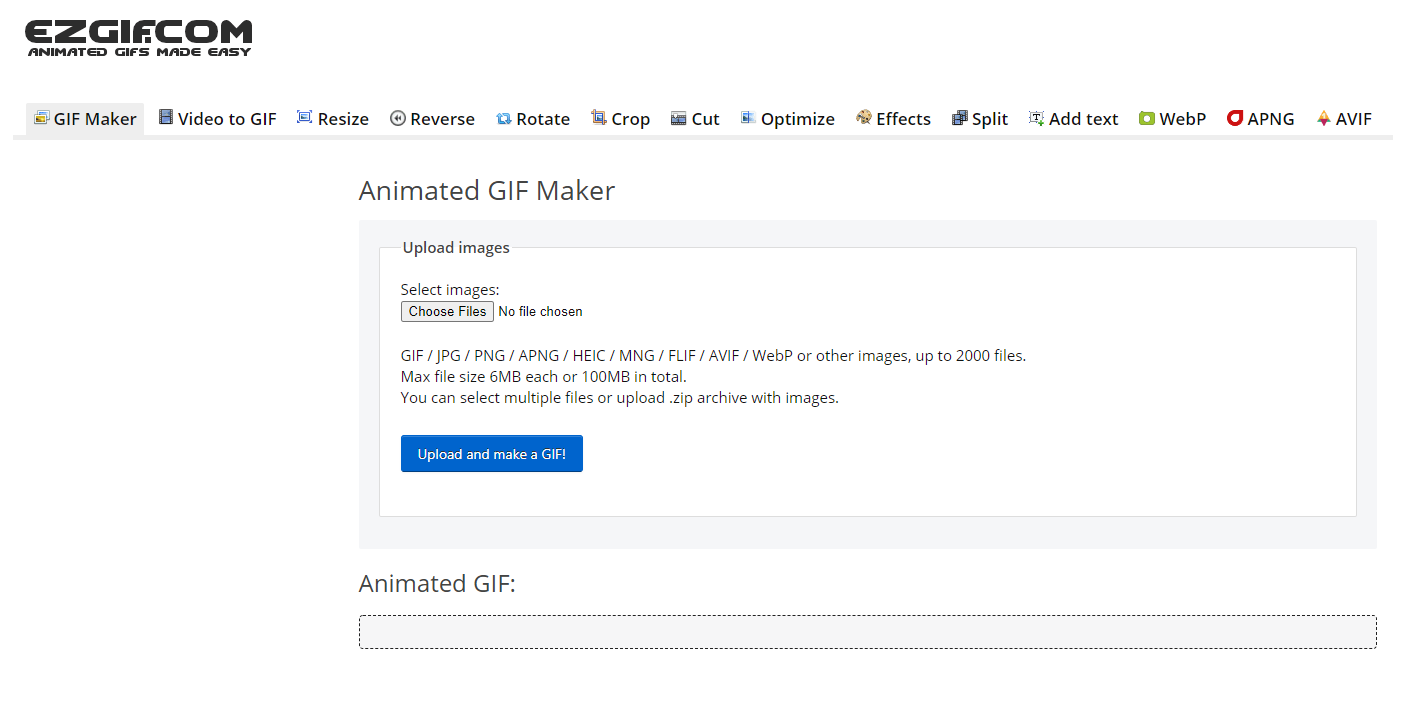
EZGIF is an online GIF maker. You can create a GIF, convert GIF to video, split GIF, reverse GIF or set a GIF on a loop. Here's how to make a GIF loop on EZGIF:
Step 1. Open the Ezgif website in the browser.
Step 2. Open the GIF Maker tool by clicking on GIF Maker.
Step 3. Select the GIF you want to loop from your device and tap on Upload and make a GIF.
Step 4. The default loop option is loop forever. If you don’t want to make any change, just press the Make a GIF button to go on.
Step 5. Later, you can preview the GIF. If it is OK, hit the save button to save the looping GIF.
2. Photoshop
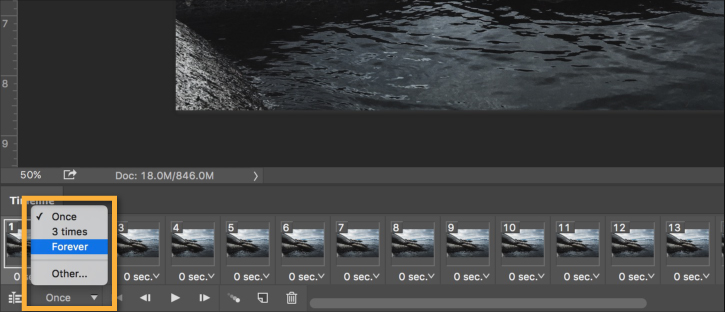
Photoshop not only lets you edit photos but also allows you to edit GIFs and make a forever loop GIF. Here's how to make an endless loop GIF in Photoshop:
Step 1. Open the Photoshop app on your computer.
Step 2. Drag and drop your GIF to Photoshop. Or navigate to File> Open> Open With… to import the GIF.
Step 3. All the GIF frames will show in the Timeline window, you can adjust the GIF speed or delete frames from the GIF.
Step 4. After that, click the Loop option in the lower-left corner of the Timeline window and select Forever from the drop-down list. Or choose Other… to set the loop times of the GIF.
Step 5. Click on File> Save for Web (legacy) to export the loop GIF.
Step 6. The final step, choose the GIF format in the Export window and save it on your PC.
3. GIFMaker.me
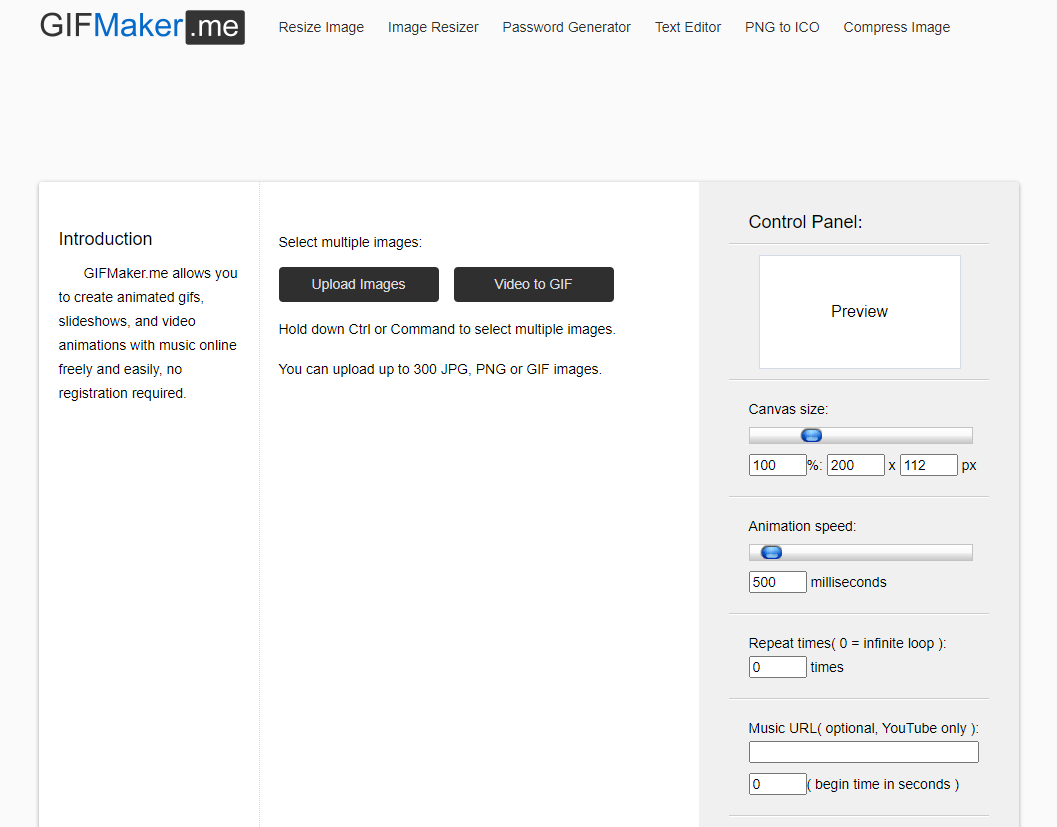
GIFMaker is another online tool that helps you create a GIF and set the loop count. Here's how to use this tool to make a GIF loop:
Step 1. Open the GIFMaker website and click on "Upload Images."
Step 2. Look at the control panel on the right side of the page. Leave the "Repeat times" box unchanged at 0 if you want an infinite loop. Else, you can create any number of loops.
Step 3. Click on the "Create GIF Animation" to save the loop GIF to your computer.
Bottomline
You can use both computer software and online tools to make a loop gif. But software such as Photoshop is not friendly to beginners who are not familiar with this program. TunesKit AceMovi provides easy solutions to help users make a loop gif easily and it won't require a lot of editing knowledge, which is why it is the most recommended tool to make a GIF loop.

