MP4, a widely used video container format, can be regarded as one of the best video formats for sharing and editing. Most video editors and media platforms support MP4 files. If you are a frequent MP4 user, there will be times you need to combine MP4 files into one video.
Combining MP4 files is not a difficult job using an appropriate tool. With a powerful editing tool, you can easily merge different MP4 files and other video formats. If you are wondering which is the best way to merge different video files, it is the best page where can suit your needs, including a step-by-step guide to combine MP4 files and best tools recommendation.
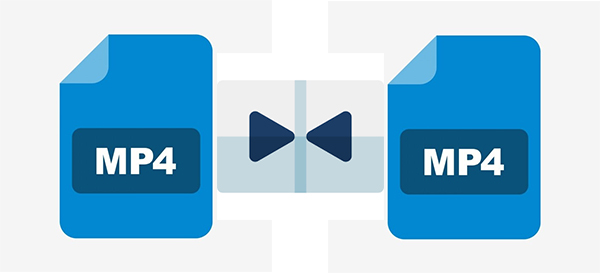
- Part 1. Combine MP4 files using TunesKit AceMovi
- Part 2. How to combine MP4 files without downloading any software
- Part 3. Summary
Combine MP4 files using TunesKit AceMovi
Choosing a stunning video editor is a good place to start your MP4 joining. Here, we recommend TunesKit AceMovi to you. It has millions of users from all around the world and gets widely high-praised. Users can download it from the AceMovi official website for free. Back to the subject of editing feature, TunesKit AceMovi has various video editing features including subtitles, split-screen, denoise, change the background, add a sticker, add meme, etc. What's more, it is super easy to use that everyone can easily create a stunning video within a short learning curve.


TunesKit AceMovi Video Editor
Security Verified. 5,481,347 people have downloaded it.
- Different video editing features to make your video better
- Multiple filters, transitions, text, sound effects, music to use for free
- User-friendly and concise interface
- Well-rounded output options to choose from format, device, social platform
- Combine two MP4 files within several steps
Now, let's see how to combine two MP4 files using TunesKit AceMovi.
Launch and add MP4 files to TunesKit AceMovi
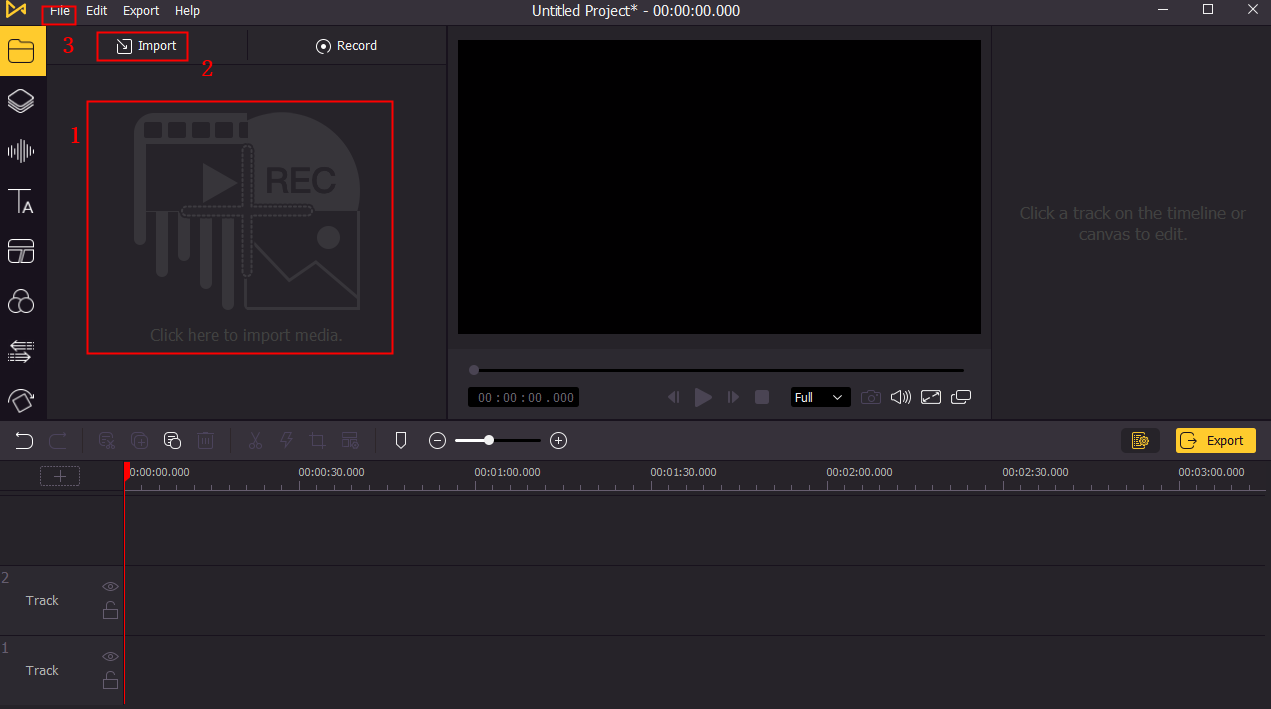
To edit a video using TunesKit AceMovi, you should add the media files to the library first. Click the Export icon to add video files from your desktop. The alternative way to add media files to AceMovi is by dragging and dropping them to TunesKit AceMovi directly. Also, you can click the File tab on the top toolbar, and select the Import Media option in the dropdown to import your media files to AceMovi.
Not only the MP4 file, but TunesKit AceMovi also supports mainstream video formats such as M4V, MPG, AVI, WMV, MOV, FLV, MKV, etc. You can combine other video formats together and export the final work as MP4.
Combine MP4 videos
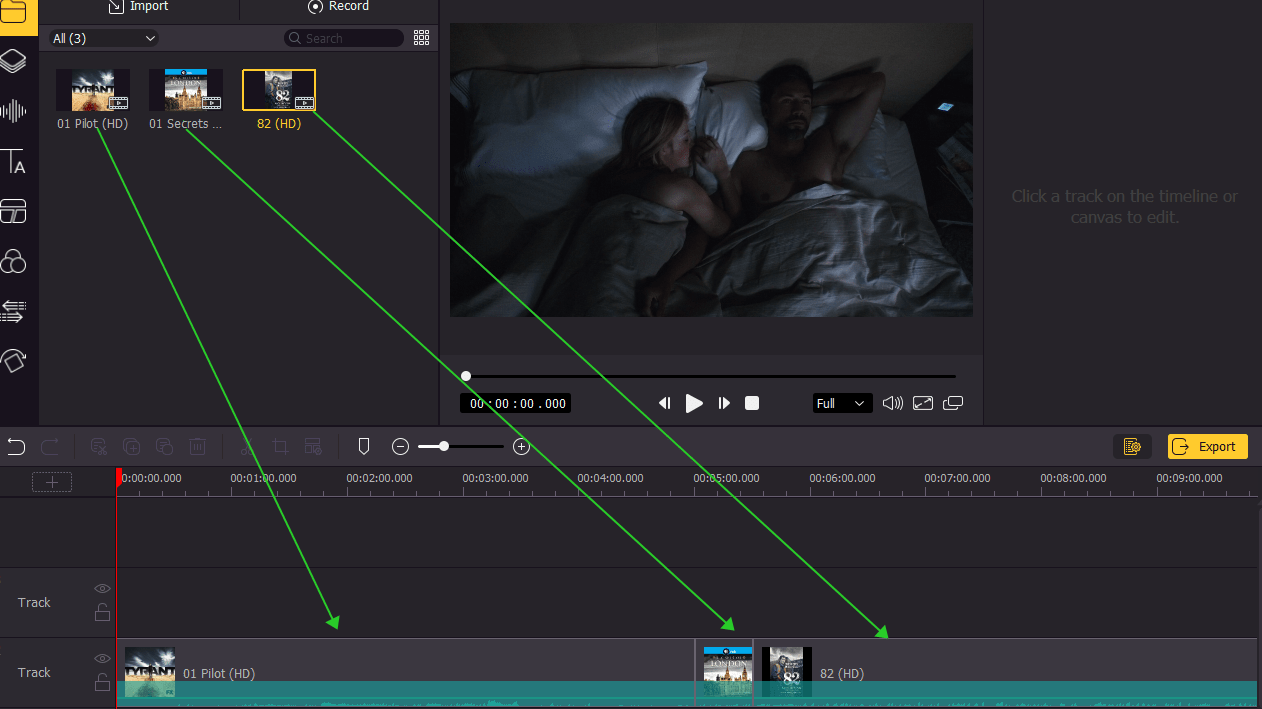
Then, you can start to edit your video. To combine different video clips, dragging and dropping the target media clips to the timeline is the first step. You can sequence the video by changing the video position in the order you want. You can select a video to customize your video by adjusting the parameter like opacity, scale, sharpness, denoise, and so on.
Add transitions or animations to your video
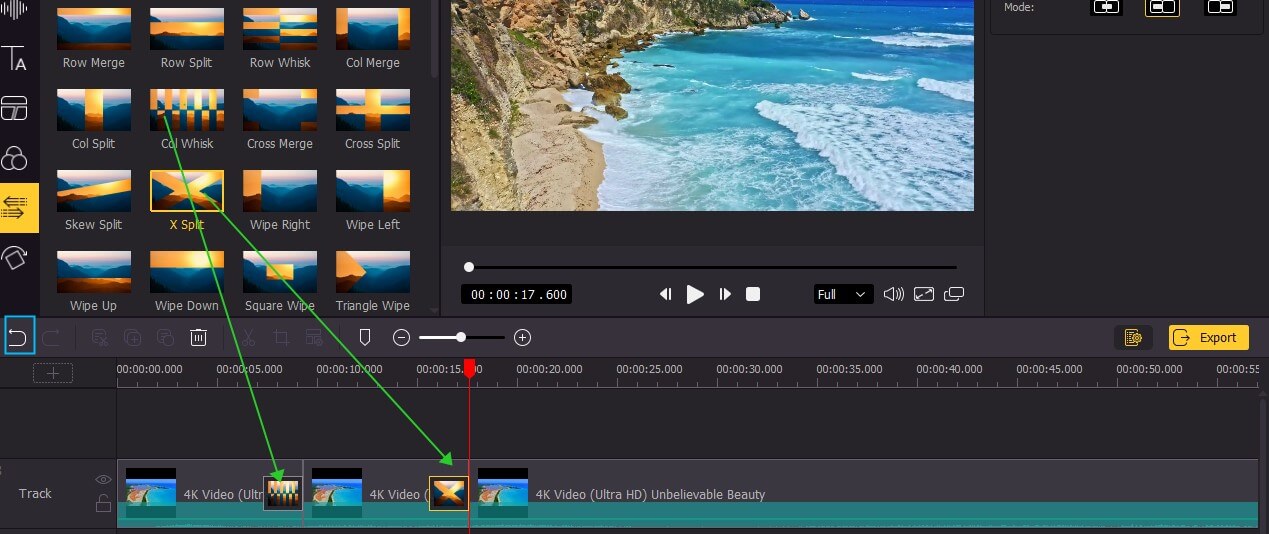
This is an optional step. If you need, you can add video transitions and animations between each two video clips. TunesKit AceMovi offers editing effects that all users can use for free. Also, you can add other video editing effects as you like.
Export your videos

When all the editing is done, you can click the Export button to export your video. In the pop-up windows, users are able to export their videos in different formats. If you need to change the video resolution, you can click the Settings to apply different video quality to your video.
Video Tutorial: How to Combine MP4 Files
How to combine MP4 files without downloading any software
FlexClip
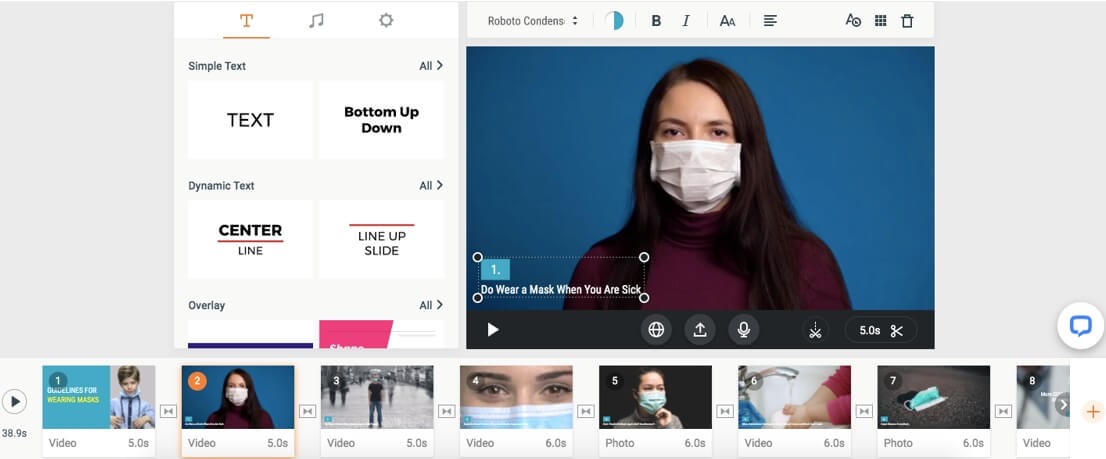
Using an online tool is an alternative way to merge different MP4 clips. Unlike software programs, an online tool allows users to merge their videos on a browser. I think FlexClip is an ideal choice for simple MP4 merging. What's more, it is a free video editing tool that users can export their final works without watermarks. Here is a simple step-by-step guide to combining MP4 files with FlexClip.
Step 1: Import your MP4 file to FlexClip. Then drag and drop it to the storyboard. If you need to sequence the video, you can drag it to change the position.
Step 2: If necessary, you can add video transitions to make your videos switch smoothly. When you add the transition to your video, you can change the duration and category in the transition panel.
Step 3: Download and save your video to your computer. You can click the Preview button to preview your work. If you are satisfied with your work, you can click the Export Video to export your video. If you still want to continue the editing, you can click the Continue Editing button.
Summary
That is all for how to combine MP4 files. In this post, I recommend two different methods to you. Which is the more appropriate one for you? If you just need to need to simply combine two MP4 files, an online tool like FlexClip can be a good choice for you. However, using online tools will cause quality loss. As for me, I prefer TunesKit AceMovi better, for it is a professional video editing tool with stunning editing features.

