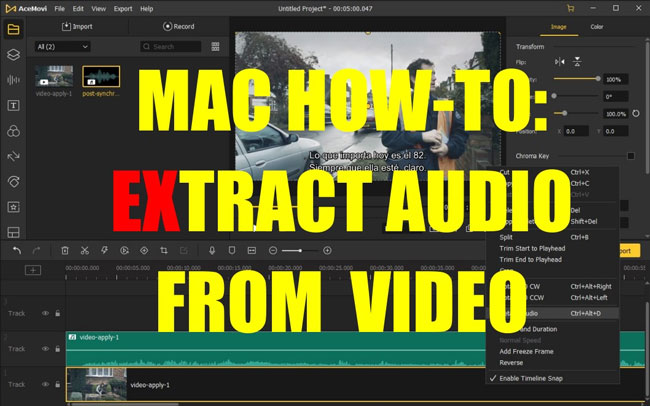
"Have you ever been awed by a length of background music when seeing a film? Later prepared to extract and add it in your videos?"
For extracting audio from their videos, of course, different people have different reasons like the audio requirement, audio sync, audio equalization, audio balance, etc. So is there any way to achieve this? In fact, you can effortlessly extract it from your movies just by a proper video editor. And today, we will share with you 4 efficient methods to extract audio from videos on Mac and you can also learn some useful skills to improve your audio quality. Now, let us get started!
- How to Extract Audio from Video on Mac by AceMovi Video Editor [Discover!]
- How to Extract Audio from Video on Mac - 3 Alternatives Ways
- - by Adobe Premiere Pro
- - by Clideo.net Online
- - by QuickTime Player
- More Audio Editing Skills You May Be Interested in
- - to Increase Video Volume
- - to Normalize Audio in Videos
- Conclusion
How to Extract Audio from Video on Mac with AceMovi Video Editor [Deal!]
You may find that some media players do not allow the editing of videos and extraction of audio from video directly such as Window Media Player. While some applications, surprisingly, not only are capable of making audio extraction but also empower users to process more audio editing features like increasing volume, changing pitch, equalizing soundtrack, applying special effects, etc.
Among a plethora of movie editors now available in the market, one of the best is TunesKit AceMovi - A incredibly reliable video editing software with easy-to-follow UI and robust system support. You don’t need to worry about whether the video files can be edited because AceMovi is embedded with most video/audio/image formats like MP4, AVI, MOV, MKV, MPEG-1, MPEG-2, OGV, 4K Video, 3GP, 3GP-2, etc.
More importantly, you can get AceMovi’s trial version at any time without costing a penny although the VIP service of watermark-free is dirty cheap to order (Pricing: $59.95/Perpetual, $39.95/Annually, $19.95/Month).
In the following, we’ve set the downloading button to get AceMovi, just click it to begin the step-by-step guide!

TunesKit AceMovi Video Editor
Security Verified. 5,481,347 people have downloaded it.
- Both Mac & Windows 10 users can download AceMovi for free
- Numerous features available, including texts and stickers
- Conversion of the video into different formats is possible
- Numerous effects are present, including split-screen, slow motion, and mosaic
- Easy to navigate with the inclusion of tutorials
- Numerous aspect ratios available for exportation and stable operating system
- Low cost of subscription
Pros:
- Incompatibility of the app with mobile devices and smartphones
Cons:
Download AceMovi
You need to make sure that you’ve downloaded and installed AceMovi in your Mac system and in this case, you’ll find AceMovi’s logo under the desktop, so just launch it!
Import Videos
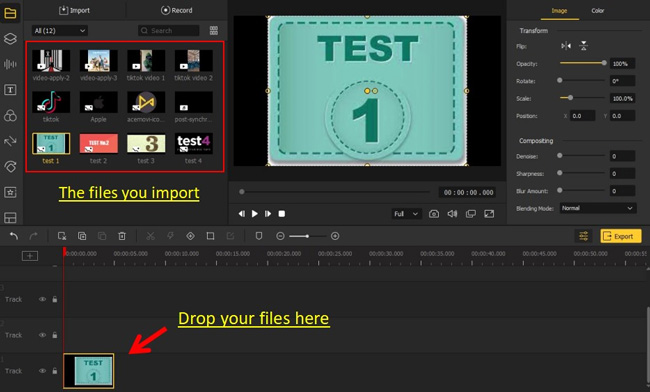
You can just drag-&-drop the clips whose audio track you want to extract under the timeline.
Tips: To import, another way is clicking the tabs of File > Import Media > Add to Timeline. Remember that the clips you’ve put under Track 1 will play before Track 2.
Commence Audio Extraction from Video

There are two ways to extract the audio from the wanted video file. For one thing, you can use the shortcut Ctrl+Alt+Delete.
You can also right-click the video clip > Choose the Detach Audio line. This operation will separate the audio and place it under a new track. In this case, the original video will be muted by default if there’s no background sound.
Export the Audio-Extracted Video
Well done! You just made it. And you can now download the audio-extracted video by clicking on the Export icon and then selecting the path you want the video to convert. You’ll have the option of changing the output name or selecting the device of your choice as well.
How to Extract Audio from Video on Mac - 3 Alternative Ways
Apart from AceMovi, there are other very good video editors you can use to extract audio from your video, and some of them include Adobe Premiere Pro, Clideo.net, and QuickTime Player. The way you can extract audio from the video using each of the above editors is not the same. Below are the detailed steps of removing audio from video by using them.
1. How to Extract Audio from Video on Mac by Adobe Premiere Pro
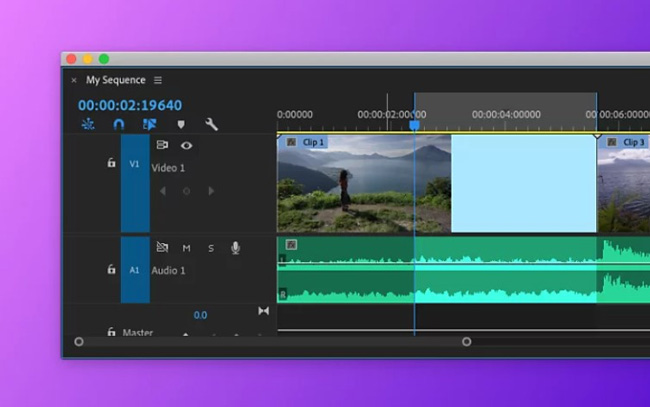
One of the best video editors you can use to extract audio from your Mac device is Adobe Premiere Pro. Speaking of the subscription, you can only use the trial version in 7 days and after that, you’ll be expired. To get the full version, users can opt for $20.99 monthly with an annual commitment, $31.49 monthly without limitations, or $239.88 annually one-time.
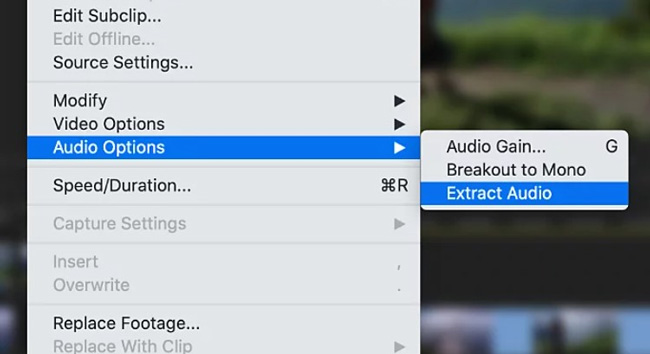
Following the steps below to use the software to extract audio from your video. After running the program on your Mac, select a new project and then OK > Import the video to your timeline by dragging and dropping > Display two tracks after adding the movie, in which one will serve as the audio and the other as video.
You will need to unlink the two from each other to extract the audio > Unlink the video and the audio by right-clicking on the track option > Delete the audio track after unlinking by using the delete button on the keyboard or right-clicking on the track and pressing clear.
2. How to Extract Audio from Video on Mac by Clideo.net Online
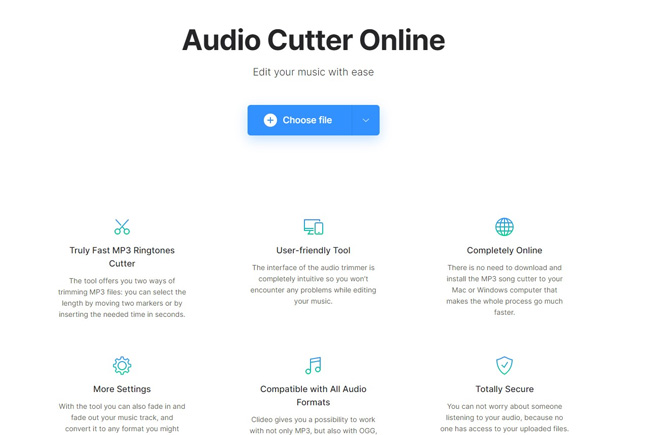
Clideo is another video editor you can use to extract the audio. You do not need to be a professional video or audio editor before applying this online tool to extract audio from video on your Mac. However, you will need an internet connection to extract the files and the videos should be limited to 650MB (< 10 mins) or 3.6GB (< 60 mins).
You need to follow: (Step 1) Before you can do the audio extraction, upload the video by selecting the File option after opening the Audio Cutter Online. You can also upload via Dropbox or Google-drive. (Step 2) Then extract the audio by setting the right slider to the end and the left slider to the beginning around 0.11 seconds. Next, click on extract to remove the audio from the video. (Step 3) Then out of the numerous format available, select the one compatible with your device to save, and you can also export and start listening to it on your Mac.
3. How to Extract Audio from Video on Mac by QuickTime Player
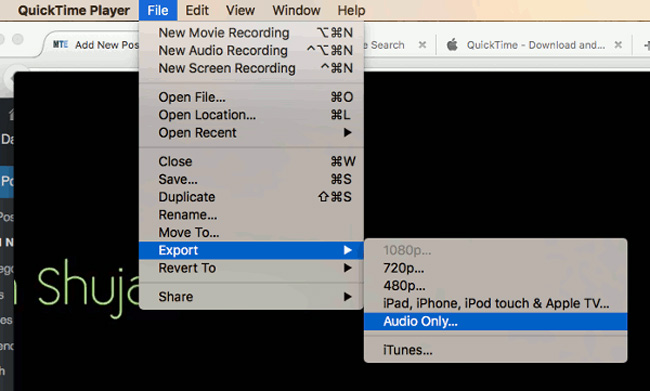
QuickTime is one media player compatible with Mac. With it, you can edit your video or audio very easily. To extract audio from video, follow the step below: Open the intended video on the app > At the top of the app, select the File option > Go to the Export as section and select Audio Only line > Choose a name for the audio and choose the location for its exportation.
More Useful Audio Editing Skills You May Be Interested in
In the following, you are accessible to more editing skills to improve the audio quality including how to increase the video volume as well as how to normalize audio by the built-in equalizer and denoiser.
1. How to Increase Video Volume
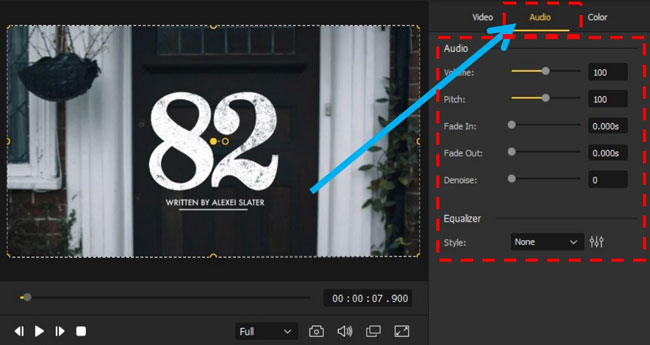
After importing the video with the audio to your timeline, you will need to select the Audio option shown in your right hand. Also, depending on the side you dragged the marker to, the video can fade in and out. You can type in the duration of fadedness you want instead of dragging the marker as well.
2. How to Normalize Audio by Equalizer & Denoiser
There are two means you can use to normalize your audio files. You can either use the denoiser or use the audio equalizer. The audio denoiser, which you can find just below the Fade Out option, helps you normalize audio quality in real-time (you can play the video and use the denoiser at the same time). According to the default settings, it will start from 0 then you can decide to drag the market to as far as -200, the last number.
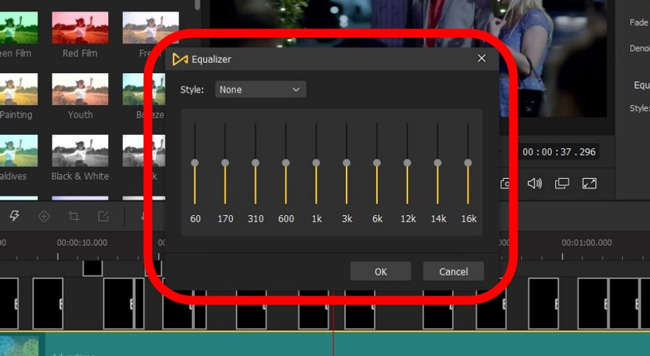
The Audio Equalizer sits directly below the denoiser and is also referred to as the audio mixer. It is used to set different audio genres and adds presets to it. AceMovi has more than 10 presets options you can select from the equalizer. Some of the options you can choose from the equalizer include the dance, soft, pop, and blue audio styles. The background audio will decrease after applying the soft option, and the human volume increases.
Conclusion
Anytime you watch a video and find the background sound interesting, you can easily extract that song by following the guides given in this article. And hoping this can be helpful for you in solving audio problems.
If you’d like to try more features like Video Reversion, Slow-Mo, Fast-Mo, PiP (Makes Duet or React videos), Split-Screen, ColorNot, Mosaic, Blurring, and so on, just click the below button to get AceMovi for fun.

