
To photography enthusiasts or professionals, it’s not rare to see that sometimes the audio track in an MP4 video file is discordant with the film, for instance, the volume hears louder/lower or mixed with ambient noise, which reduces video quality and makes our audiences feel bad. In this case, how to remove the audio from MP4 or mute it completely, and then add the post-synchronization to the video become a matter of much concern.
Today's article is dedicated to providing you with 3 most efficient audio removal methods, through which you’ll be able to remove unwanted audio from any MP4 video while adding the proper post-synchronization within just a few minutes. If you are looking for an easy way to remove audio from MP4 for free or online, this article will be a good guidance. Just keep reading.
- Ⅰ Remove Audio Track from MP4 by AceMovi (Mac & Windows)
- Ⅱ Remove Audio Track from MP4 by VLC (Free, No Watermark)
- Ⅲ Remove Audio Track from MP4 by Clideo (Online, Free)
- Ⅳ Verdict
Ⅰ How to Remove Audio from MP4 with AceMovi Audio Editor on Windows & Mac
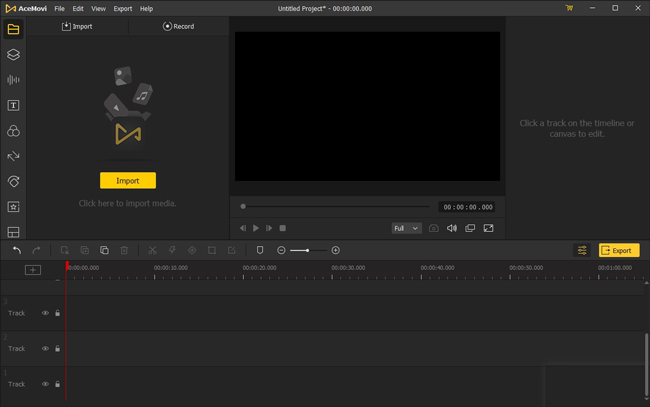
Here is the best audio remover with easy-to-grasp editing practices and hundreds of popular video effects: AceMovi Video Editor. AceMovi supports nearly all the current video formats, like MP4, M4V, AVI, MKV, or WMV, etc., and you can make it as original or HD resolution, so, never to worry about the input and output MP4 files with AceMovi. The following are 4 steps to remove initial audio & add post-audio for an MP4 video by using AceMovi:

TunesKit AceMovi Video Editor
Security Verified. 5,481,347 people have downloaded it.
- User experience: simple and intuitive interface
- Audio Removal: remove parts, faces, texts, and background in just few steps
- Formats supported: various output options to choose from format, device, social platform
- MP4 Video features: multiple filters, transitions, background music, sound effects, text, templates etc.
- Video quality: make the audio of your MP4 video removed without any lag
Download AceMovi & Import MP4 Files
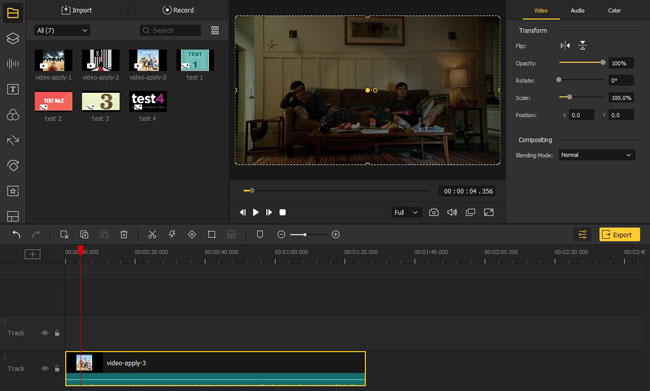
First of all, free download AceMovi Video Editor from the official website (click here to download AceMovi on your Windows & Mac) and input your designated MP4 clips into Track 1 by drag-n-drop. You can also input by a few mouse clicks on “Import”, right-click the MP4 files to choose “Add to the Timeline”.
Remove the Audio Track from MP4 Video
AceMovi allows most of the usual shortcuts like Ctrl+X, Crtl+C, or Shift+Del, etc., in this process, you should press Ctrl+Alt+D or right-click on Track 1 as the picture shows below to select Detach Audio.
AceMovi will detach audio upon another Track afterward. And the removed audio is muted by default, that is to say, you don’t have to delete it, just try to add on another soundtrack.
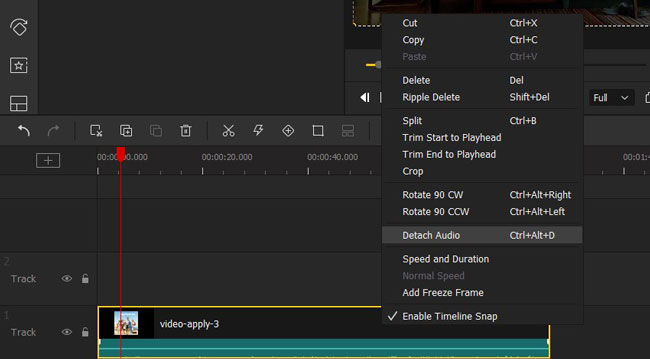
Add the Post-Synchronization to Track
Recording audio is also available on AceMovi: all you need to do is open “Record”, switch to record sound, click “REC”, and stop it when the recording is done. Later, the recorded audio will be automatically saved besides video thumbnails.
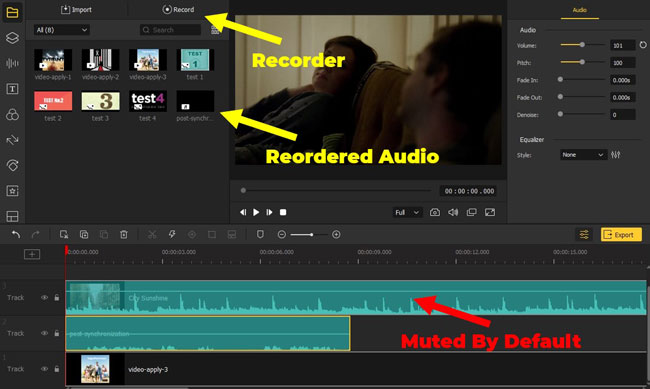
Export the Audio-Removed MP4 Video
Congratulations! You’ve removed audio from MP4 and added the post-sound successfully, now export it – choose Video, Device, or Web as you want. Besides, you can adjust the Output Name & Path, Thread Count, and Resolution, etc.
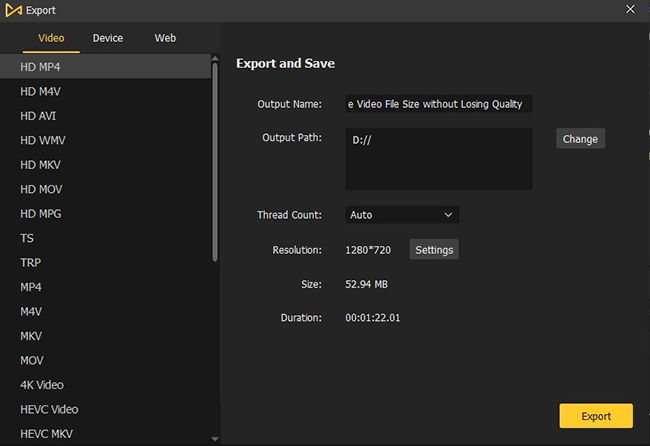
Ⅱ How to Remove Audio from MP4 on VLC Media Player
The reason why VLC Media Player becomes popular is because of its totally free version without watermark added and intuitive interface (just dropdown menu and playing canvas included). It’s very easy to mute or denoise MP4 on VLC, but we have to admit that it’s complicated to add extra audio/sound.
Here’re the steps of how VLC works in removing audio from MP4.
Launch VLC Media Player & Import MP4 Thumbnails
See that roadblock-shaped icon? That’s VLC Media Player, you can download it on both Windows and Mac for free. And then click “Media” and “Open File” to add MP4 videos.
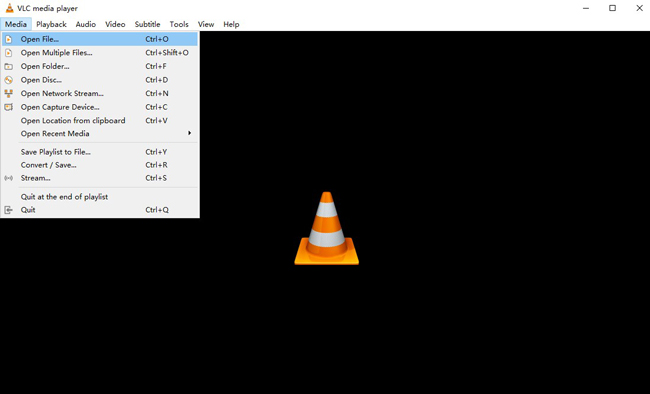
Make Audio Disabled/Removed from the MP4 Footage
Two ways work well here of making audio removed from the input video: for one thing, tab on “Audio”, “Audio Track”, and “Disable”. Or select another Track after you’ve imported some audios (see the next step).
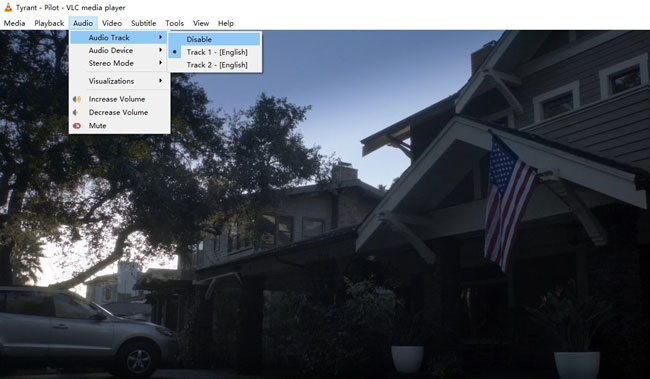
Add Another Audio/Soundtrack to VLC
It’s little trouble to make another audio track added: Find “Media” in Menu, and click “Multiple Files” & “Add” to load the wanted video. Next, tick the tabs of “Show more options”, “Play another media synchronously”, and “Browse to open another window”.
Now, click “+Add” to load the audio that works prepared before. Lastly, hit “Audio”, “Audio track”, and “Track 2”.
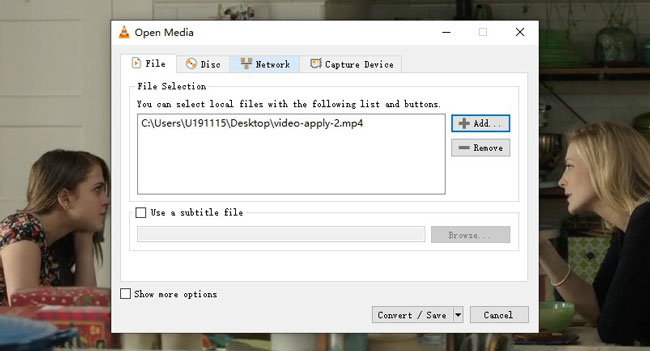
Export the Finished VLC Video
Click “Media”, “Convert/Save”, and choose from File, Disc, Network as well as Capture Device. Specifically, provided you’re a Disc lover, you can export videos as DVD, Blu-ray, Audio CD, or SVCD/VCD, meanwhile, parameters like Starting Position, Audio and Subtitles, Cashing, and Start/Stop Time are also available to set here.
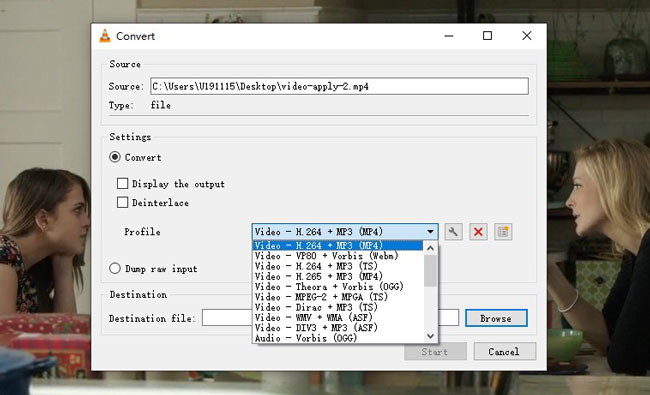
Ⅲ How to Remove Audio from MP4 Online Free by Clideo
Want to remove audio tracks from MP4 for free without downloading software? The Clideo Online Video Editor must be the best choice for you, which additionally contains the features of audio removing, as well as video merging, compressing, resizing, cutting, looping, and flipping, and so forth. There’s one biggest difference between Clideo and other online editors- with Clideo, you’re accessible to edit videos & audios via a plethora of features in a matter of minutes because the middle steps have been omitted.
Below, let’s dive into the audio removal process by Clideo online.
Register on Clideo Website & Import MP4 Video
You can visit: Clideo Website to get the toturials of Audio Removal on Clideo and then you’ll be required to log in in advance. After that, press the “+Choose file” to upload MP4 clips.
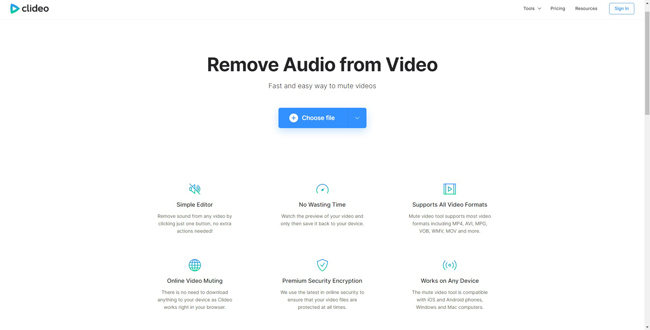
Remove Audio from the MP4 & Download the Outcome
Just wait for a matter of minutes, Clideo will complete the audio removal, and you can download it directly without extra operations. By the way, paying $9 per month will make the watermark deleted naturally.
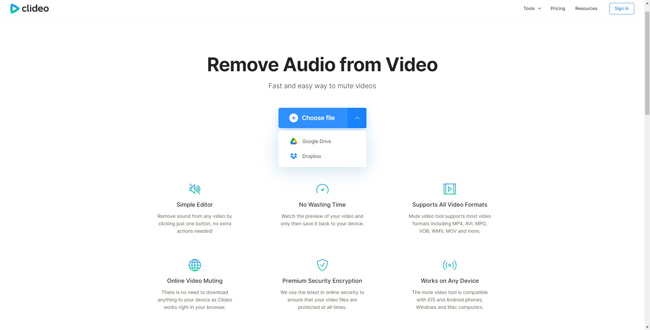
Ⅳ Verdict & Video Guide
Before coming to the final conclusion, let's took a close look at the following video tutorial on how to remove audio from MP4 video easily:
The above three ways are functional very well by testing, and you can try more advanced built-in editing features in each of them. By comparison, we recommended AceMovi as the first audio remover to choose for easiness and efficiency, by the way, AceMovi provides the trial version for free all the time but you need to pay little to get the full version (no watermark).
VLC makes itself brilliant and attractive lies in the robust software system and free-to-use trial/full version, but some tutorials like audio extraction seem a little complicated. And lastly, Clideo also offers the service to make audio removed for free but users have to log in via Google, Facebook, or Apple. So, which one do you’re prefer the most? Leave your comment below!

