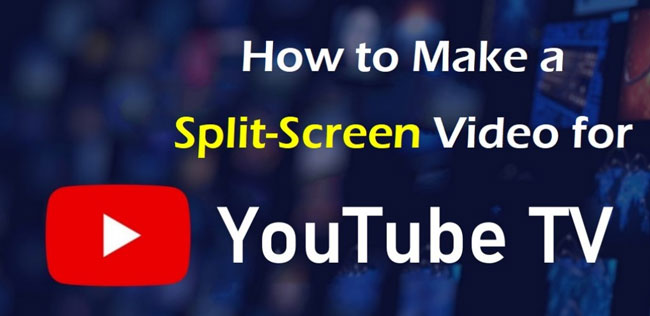
More stunning video types have been merging in the YouTube Studio platform like the YouTube TV Split-Screen video which helps us show more scenes at the same time simply because it separated our storytelling aspects into two, three, or more windows, both horizontally and vertically.
If you want to make this kind of split-screen video for sharing on YouTube TV, you can learn from today’s tutorials - we’ll give you the 2 easiest solutions of how to make a very compelling YouTube split-screen video on desktop and iPhone, as well as the guide to edit this new-made video.
- Part 1. How to Make YouTube TV Split-Screen on Windows & Mac
- Part 2. How to Make YouTube TV Split-screen on iPhone & iPad Free
- Lastly
How to Make a YouTube Split-Screen Vide with AceMovi Video Editor on Windows & Mac
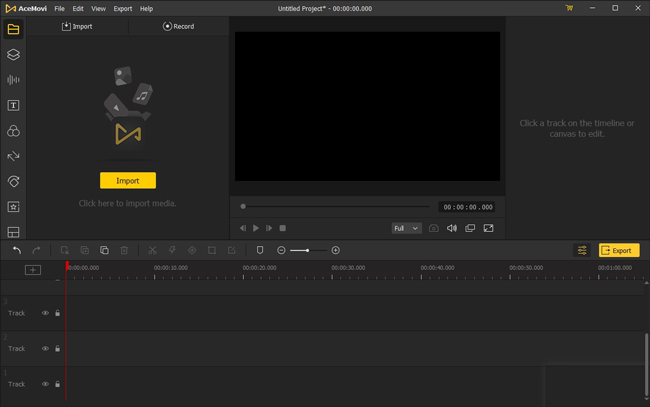
As a very easy-to-learn and fully-featured video editing software, AceMovi Video Editor has made itself shining over others in the YouTube video-making field. With AceMovi, no matter whether you are a beginner or skilled editor, you can enjoy the best YouTube video making and editing experiences because the latest version of AceMovi contains a compilation of basic and professional features like video trim, cut, merge, crop, rotate, convert, and compress, etc. Additionally, AceMovi’s gets a streamlined toolbar and multi-functional track panel where is mainly used for this YouTube split-screen video editing.
More importantly, AceMovi features a clutter-free interface, so that you’ll find it very easy to operate such functions as Split-Screen and Picture-in-Picture. Before we get started, make sure that you’ve downloaded and installed AceMovi.

AceMovi Video Editor
Security Verified. 5,481,347 people have downloaded it.
- Advanced features that enhance YouTube video
- One-stop YouTube video-making service
- Easy-to-use and user-friendly for beginners & pro
- Import as many videos or footage as you want
- Edit the split-screen YouTube video in minutes
Now, let’s see how to make a YouTube split-screen video on AceMovi Video Editor.
Launch AceMovi & Import Videos
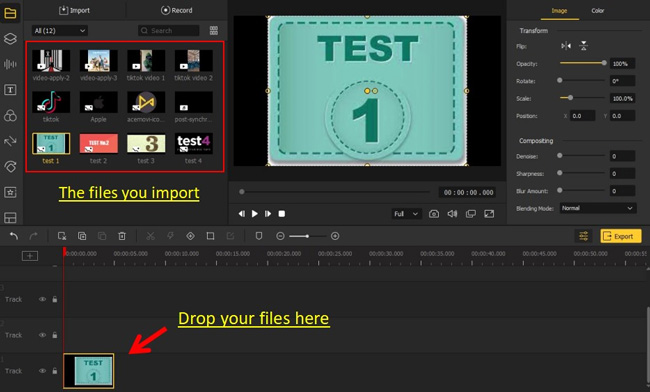
Here is the way to create your own stock area: Drop the YouTube videos, audios, & images files in the Media place, then all the resources will become thumbnails. And to apply them, you can drag-and-drop the files under the timeline or right-click that thumbnail to choose + or Add to the Timeline.
Apply the Split-Screen Feature in the YouTube Video
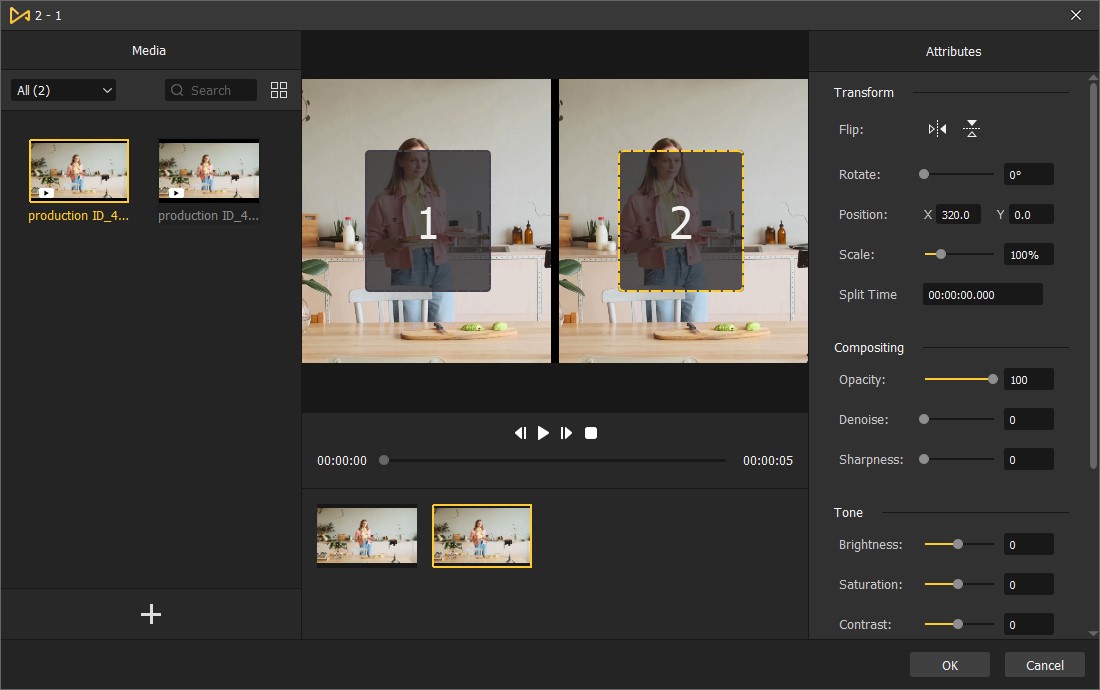
Then, the most important section comes up, you need to unfold the last feature container Split-Screen (in your left hand), and pick up one of the styles you like. In the next pop-up window, you’re allowed to add videos into the canvas as well as adjust related parameters as Flip, Rotate, Position, Split Duration, and Opacity in the Attribute Area.
Tips: Up to now, AceMovi provides more than 30 different types of split-screen including the square, triangle, circle, and oval shapes both horizontally and vertically. And you can use them on the demo version of AceMovi for free.
Upload the Split-Screen Video on YouTube
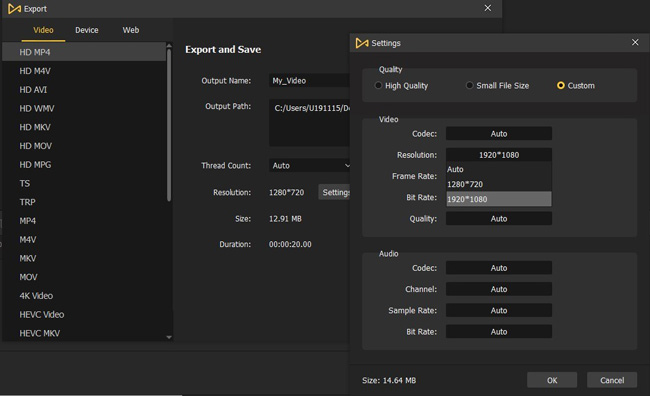
To export your new-made split-screen video, click that button Export and then you can choose one of the channels from Video, Device, and Web. Here you’re suggested to choose Web and YouTube. Besides, if you’d like to change the resolution to high quality, press the Settings to find Custom and set the resolution as HD and 4K.
Well done! You just made the YouTube TV split-screen successfully in three steps, as a matter of fact, you can also apply video elements in this process such as filters, animations, sound effects, mosaic, blur, and stickers, etc.
How to Make a Split-Screen Video for YouTube on iPhone & iPad with iMovie App
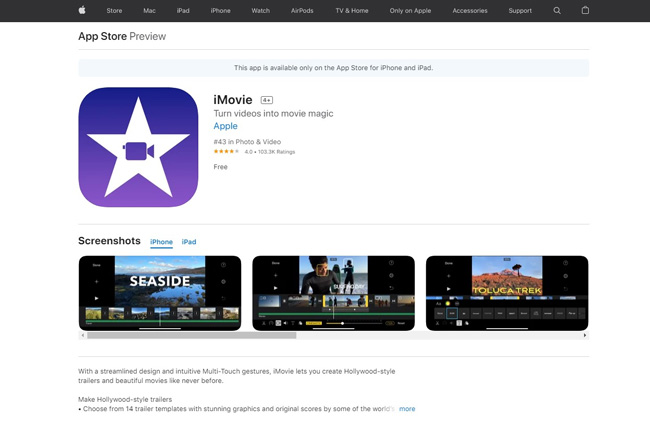
How about making the YouTube TV split-screen on your iPhone and iPad with an App? Just download the iMovie App from your Apple Store for free. As a stunning video editing App that works only for iPhone and iPad, iMovie designs an easy-to-grasp toolbar and menu, and here, follow me to begin this video creation travel with it.
Get iMovie on Phone & Start New Project
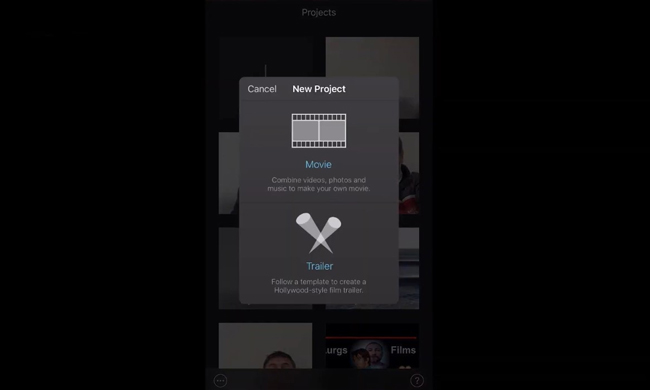
Now, you can hit the + icon to start your new project then choose the Movie. Then, in the next pop-up windows, you’ll be able to add your desired YouTube files from Moments, Videos, Photos, or Albums on the iMovie App. In addition, you can hit the Trailer icon to apply a nice YouTube video template from iMovie online stock.
Make the YouTube Video Split-Screen
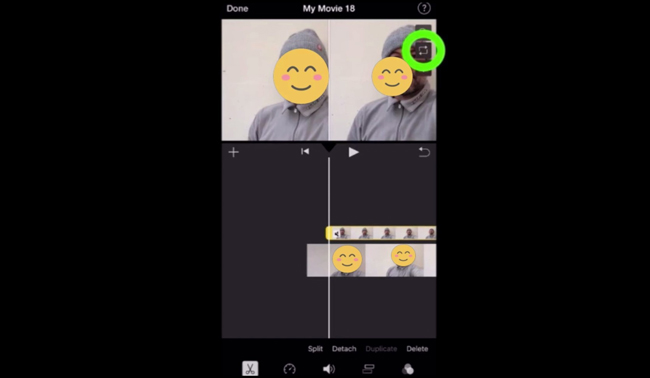
In this section, once you see three icons laid right above, you should click the second icon (shaped like a pair of reversed arrows) to add another window to fill your YouTube TV split-screen video. Meanwhile, the toolbar contains the services of video trimming, speeding, volume controlling, and filters applying, you can use them to decorate the video if you like.
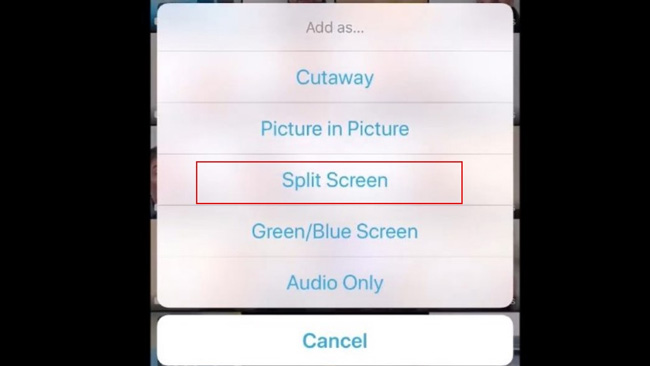
Here, you need to choose Split Screen to make it. That’s the end of the whole YouTube split-screen video making on your iPhone and iPad, also, you can try more windows effects like Cutaway, Picture in Picture, and Green/Blue Screen, and so on.
Upload Split-screen Video to YouTube
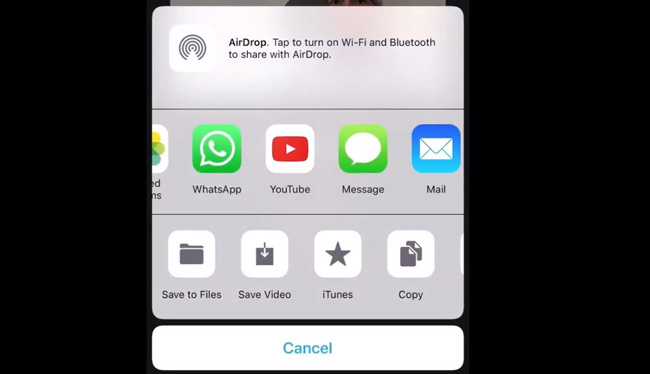
As you can see from the image depicted above, iMovie allows you to share and download the split-screen video on YouTube Studio directly. If you want to check it again, you can click the Save to File or Save Video.
Conclusion
As you can see, AceMovi and iMovie aim at different platforms respectively, one is for Windows and Mac, while the other is for iPad and iPhone. You'd better choose the most suitable tool according to the OS requirement. Anyway, let's have a look at the pros and cons of those two. AceMovi is the optimal move if you want to edit your YouTube split-screen video on a computer. And iMovie App can be downloaded on iPhone and iPad also, but the genres of split-screen are limited to two only.

