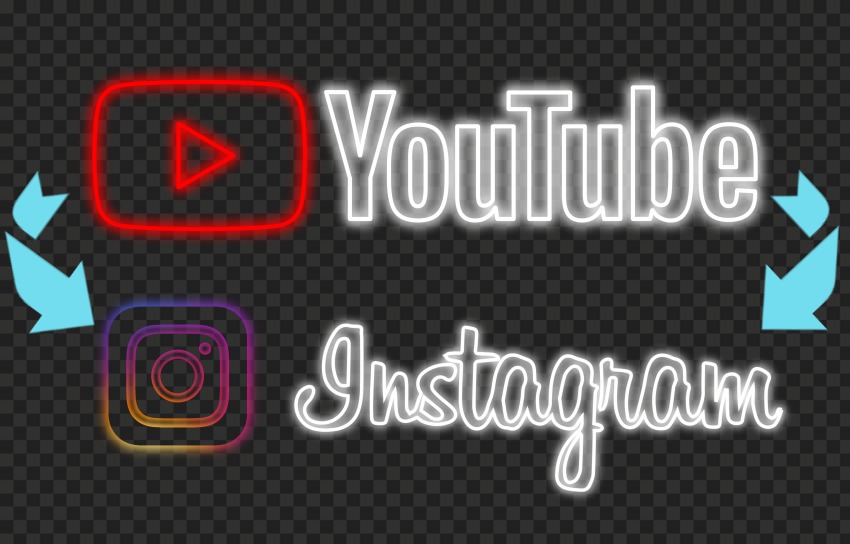
You might think Instagram is only a place for short snippets, but no doubt that it has evolved into a platform that welcomes all kinds of videos. You can share 15 seconds snippets on Stories, 60 seconds short videos on Feed and long videos up to 60 minutes on IGTV.
Both YouTube and Instagram are incredibly for video content creators, but most of them still only upload longer videos on YouTube, not knowing that Instagram is becoming a big place to share long videos too. By posting YouTube videos on Instagram, you will have more chances to attracts viewers which will also help your channel grow.
Follow up in this post, I’ll introduce the complete tutorial on how to put a YouTube Video on Instagram.
- Part 1. Before You Post YouTube Videos to Instagram
- Part 2. Resize YouTube Video Before Posting on Instagram
- Part 3. How to Share A YouTube Video on Instagram
Before You Post YouTube Videos to Instagram
If you’re posting your own YouTube video on Instagram, you can directly find the video file, do some editing and then post it on Instagram. But if you want to post a video you found on YouTube, you’ll have to get it first. If you don’t know how to download YouTube videos yet, click on the tutorial below to learn the best ways.
Resize YouTube Video Before Posting on Instagram
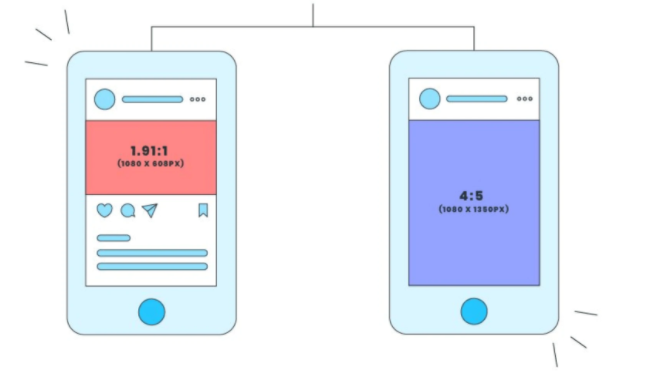
Since YouTube and Instagram have different requirements for videos, you’ll need to resize the video to get the best dimensions for Instagram. For a YouTube video, the ratio will be 16:9. But for Instagram Feed, the recommended aspect ratio is somewhere between 1.91:1 and 4:5, you can share a horizontal video, square video or a vertical video.
But one thing you need to bear in mind is the viewers’ experience. Since Instagram won’t rotate your phone, people view videos on Instagram holding their phones vertically. So if your video is in widescreen, it will appear small. And if you resize your video to vertical orientation, this will allow the video to fill more of the phone screen, and make the viewers feel more engaged.
You can resize your video to any aspect ratio as you wish, but you’ll need a video editor to do this job. TunesKit AceMovi is an easy-to-use video on computer which allows you to resize your video in any customized aspect ratio. You can easily change the dimensions of your video within a few steps.

TunesKit AceMovi Video Editor is a one-stop video editor that provides multiple effects and transitions. It comes with a screen recorder which can record images as well as the sound coming out of your computer. As a well-established video editor, AceMovi is mounted with features like split screen, filters, animations, texts, and music library. The self-explanatory user interface comes with all the effects and tools you need to embellish your video. With the crop tool, you can resize your video with only one click.

TunesKit AceMovi Video Editor
Security Verified. 5,481,347 people have downloaded it.
- Basic and advanced features that make your video better
- Multiple filters, transitions, text, sound effects, music
- User-friendly interface
- A variety of output options to choose from format, device, social platform
- Resize videos for Instagram in just a few steps
Before you start resizing videos for Instagram, make sure that you have already installed TunesKit AceMovi on your computer, this software currently supports Windows and Mac systems.
Add Video Files to TunesKit AceMovi

Open TunesKit AceMovi on your computer, then import your YouTube video to the media box. Or you can directly drag your video to the timeline.
Add Media to the Timeline
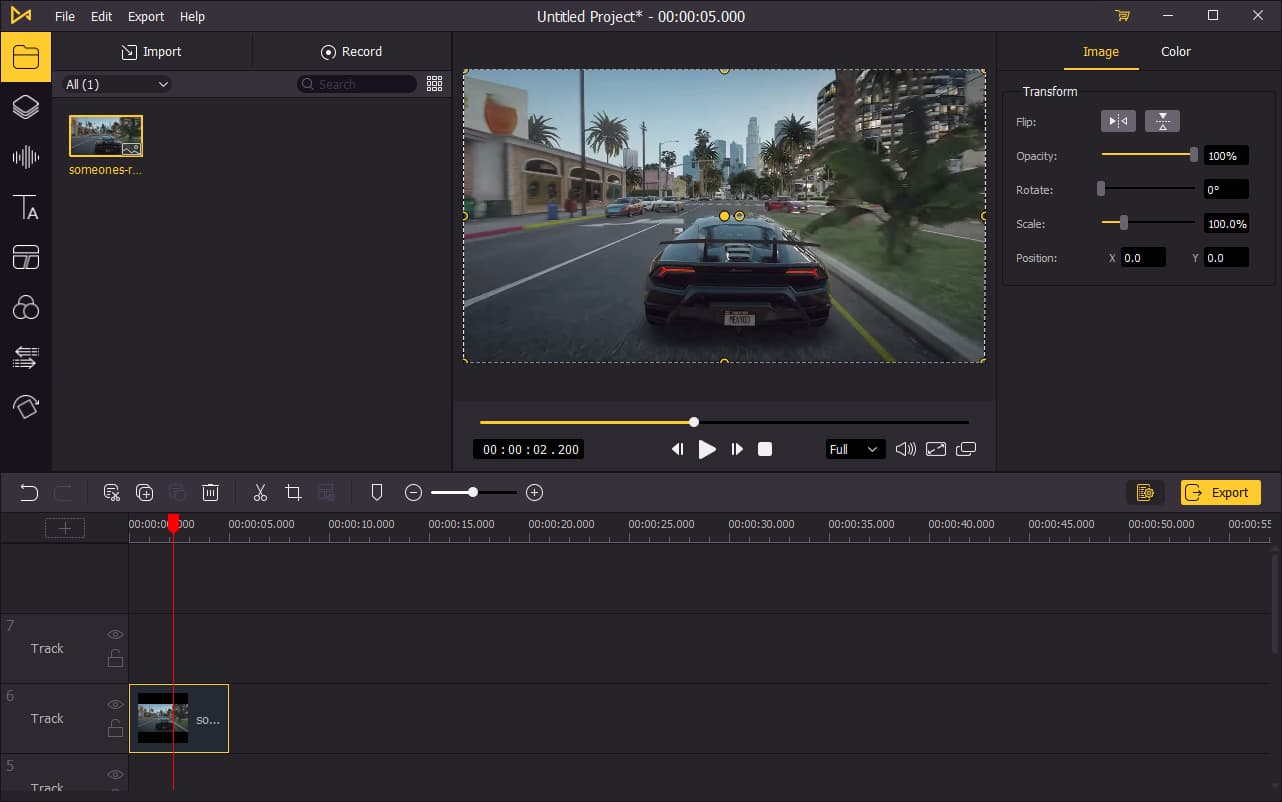
To add your media to the timeline, you can directly drag and drop them one by one. Or you can press Ctrl+A to select all the media files and drag them to the timeline.
Resize Your Video
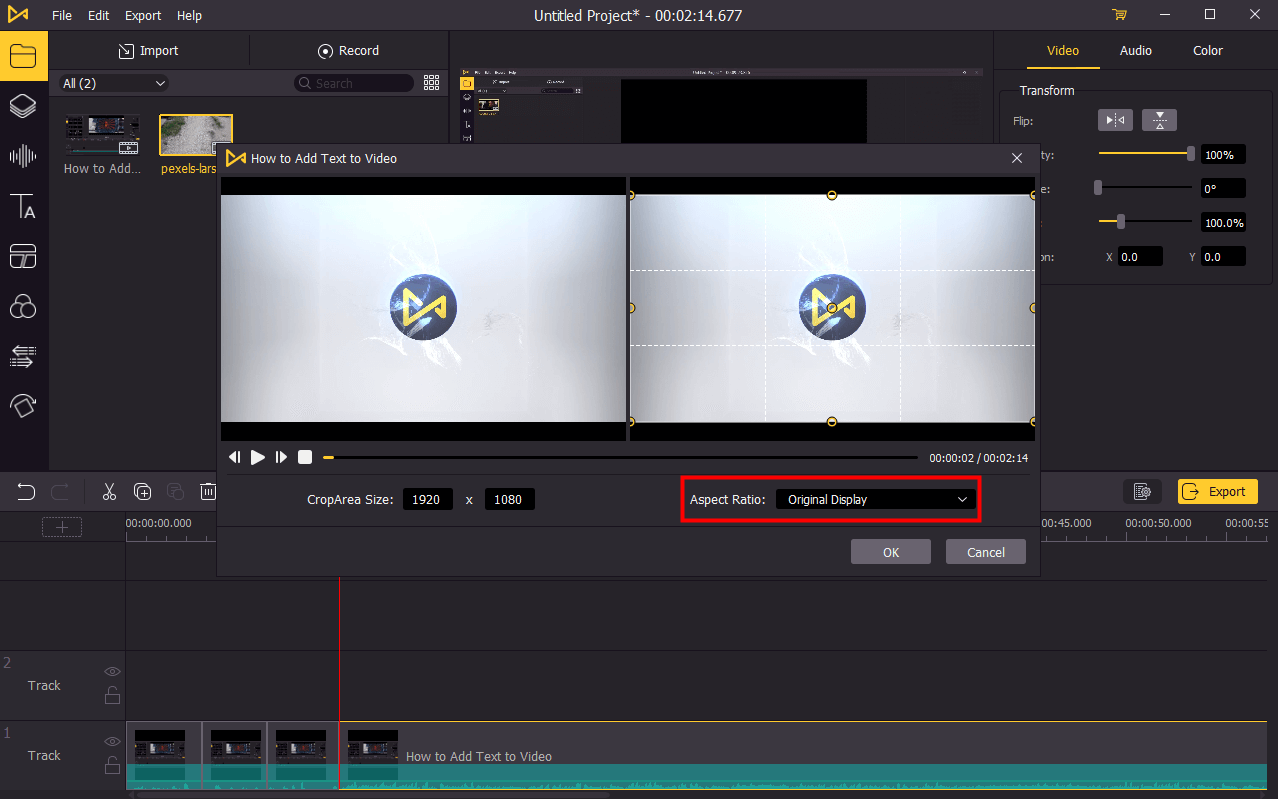
To resize your video, click on the ![]() icon and then click the downward arrow to open the dropdown menu. There you can choose the different ratios. For Instagram Story and IGTV, choose 9:16 or 16:9. For Feed post, you can customize the ratio from 1.91:1 to 4:5.
icon and then click the downward arrow to open the dropdown menu. There you can choose the different ratios. For Instagram Story and IGTV, choose 9:16 or 16:9. For Feed post, you can customize the ratio from 1.91:1 to 4:5.
Export Video

Once done editing your text, click the Export button on the middle left and export your video. Click the Settings, you'll be able to choose the output parameters. And by clicking the Change button, you can change the output location.
How to Share A YouTube Video on Instagram
In this part, you'll learn how to post the resized YouTube video to Instagram. Since you need to do this on your phone, you'll need to connect your phone and your computer to transfer the video to your phone. After that, you can share it on Instagram.
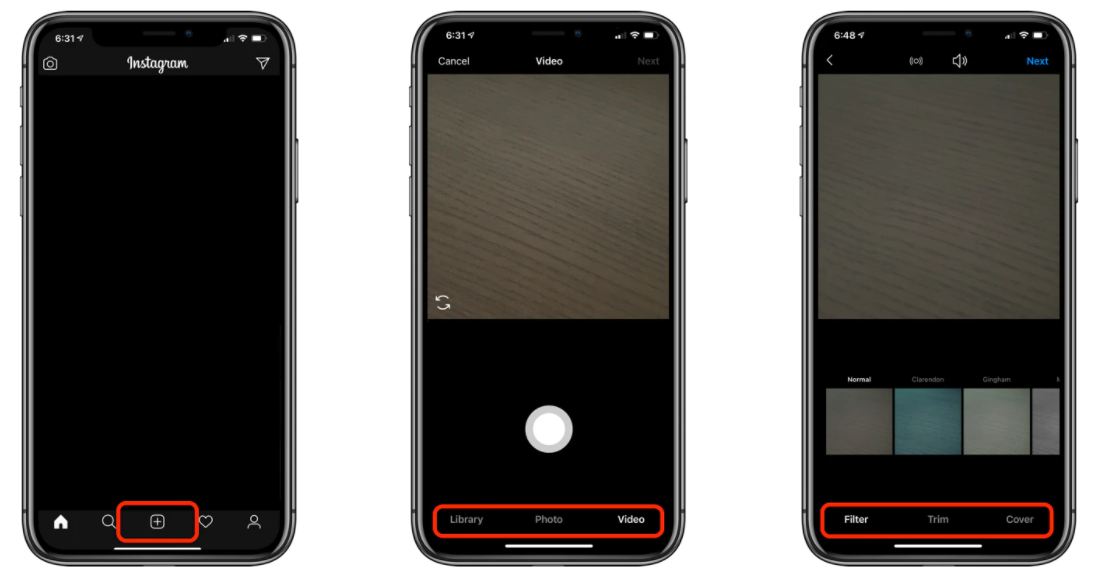
Step 1: Open Instagram and tap on the + sign in the middle of the bottom menu.
Step 2: Tap the drop down menu on the top and switch to video, this will open your video gallery.
Step 3: Choose a video that you want to share.
Step 4: Apply filters that Instagram offers, then choose a cover of your video.
Step 5: Share your feed.

