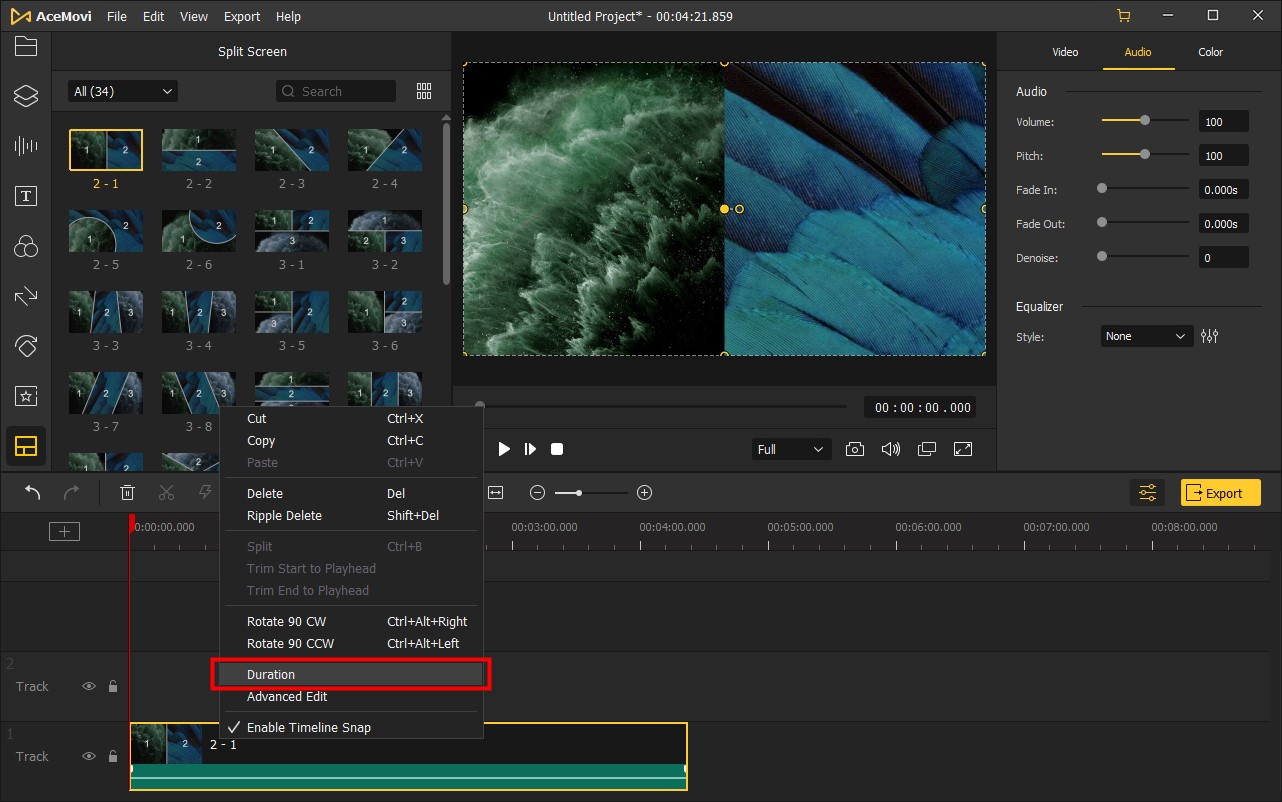Split-Screen oder Multi-Screen, ist eine Funktion, die es Ihnen ermöglicht, zwei oder mehr Videoclips gleichzeitig nebeneinander oder im Up-Down-Stil auf einem Bildschirm anzuzeigen. Sie können diese erstaunliche Technik verwenden, um ein Vergleichsvideo, einen Klon von sich selbst oder weitere fesselnde Videos zu erstellen.
Um einen Split-Screen-Effekt zu Videos hinzuzufügen, können Sie auf das Symbol "Split-Screen" ![]() in der linken Seitenleiste klicken. Es gibt 34 voreingestellte Split-Screen-Vorlagen in der Layout-Bibliothek. Und Sie können bis zu 6 Videoclips gleichzeitig abspielen.
in der linken Seitenleiste klicken. Es gibt 34 voreingestellte Split-Screen-Vorlagen in der Layout-Bibliothek. Und Sie können bis zu 6 Videoclips gleichzeitig abspielen.
Wählen Sie die gewünschte Vorlage aus und ziehen Sie sie auf die Zeitleiste. Dann wird ein Fenster für die erweiterte Bearbeitung eingeblendet. Sie können die Clips in das Split-Screen-Layout ziehen und zur Vorschau auf die Schaltfläche "Abspielen" klicken. Wenn es Ihnen nicht gefällt oder Sie es auf dem falschen Bildschirm platziert haben, können Sie mit der rechten Maustaste auf den Clip klicken und die Option "Löschen" auswählen oder auf die Löschtaste auf der Tastatur klicken, um es zu entfernen."
Klicken Sie auf die Split-Screen-Vorlage in der Zeitleiste und wählen Sie in der Symbolleiste das Symbol Erweiterte Bearbeitung ![]() . Im neuen Popup-Fenster können Sie den Videoclip drehen oder spiegeln oder unter der Registerkarte Transformieren seine Position und Skalierung ändern.
. Im neuen Popup-Fenster können Sie den Videoclip drehen oder spiegeln oder unter der Registerkarte Transformieren seine Position und Skalierung ändern.
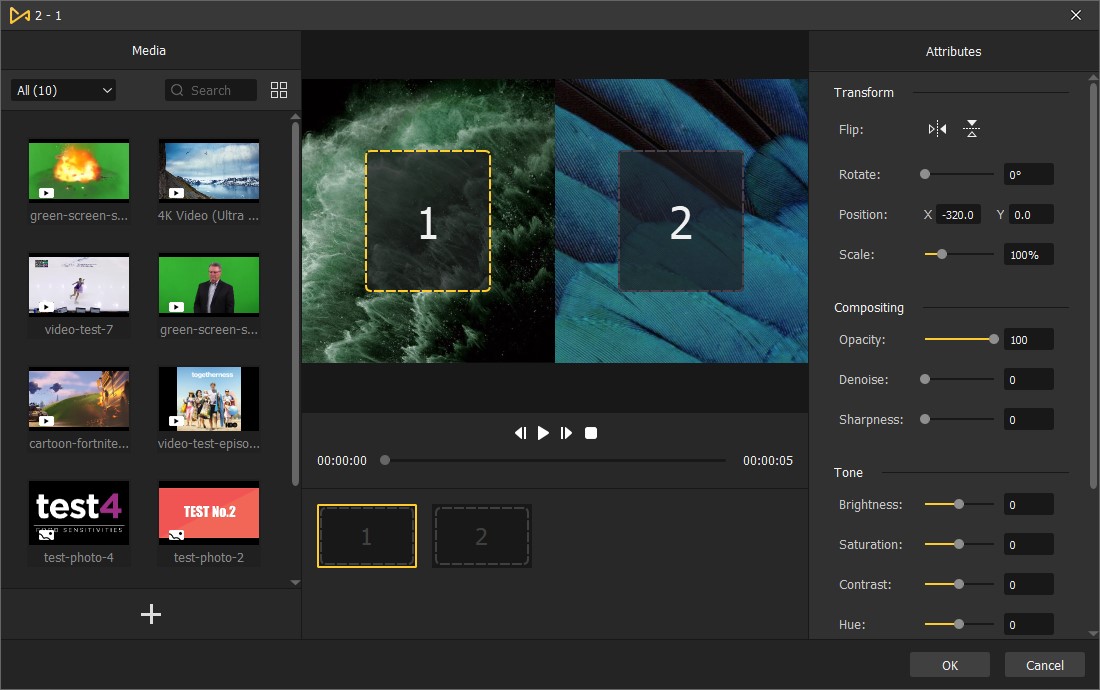
Auf der Registerkarte "Komposition" können Sie den Schieberegler ziehen, um die Deckkraft und Schärfe einzustellen, oder mit der Funktion "Entrauschen" Hintergrundgeräusche aus der Audiospur entfernen. Außerdem können Sie die Helligkeit, die Sättigung, den Kontrast und den Farbton auf der Registerkarte "Ton" anpassen, die Farbe mischen und die Lautstärke auf den Registerkarten "Farbbalance" bzw. "Audio" einstellen.
Um den Split-Screen-Effekt auf dem Video zu entfernen, klicken Sie auf die Voreinstellung in der Zeitachse und dann auf das Symbol Löschen ![]() in der Symbolleiste. Oder Sie klicken mit der rechten Maustaste darauf und wählen die Option Löschen, um den Effekt zu entfernen. Die dritte Methode ist, die Split-Screen-Vorlage in der Zeitachse zu markieren und die Taste Löschen auf der Tastatur zu drücken, um sie zu löschen.
in der Symbolleiste. Oder Sie klicken mit der rechten Maustaste darauf und wählen die Option Löschen, um den Effekt zu entfernen. Die dritte Methode ist, die Split-Screen-Vorlage in der Zeitachse zu markieren und die Taste Löschen auf der Tastatur zu drücken, um sie zu löschen.
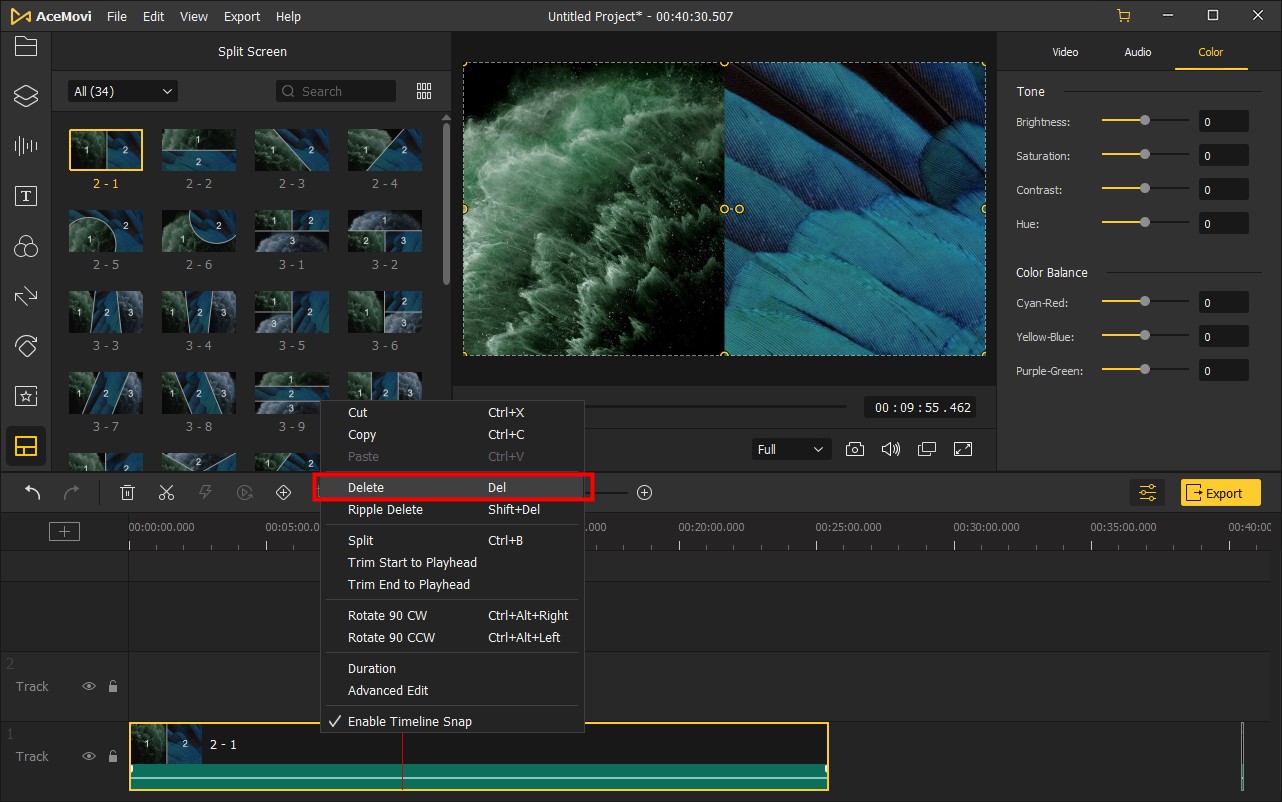
Die Standarddauer für eine Split-Screen-Vorlage beträgt 5 Sekunden. Um sie länger oder kürzer zu machen, können Sie einfach ihren linken oder rechten Rand in der Zeitleiste ziehen und an der gewünschten Position anhalten.
Alternativ können Sie auch mit der rechten Maustaste auf die Split-Screen-Vorlage in der Zeitleiste klicken und die Option Dauer wählen. Geben Sie im Popup-Fenster einen bestimmten Wert für die Dauer des geteilten Bildschirms ein.