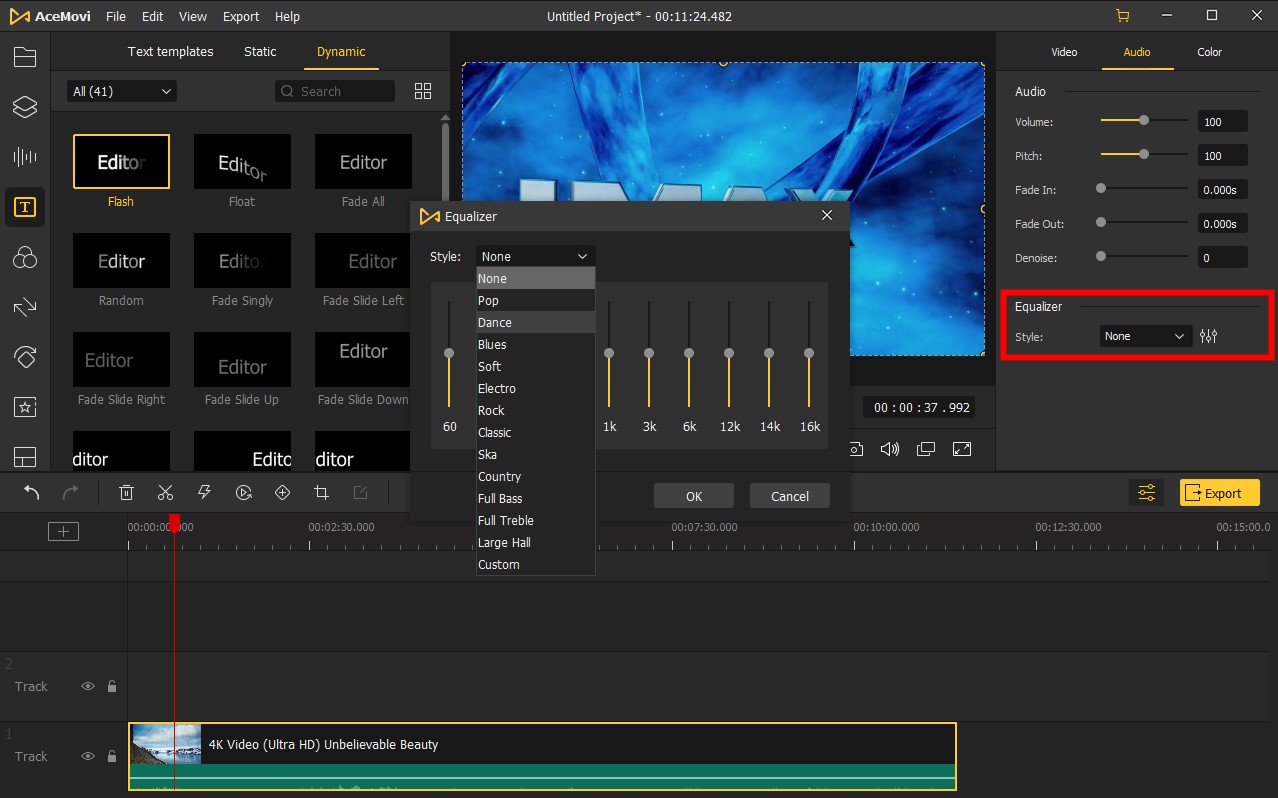Um eine Audiospur zu teilen, ziehen Sie den Abspielkopf an die Position, an der Sie teilen möchten. Klicken Sie auf das Symbol Teilen ![]() " in der Symbolleiste oder klicken Sie mit der rechten Maustaste auf den Clip und wählen Sie die Option "Teilen", um die Audiodatei in zwei Teile zu teilen."
" in der Symbolleiste oder klicken Sie mit der rechten Maustaste auf den Clip und wählen Sie die Option "Teilen", um die Audiodatei in zwei Teile zu teilen."
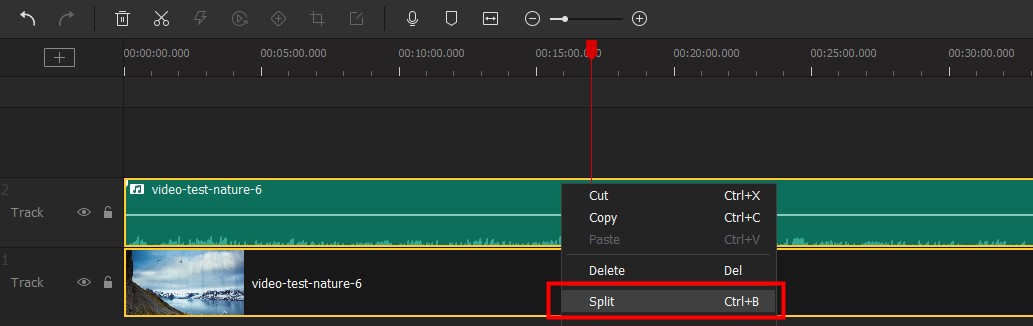
Um vom Anfang oder Ende des Audios zu trimmen, können Sie mit der Maus über jede Kante des Clips in der Zeitachse fahren. Dann können Sie die Kante an eine beliebige Stelle ziehen, die Sie trimmen möchten. Oder klicken Sie mit der rechten Maustaste auf die Audiodatei und wählen Sie Start an Abspielkopf trimmen" oder "Ende an Abspielkopf trimmen", um unerwünschte Teile loszuwerden."
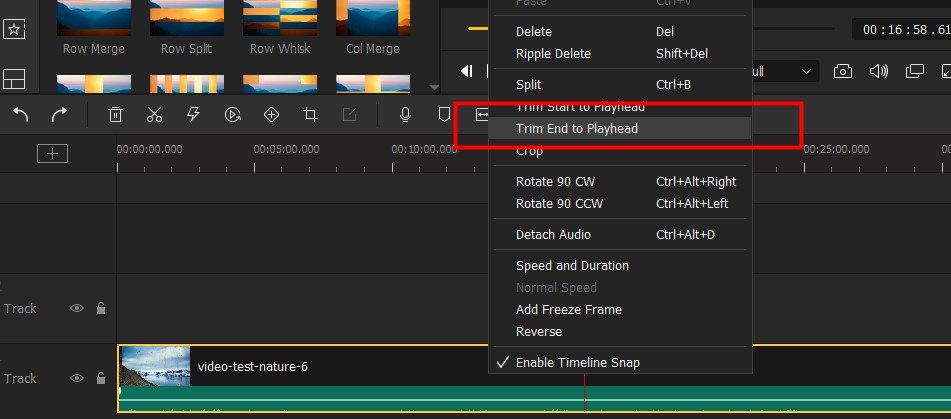
Wenn Sie einen Teil des Clips in der Mitte trimmen möchten, können Sie den Abspielkopf an den Anfang dieses unerwünschten Abschnitts bewegen und ihn mit der Schaltfläche Teilen (Scherensymbol) ![]() teilen. Setzen Sie dann den Abspielkopf an das Ende des unerwünschten Abschnitts und teilen Sie den Clip erneut. Klicken Sie nun auf den mittleren Teil und drücken Sie die Schaltfläche "Löschen"
teilen. Setzen Sie dann den Abspielkopf an das Ende des unerwünschten Abschnitts und teilen Sie den Clip erneut. Klicken Sie nun auf den mittleren Teil und drücken Sie die Schaltfläche "Löschen"![]() , um ihn zu entfernen.
, um ihn zu entfernen.
Um Audio von einer Videodatei abzutrennen, können Sie mit der rechten Maustaste auf den Clip in der Zeitleiste klicken und Audio abtrennen" wählen. Das abgetrennte Audio wird automatisch auf der Spur oberhalb des Videos platziert. Nun können Sie es löschen oder bearbeiten, ohne den ursprünglichen Videoclip zu beeinflussen."
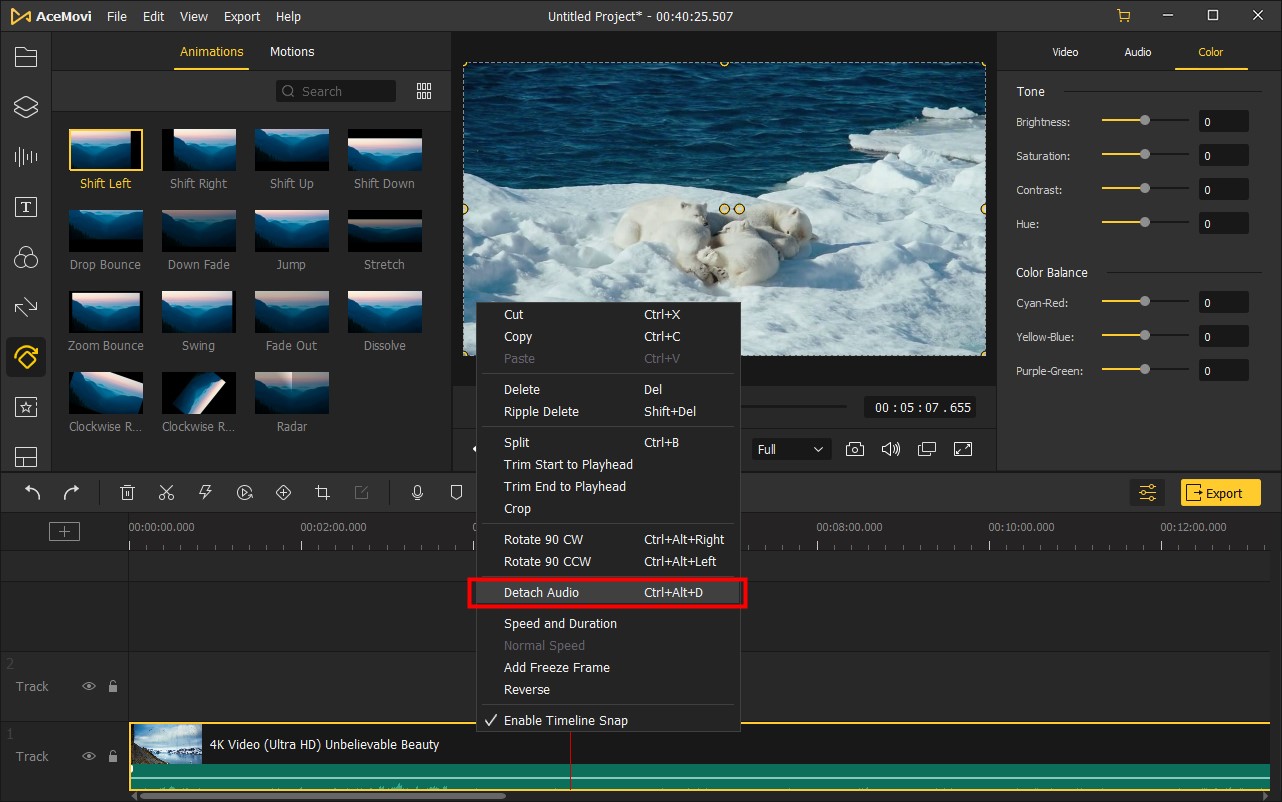
Um die Lautstärke Ihres Audioclips anzupassen, können Sie auf den Clip klicken und dann auf das Symbol Eigenschaften ![]() drücken. Im Bearbeitungsfenster können Sie die Lautstärke der Audiospur ändern, indem Sie den Schieberegler nach oben oder unten ziehen.
drücken. Im Bearbeitungsfenster können Sie die Lautstärke der Audiospur ändern, indem Sie den Schieberegler nach oben oder unten ziehen.
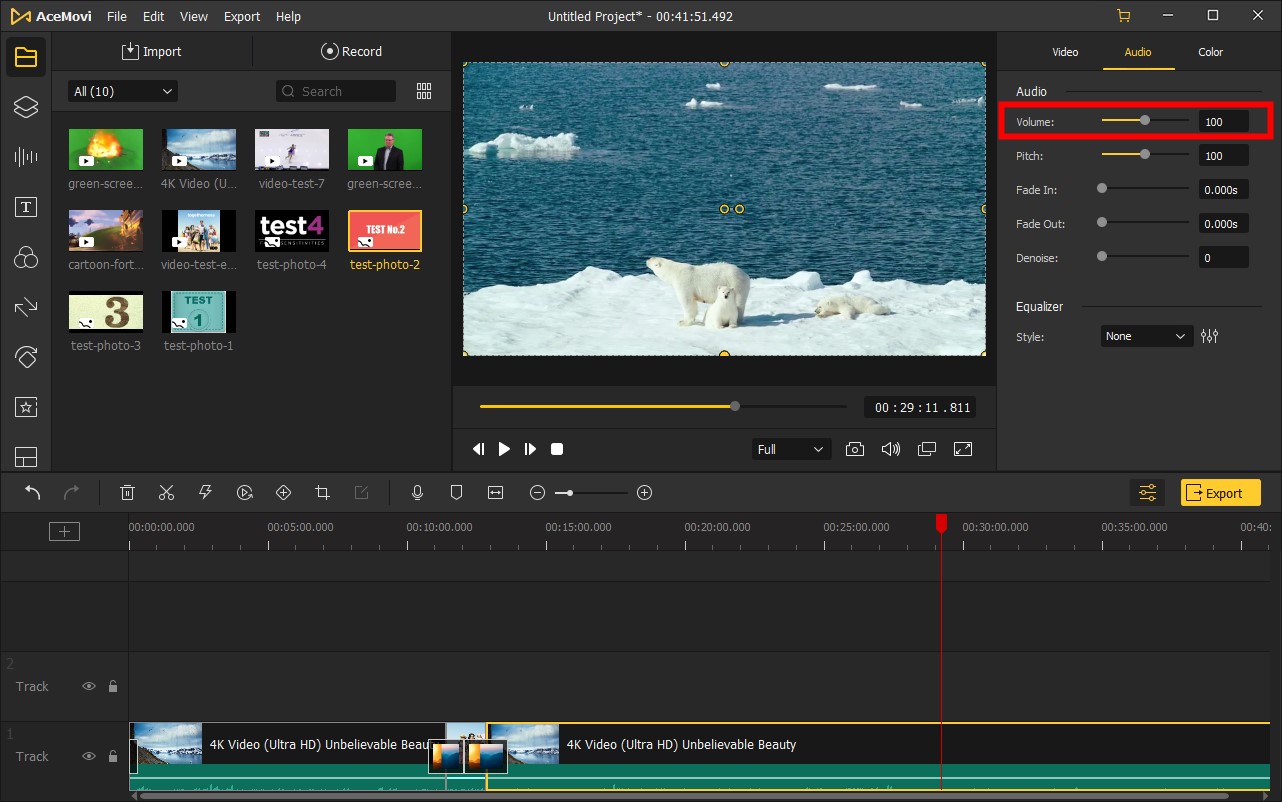
Die zweite Methode besteht darin, die Audiolautstärke in der Zeitachse einzustellen. Bewegen Sie die Maus über die Audiodatei. Wenn es sich in das Handsymbol ändert, können Sie den Griff nach oben oder unten ziehen, um die Lautstärke zu erhöhen oder zu verringern.
Klicken Sie auf den Audioclip in der Zeitleiste und klicken Sie auf das Symbol Eigenschaften", um das Bedienfeld "Audioanpassung" zu öffnen. Ziehen Sie die Schieberegler, um Ein-/Ausblendeffekte auf Ihr Audio anzuwenden."
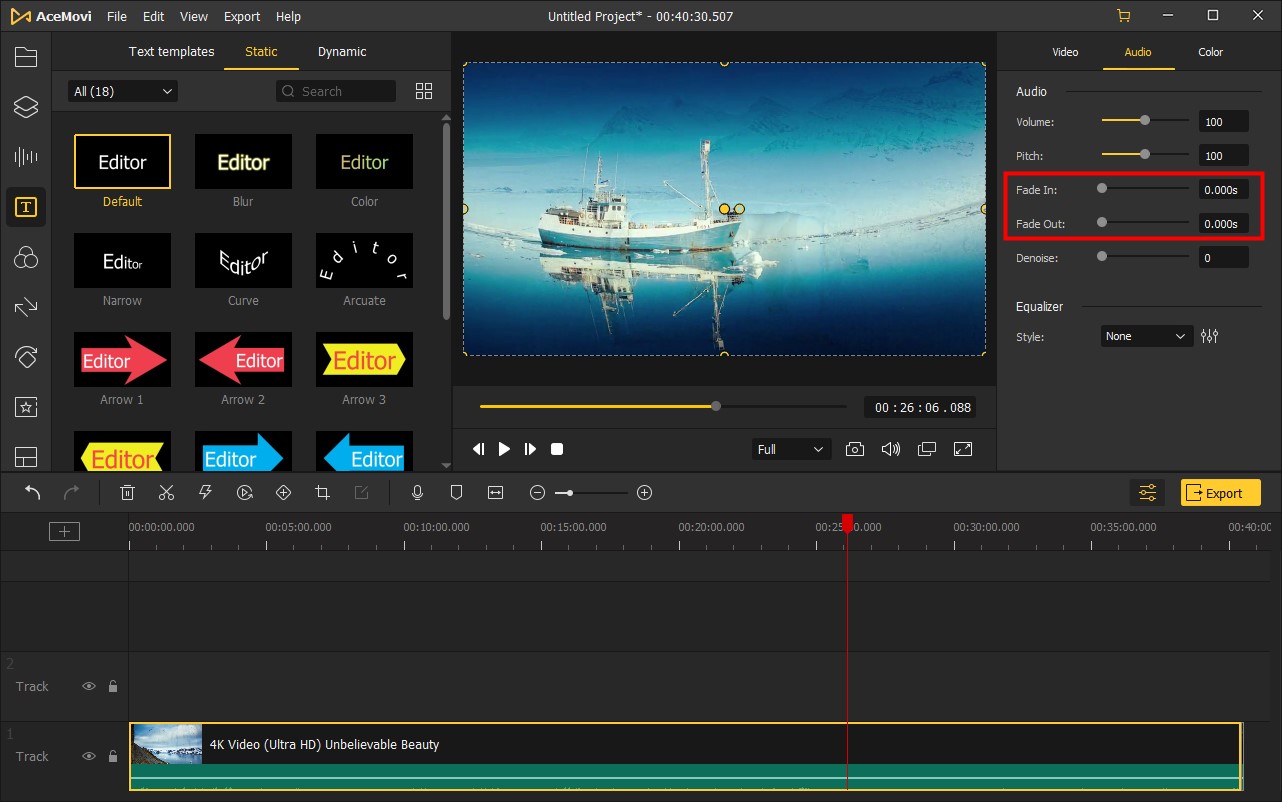
Alternativ können Sie auf das Audio in der Zeitachse klicken und den Fade-In-Maker im Bereich der Audiowellenform nach rechts ziehen, um einen Fade-In-Effekt anzuwenden; oder Sie ziehen den Fade-Out-Maker nach links, um den Fade-Out-Effekt hinzuzufügen. Je weiter Sie ziehen, desto länger dauert der Effekt.
Die Funktion Entrauschen" ermöglicht es Ihnen, das Hintergrundrauschen aus der Audiodatei zu entfernen. Klicken Sie auf das Ziel-Audio und drücken Sie auf das Symbol "Eigenschaften". Bewegen Sie im Bearbeitungsfenster den Schieberegler "Entrauschen", um den Grad der Entrauschung einzustellen. Danach können Sie es zur Kontrolle im Vorschaufenster abspielen."
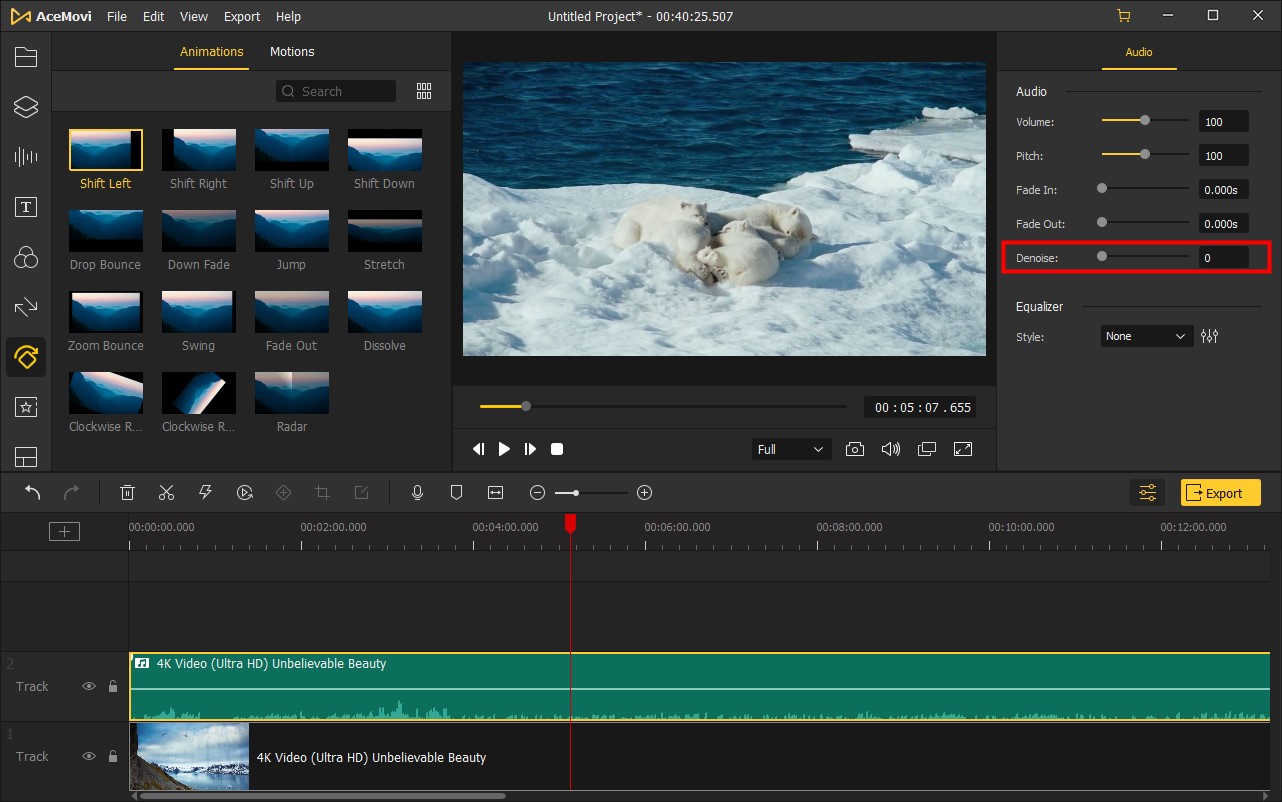
Um die Audiogeschwindigkeit anzupassen, können Sie auf den Clip klicken und auf das Symbol Geschwindigkeit ![]() in der Symbolleiste drücken, um die Audiodatei zu beschleunigen oder zu verlangsamen. Alternativ können Sie mit der rechten Maustaste auf den Clip klicken und die Option Geschwindigkeit und Dauer wählen, um die Geschwindigkeit des Audios einzustellen.
in der Symbolleiste drücken, um die Audiodatei zu beschleunigen oder zu verlangsamen. Alternativ können Sie mit der rechten Maustaste auf den Clip klicken und die Option Geschwindigkeit und Dauer wählen, um die Geschwindigkeit des Audios einzustellen.
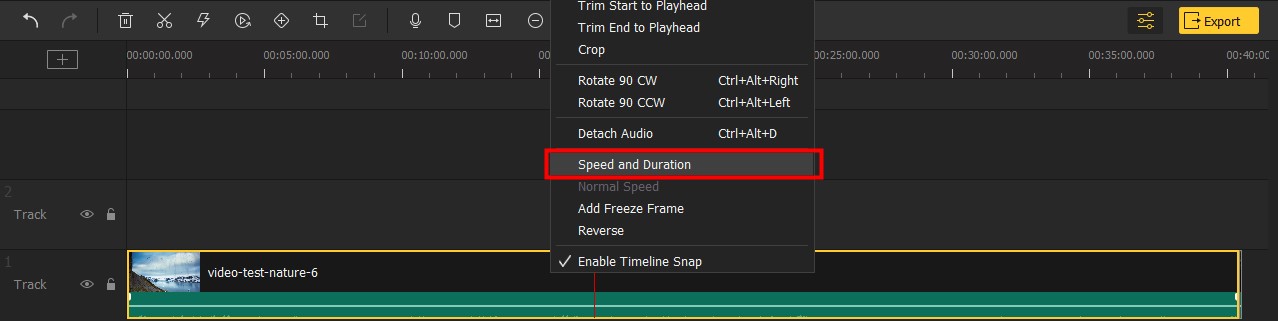
Zum Schluss können Sie einen Audio-Equalizer auswählen oder ihn anpassen, um ein besseres Hörerlebnis zu erhalten. Der Audio-Equalizer (EQ) ermöglicht es dem Benutzer, die Lautstärke einer Audiofrequenz anzuheben und abzusenken.
Um den EQ zu verwenden, klicken Sie einfach auf den Audioclip und öffnen Sie das Bedienfeld Audio", indem Sie auf das Symbol "Eigenschaften" klicken. Wählen Sie eine Voreinstellung aus der Dropdown-Liste "Equalizer" aus, z. B. "Voller Bass", "Volle Höhen", "Großer Saal", "Pop", "Rock" und "Benutzerdefiniert". Sie können auch auf das Equalizer-Symbol klicken und im Popup-Fenster die Verstärkung nach Ihren Wünschen einstellen."