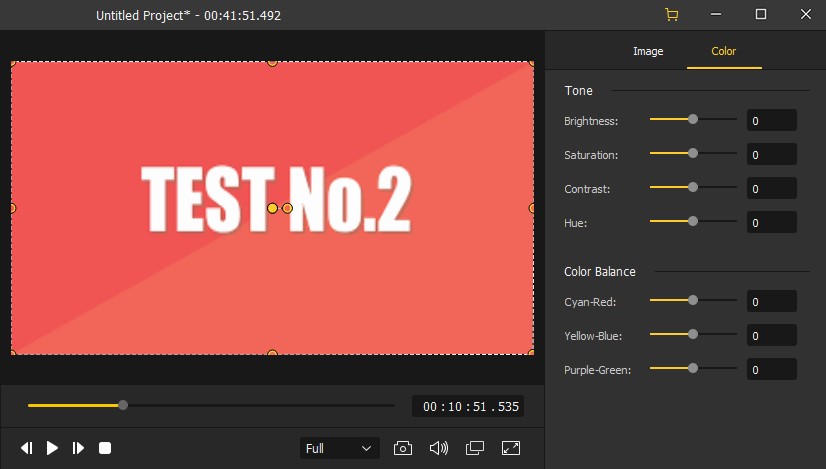Um ein Bild zu Ihrem Videoclip hinzuzufügen, gibt es drei verschiedene Szenarien:
Erstens, wenn Sie ein Bild am Anfang oder am Ende des Videos auf der gleichen Zeitachse einfügen möchten, können Sie das Bild einfach ziehen und vor oder nach dem Videoclip ablegen. Denken Sie daran, genügend Platz für das Bild zu lassen, insbesondere für das Einfügen am Anfang des Clips.
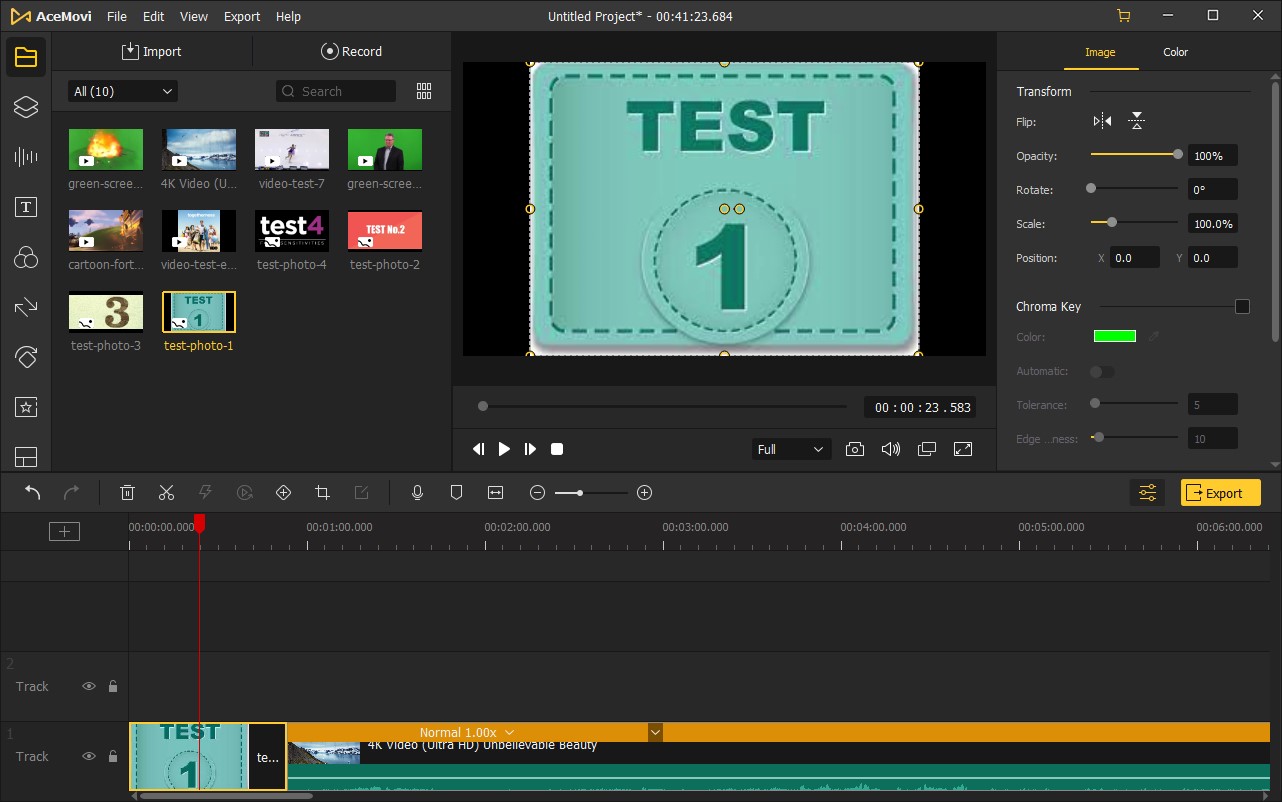
Wenn Sie als nächstes ein Bild in der Mitte der Videodatei auf derselben Zeitachse einfügen möchten, können Sie das Bild direkt an die Position ziehen und ablegen, an der Sie es einfügen möchten. Der Videoclip wird dann in zwei Teile geteilt. Sie können den Abspielkopf als Hilfe verwenden, um den Anfangszeitpunkt für das Bild zu bestimmen.
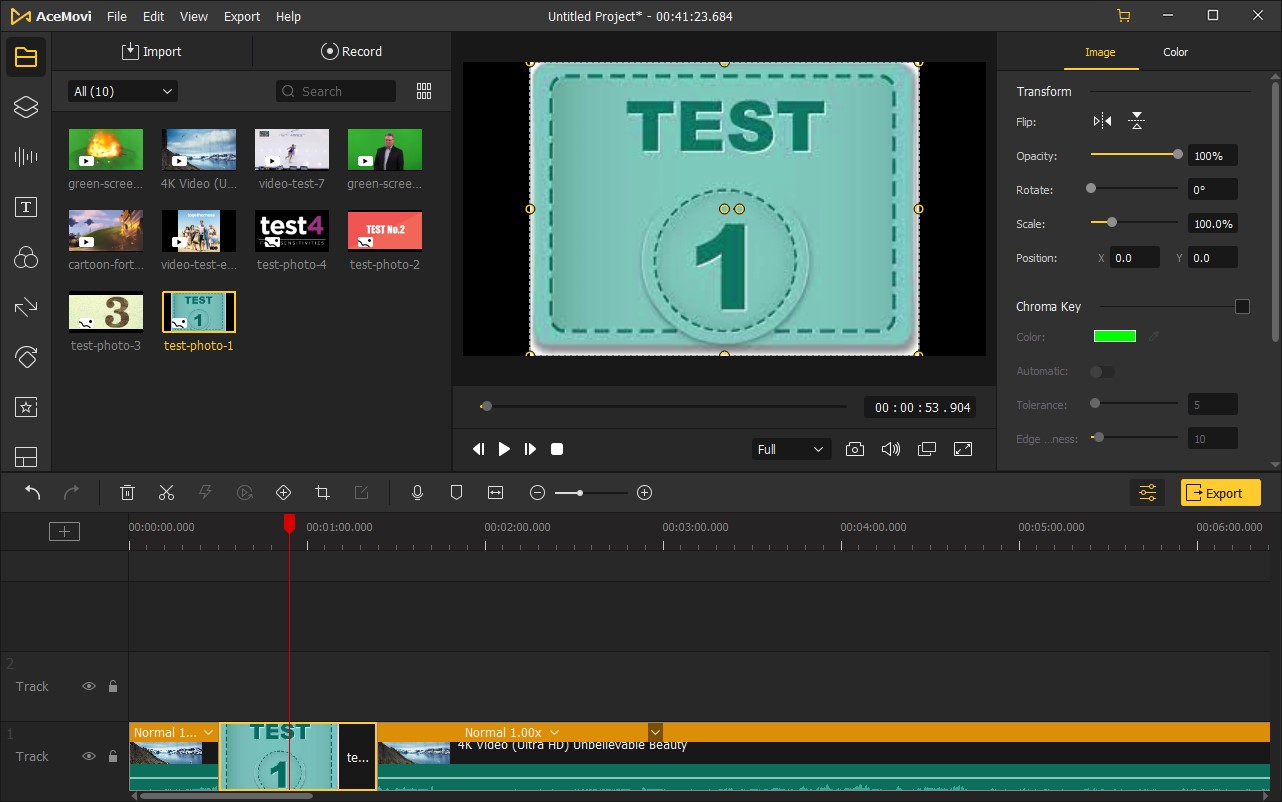
Wenn Sie schließlich ein Bild als Overlay einfügen möchten, können Sie das Bild einfach auf die Spur über dem Ziel-Videoclip ziehen und ablegen. Ziehen Sie die Ränder des Bildes, um seine Dauer zu verlängern und an das Video anzupassen.
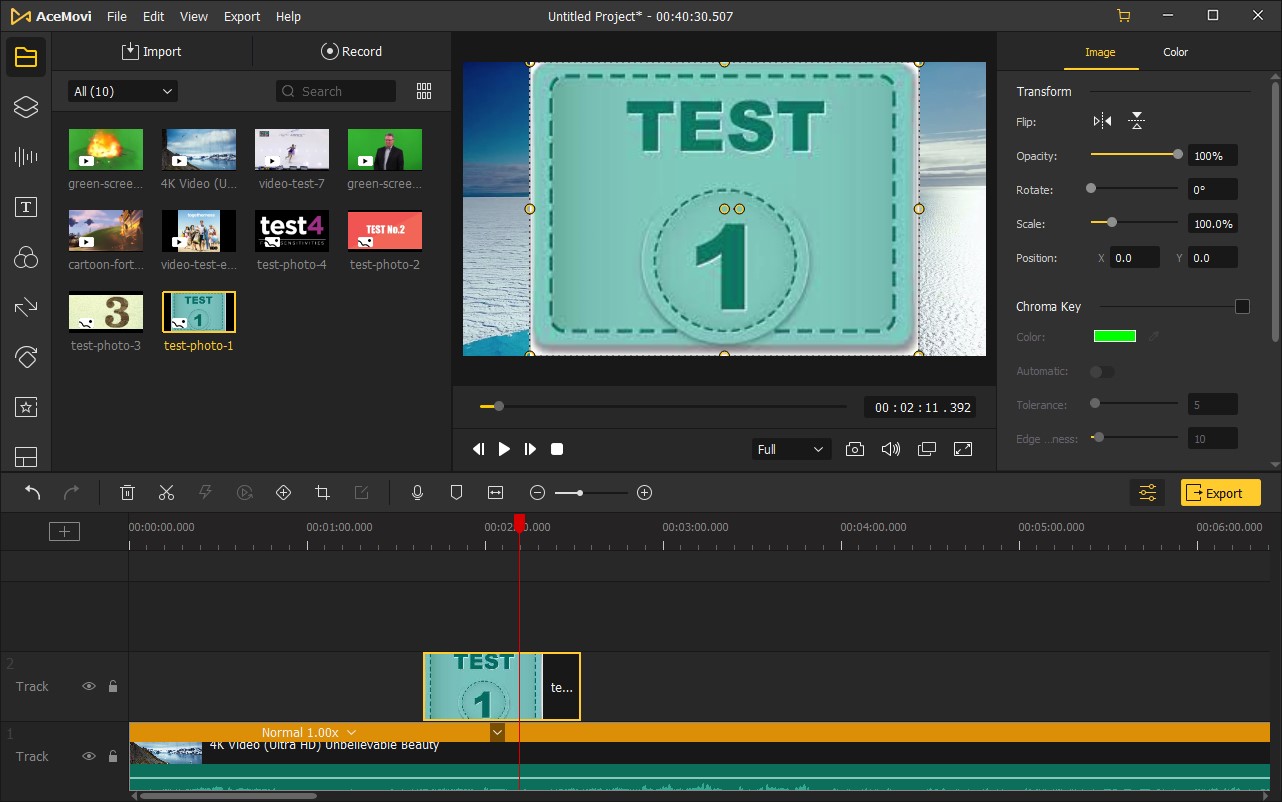
Wenn Sie ein Bild zur Zeitachse hinzufügen, beträgt die Standarddauer fünf Sekunden. Sie können diese Dauer jedoch nach Ihren Bedürfnissen ändern.
Um die Bilddauer anzupassen, können Sie den linken oder rechten Rand des Bildes in der Zeitleiste an die gewünschte Position ziehen. Oder Sie klicken mit der rechten Maustaste auf das Bild und wählen die Option Dauer. Geben Sie einen bestimmten numerischen Wert ein, um die Dauer für das Bild festzulegen.
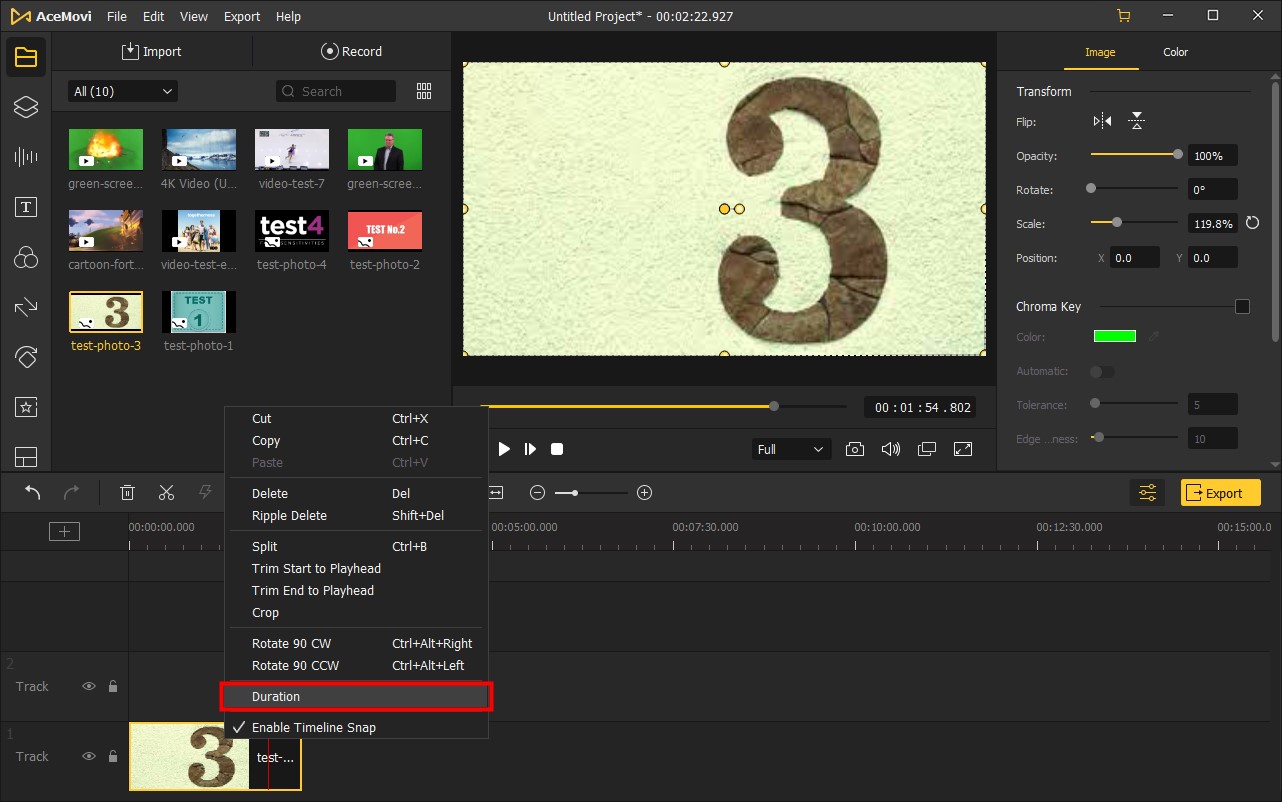
Um die Position eines Bildes zu ändern, können Sie das Bild im Vorschaufenster ziehen und es an eine beliebige Stelle verschieben. Sie können auch die Größe des Bildes ändern, indem Sie an den kleinen Kreisen an seinen Rändern ziehen.
Um ein Bild zu drehen oder zu spiegeln, können Sie in der Zeitleiste auf die Datei klicken und dann auf das Symbol Eigenschaften ![]() drücken. Unter der Registerkarte Bild können Sie den Schieberegler ziehen, um das Bild an die gewünschte Position zu drehen. Wählen Sie das Symbol Horizontal spiegeln, um das Bild von links nach rechts zu spiegeln, oder wählen Sie das Symbol Vertikal spiegeln, um das Bild auf den Kopf zu stellen.
drücken. Unter der Registerkarte Bild können Sie den Schieberegler ziehen, um das Bild an die gewünschte Position zu drehen. Wählen Sie das Symbol Horizontal spiegeln, um das Bild von links nach rechts zu spiegeln, oder wählen Sie das Symbol Vertikal spiegeln, um das Bild auf den Kopf zu stellen.
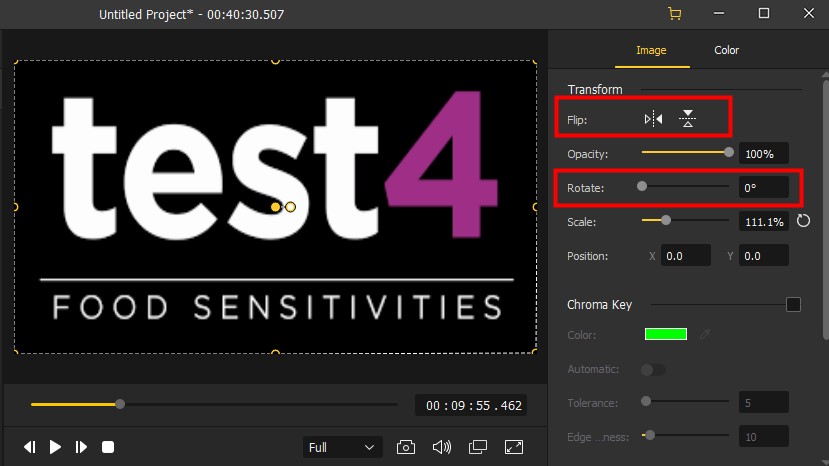
Wechseln Sie im gleichen Bearbeitungsfenster auf die Registerkarte Farbe. Hier können Sie den Schieberegler ziehen, um die Helligkeit, die Sättigung, den Kontrast und den Farbton des Bildes nach Belieben einzustellen.