Nachdem Sie die Zielvideos, -audios oder -bilder in AceMovi importiert haben, können Sie nun beginnen, diese nach Belieben zu bearbeiten. In diesem Teil zeigen wir Ihnen, wie Sie AceMovi verwenden, um das Video zu teilen und zusammenzufügen, unerwünschte Teile auszuschneiden und zu entfernen, Videoclips zu beschneiden und zu zoomen, das Video zu drehen oder zu spiegeln, usw.
Um einen Videoclip zu teilen, können Sie den Abspielkopf an die Stelle bewegen, an der Sie teilen möchten, und auf das Symbol Teilen" (Scherenform) ![]() klicken, und der Clip wird in zwei Teile geteilt. Die zweite Methode besteht darin, den Abspielkopf an die Stelle zu ziehen, die Sie teilen möchten, und dann mit der rechten Maustaste zu klicken und die Option Teilen zu wählen."
klicken, und der Clip wird in zwei Teile geteilt. Die zweite Methode besteht darin, den Abspielkopf an die Stelle zu ziehen, die Sie teilen möchten, und dann mit der rechten Maustaste zu klicken und die Option Teilen zu wählen."
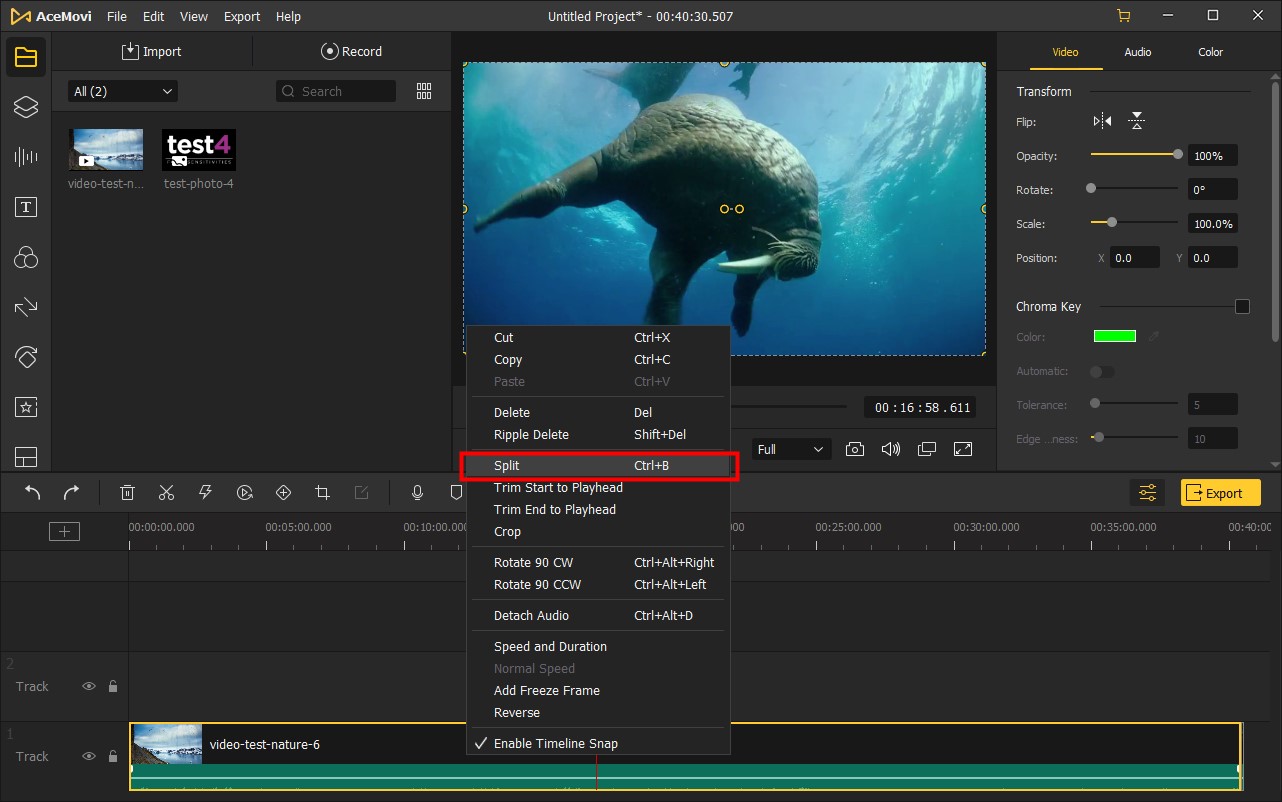
Um vom Anfang oder Ende eines Videoclips zu trimmen, können Sie mit der Maus über den linken oder rechten Rand des Videos in der Zeitleiste fahren, bis der Cursor zu diesem Symbol wird. Ziehen Sie dann den Rand nach vorne oder hinten, um den unerwünschten Abschnitt abzuschneiden.
Alternativ können Sie, um vom Anfang oder Ende eines Clips zu trimmen, den Abspielkopf auf das Bild bewegen, das Sie trimmen möchten. Klicken Sie mit der rechten Maustaste auf den Clip und wählen Sie Start auf Abspielkopf trimmen, um den unerwünschten Teil vom Anfang auszuschneiden, oder wählen Sie Ende auf Abspielkopf trimmen, um das Ende des Videoclips zu entfernen.
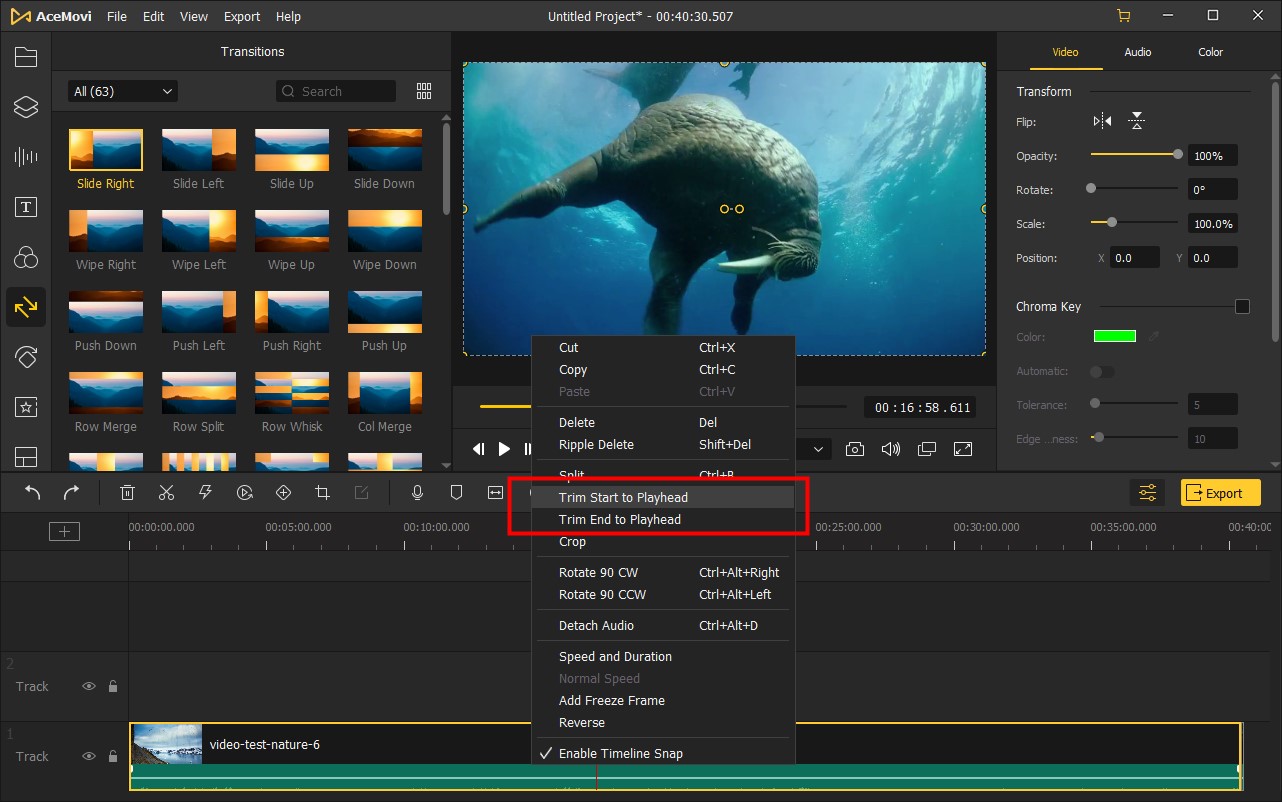
Um einen unerwünschten Teil in der Mitte Ihres Videoclips herauszuschneiden, können Sie den Abspielkopf an den Startpunkt des unerwünschten Abschnitts ziehen und dann auf das Scherensymbol ![]() klicken, um das Video zu teilen. Ziehen Sie dann den Abspielkopf an das Ende des unerwünschten Abschnitts und klicken Sie erneut auf das Scherensymbol. Klicken Sie nun auf den unerwünschten Abschnitt und drücken Sie das Symbol Löschen
klicken, um das Video zu teilen. Ziehen Sie dann den Abspielkopf an das Ende des unerwünschten Abschnitts und klicken Sie erneut auf das Scherensymbol. Klicken Sie nun auf den unerwünschten Abschnitt und drücken Sie das Symbol Löschen ![]() , um diesen Abschnitt zu entfernen.
, um diesen Abschnitt zu entfernen.
Um einen Videoclip zuzuschneiden oder ein Video zu vergrößern oder zu verkleinern, können Sie den Clip in der Zeitachse auswählen und auf das Symbol Zuschneiden ![]() klicken oder mit der rechten Maustaste auf den Clip klicken und die Option Zuschneiden wählen.
klicken oder mit der rechten Maustaste auf den Clip klicken und die Option Zuschneiden wählen.
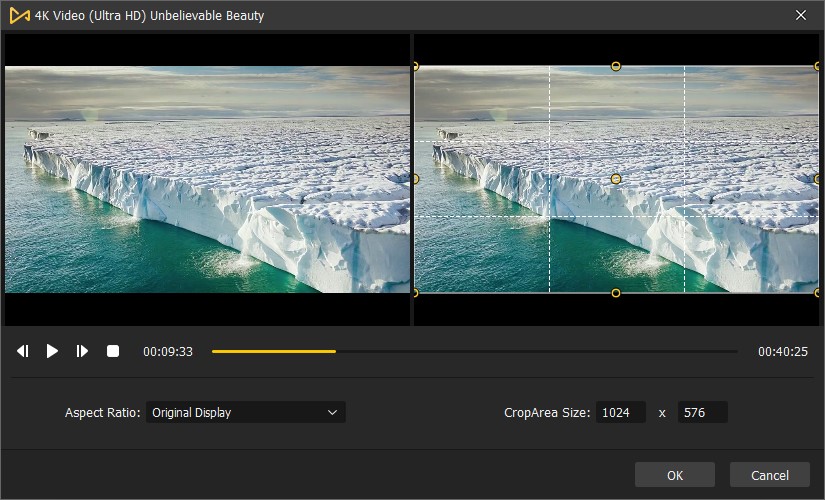
Im Popup-Fenster sehen Sie zwei Fenster. Bewegen Sie das Rechteck im rechten Fenster und passen Sie es an, um den gewünschten Bereich zu bestimmen, der dann im linken Vorschaufenster zu sehen ist. Sie können die Breite und Höhe des Bereichs manuell eingeben oder das Seitenverhältnis beliebig wählen, z. B. 16:9, 4:3 oder 9:16 usw.
m ein Video zu drehen oder zu spiegeln, wählen Sie einfach den Videoclip in der Zeitachse aus und klicken Sie auf das Symbol Eigenschaften ![]() . Unter der Registerkarte Video im Bearbeitungsfenster können Sie den Schieberegler zum Drehen nach rechts ziehen, um den Clip wie gewünscht zu drehen, oder einen numerischen Wert eingeben, um ihn zu drehen. Im Bereich Spiegeln können Sie auf das erste Symbol Horizontal spiegeln klicken, um das Video horizontal zu spiegeln, oder auf das zweite Symbol Vertikal spiegeln, um es auf den Kopf zu stellen.
. Unter der Registerkarte Video im Bearbeitungsfenster können Sie den Schieberegler zum Drehen nach rechts ziehen, um den Clip wie gewünscht zu drehen, oder einen numerischen Wert eingeben, um ihn zu drehen. Im Bereich Spiegeln können Sie auf das erste Symbol Horizontal spiegeln klicken, um das Video horizontal zu spiegeln, oder auf das zweite Symbol Vertikal spiegeln, um es auf den Kopf zu stellen.
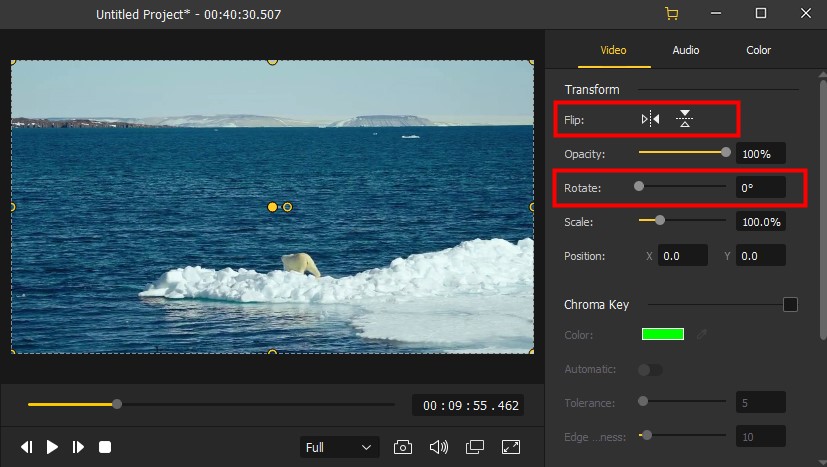
* Hinweis: Um Horizontal in Hochformat zu konvertieren, ohne das Video zu beschneiden, können Sie mit der rechten Maustaste auf den Videoclip klicken und direkt 90 CW drehen oder 90 CCW drehen wählen.
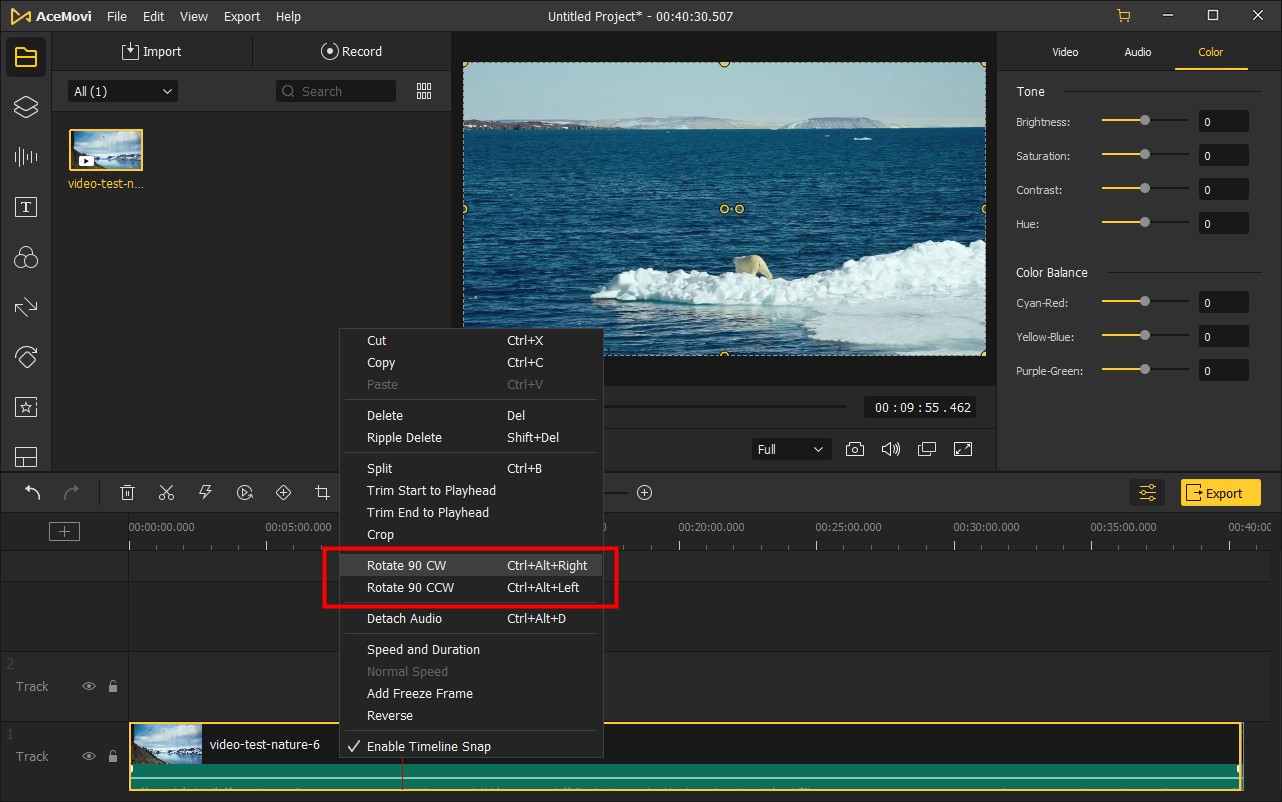
Um mehrere Videoclips zusammenzufügen, legen Sie sie einfach in der gewünschten Reihenfolge auf der Zeitachse ab. Klicken Sie dann nach der Bearbeitung auf die Schaltfläche Exportieren", und sie werden als ein Video zusammengefügt."
* Hinweis: Lassen Sie keinen Platz zwischen den einzelnen Videoclips, da es sonst zu schwarzen Bildern im fertigen Video kommen kann.
Wenn Sie die Geschwindigkeit eines Videoclips ändern möchten, können Sie auf das Symbol Geschwindigkeit ![]() in der Symbolleiste klicken. Hier dürfen Sie das Video von 0,5x bis 0,01x verlangsamen oder von 2x bis 100x beschleunigen.
in der Symbolleiste klicken. Hier dürfen Sie das Video von 0,5x bis 0,01x verlangsamen oder von 2x bis 100x beschleunigen.
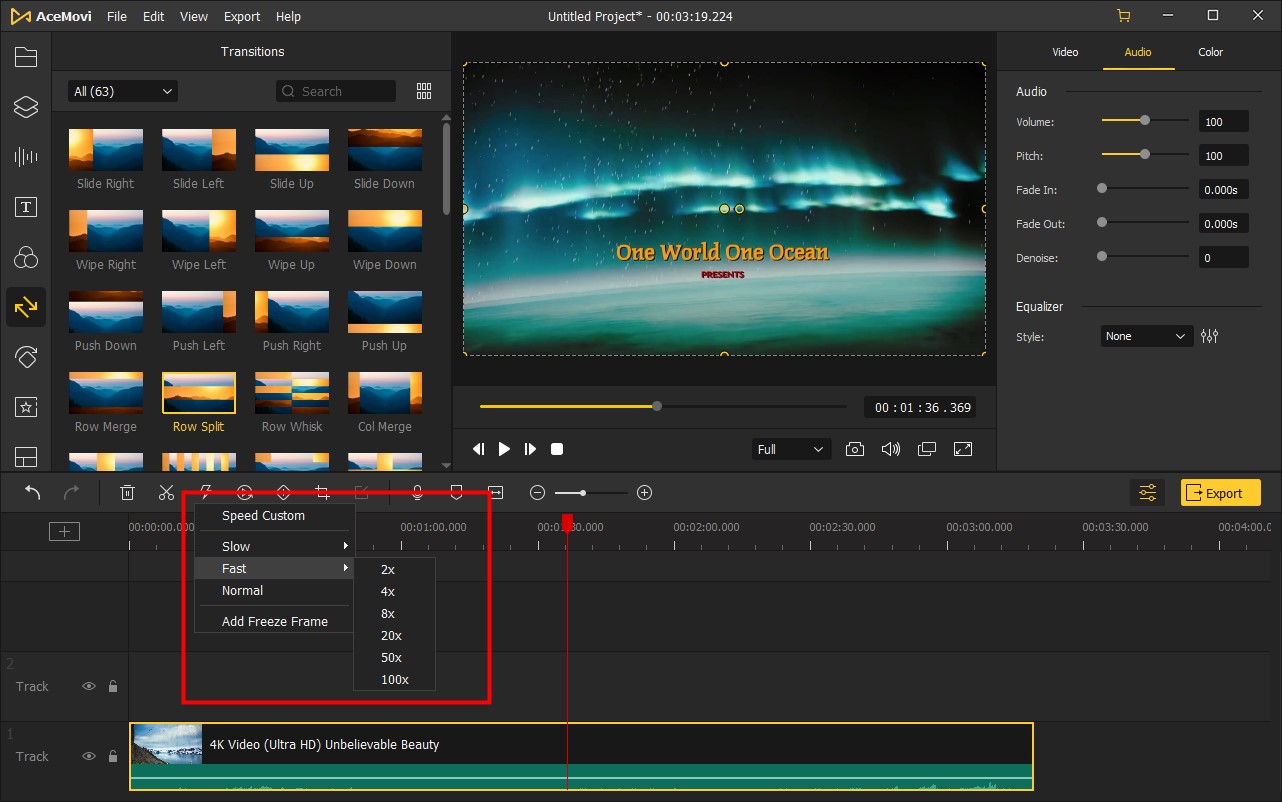
Darüber hinaus können Sie die Videogeschwindigkeit auch nach Ihren Bedürfnissen anpassen und einstellen, indem Sie die Option Geschwindigkeit benutzerdefiniert wählen. Eine andere Möglichkeit, die Geschwindigkeit einzustellen, besteht darin, mit der rechten Maustaste auf den Clip zu klicken und die Option Geschwindigkeit und Dauer zu wählen. Bewegen Sie im Pop-up-Fenster den Schieberegler, um den Clip zu beschleunigen oder zu verlangsamen.
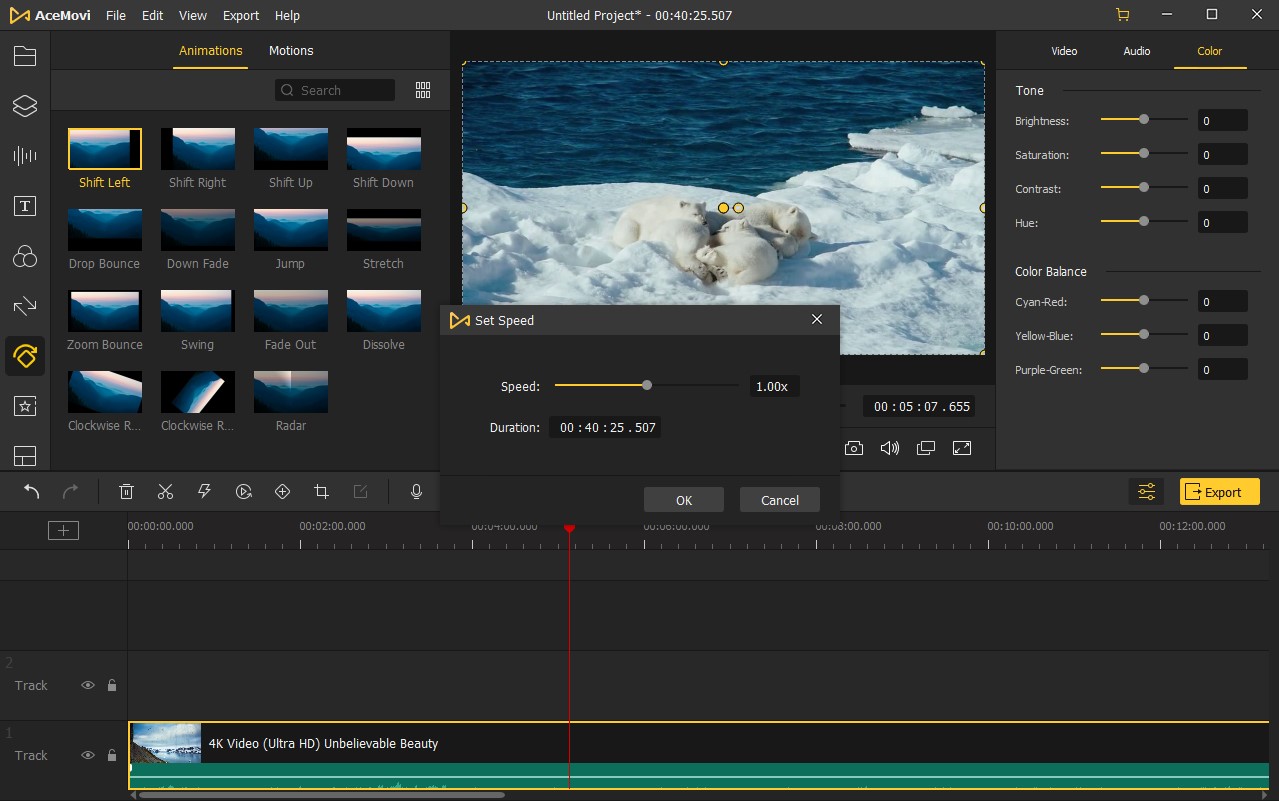
Wenn Sie die Geschwindigkeit für einen Teil Ihres Videos einstellen möchten, können Sie einfach die Funktion "Teilen" ![]() verwenden, um den gewünschten Teil abzutrennen. Wählen Sie ihn dann aus und führen Sie die obigen Schritte aus, um seine Geschwindigkeit nach Wunsch zu ändern.
verwenden, um den gewünschten Teil abzutrennen. Wählen Sie ihn dann aus und führen Sie die obigen Schritte aus, um seine Geschwindigkeit nach Wunsch zu ändern.
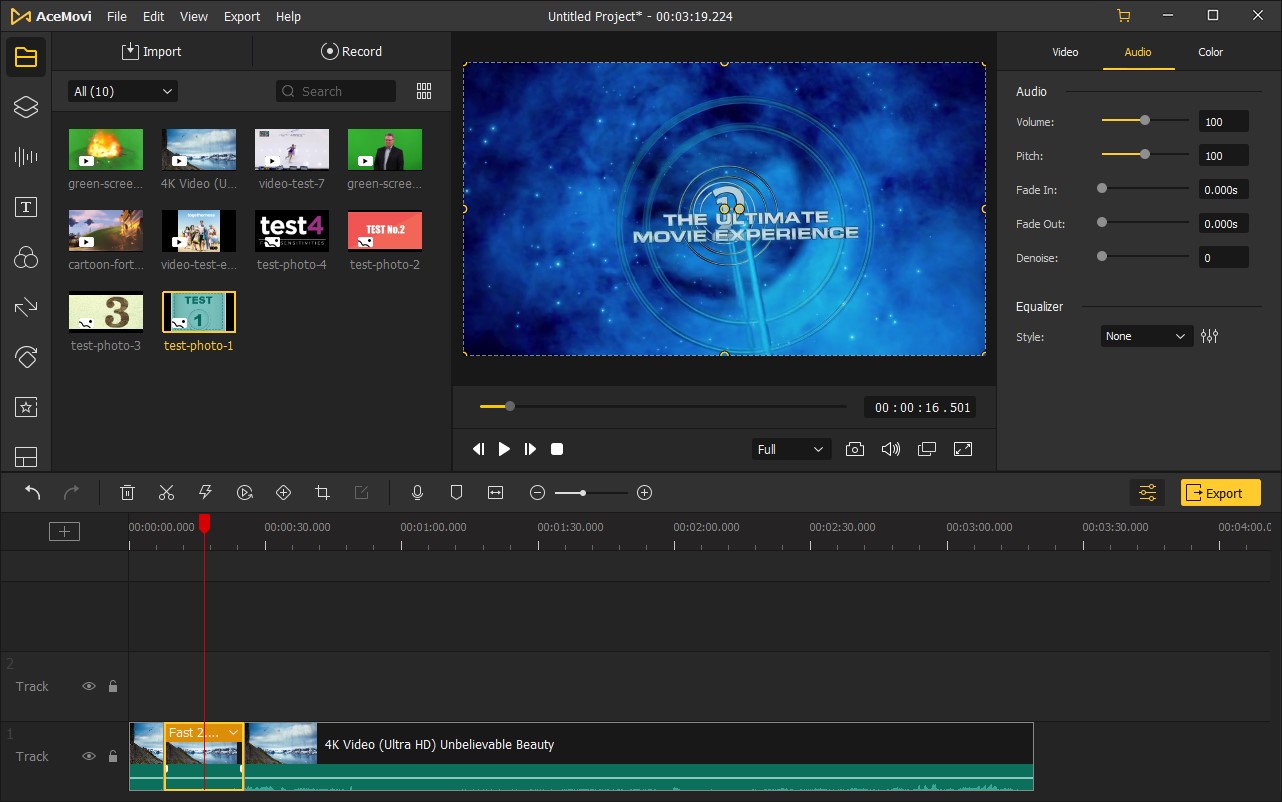
Um ein Standbild zu Ihrem Video hinzuzufügen, können Sie den Abspielkopf an die Position ziehen, an der Sie diesen Effekt hinzufügen möchten. Klicken Sie dann auf das Symbol Geschwindigkeit ![]() in der Symbolleiste oder klicken Sie mit der rechten Maustaste auf den Clip und wählen Sie die Option "Standbild hinzufügen". Auf diese Weise wurde dem Clip in der Timeline ein 5-Sekunden-Frame mit eingefrorenem Bild hinzugefügt.
in der Symbolleiste oder klicken Sie mit der rechten Maustaste auf den Clip und wählen Sie die Option "Standbild hinzufügen". Auf diese Weise wurde dem Clip in der Timeline ein 5-Sekunden-Frame mit eingefrorenem Bild hinzugefügt.
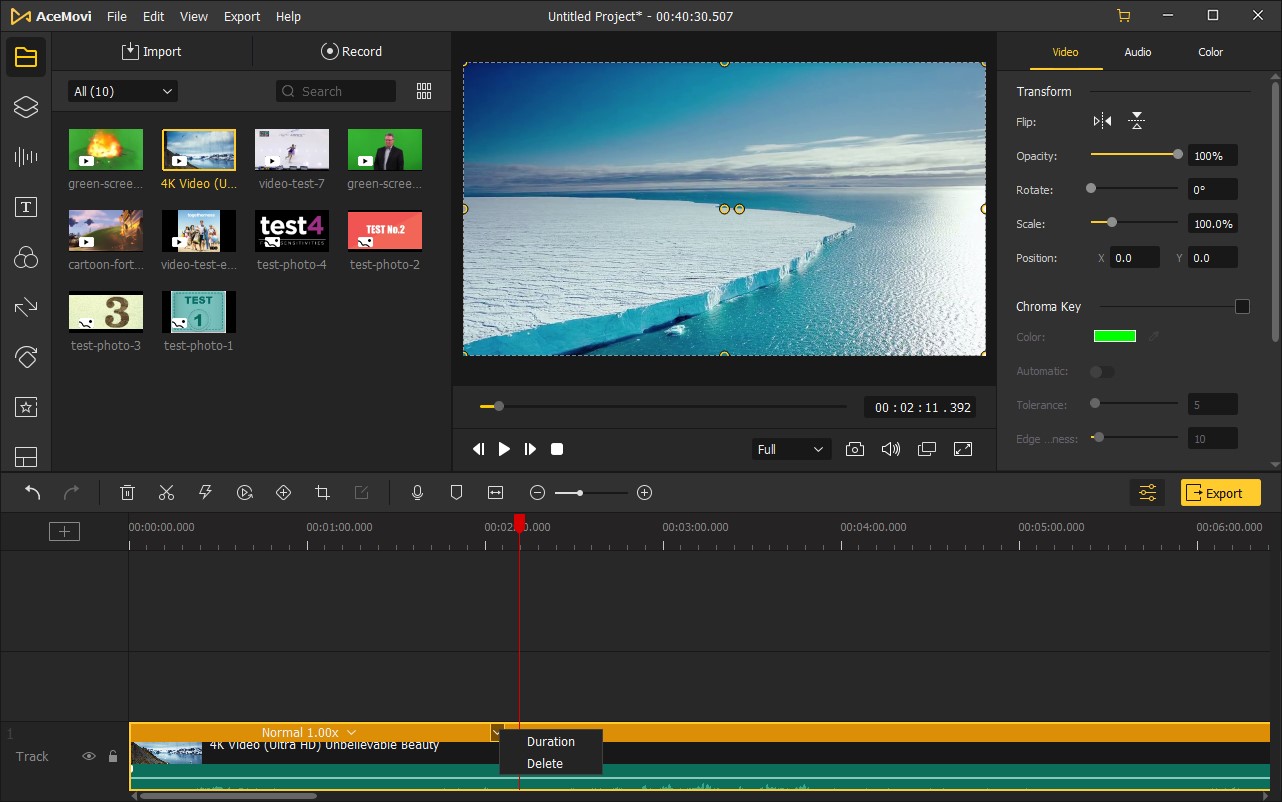
Die Standarddauer für den Standbildrahmen beträgt fünf Sekunden. Wenn Sie seine Dauer ändern möchten, können Sie mit einem Abwärtspfeil auf den Bereich Standbild klicken, um die Dauer zu ändern. Um den Standbildrahmen zu entfernen, klicken Sie auf denselben Bereich und wählen Sie die Option Löschen, um ihn zu löschen.