Nachdem Sie TunesKit AceMovi auf Ihrem Computer gestartet haben, erscheint das Startfenster und Sie können drei Optionen sehen. Es ermöglicht Ihnen, ein neues Projekt zu erstellen oder ein aktuelles Projekt schnell zu öffnen.
Projekt öffnen – Auf der linken Seite des Fensters können Sie auf die Schaltfläche Erstellen klicken, um ein neues Projekt zu erstellen und dann die Hauptschnittstelle von AceMovi aufzurufen, um mit der Bearbeitung eines Videos zu beginnen. Oder Sie können auf die Schaltfläche Öffnen klicken, um ein Projekt (.tkproj-Datei) auszuwählen, das auf Ihrem Computer gespeichert wurde, um die Bearbeitung des Videos fortzusetzen.
Letztes Projekt – Auf der rechten Seite des Fensters befinden sich alle letzten Projekte, die Sie auf dem Computer gespeichert haben, in chronologischer Reihenfolge. Doppelklicken Sie auf das Projekt, das Sie bearbeiten möchten, und es wird die Bearbeitungsoberfläche geöffnet, wobei alle Mediendateien und Änderungen, die Sie beim letzten Mal vorgenommen haben, erhalten bleiben. Sie können auch ein Stichwort eingeben, um das letzte Projekt in der oberen rechten Ecke dieses Bereichs schnell zu finden.
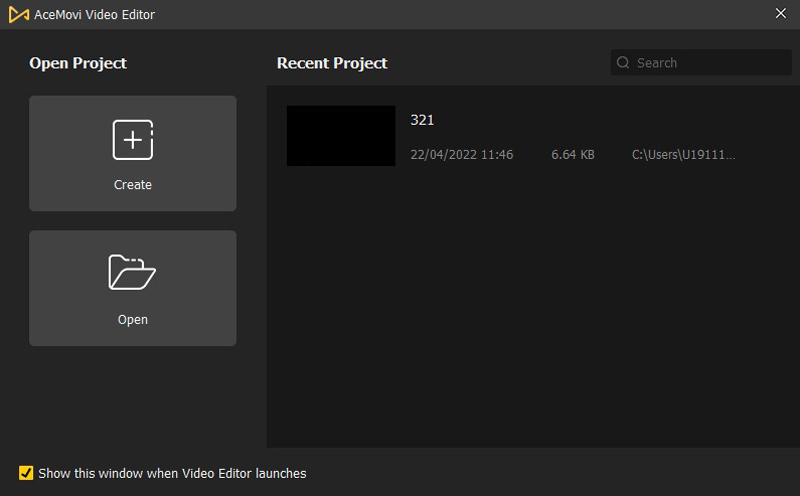
Nachdem Sie die Hauptschnittstelle von AceMovi betreten haben, können Sie zu Datei > Neues Projekt navigieren, um ein völlig neues Projekt zu erstellen. Um ein kürzlich bearbeitetes Projekt zu öffnen, können Sie zu "Datei" > "Projekt öffnen" gehen, um ein bestehendes Projekt auf Ihrem Computer zu öffnen, oder zu "Datei" > "Zuletzt bearbeitetes Projekt öffnen", um ein Projekt zu öffnen, das kürzlich bearbeitet wurde.
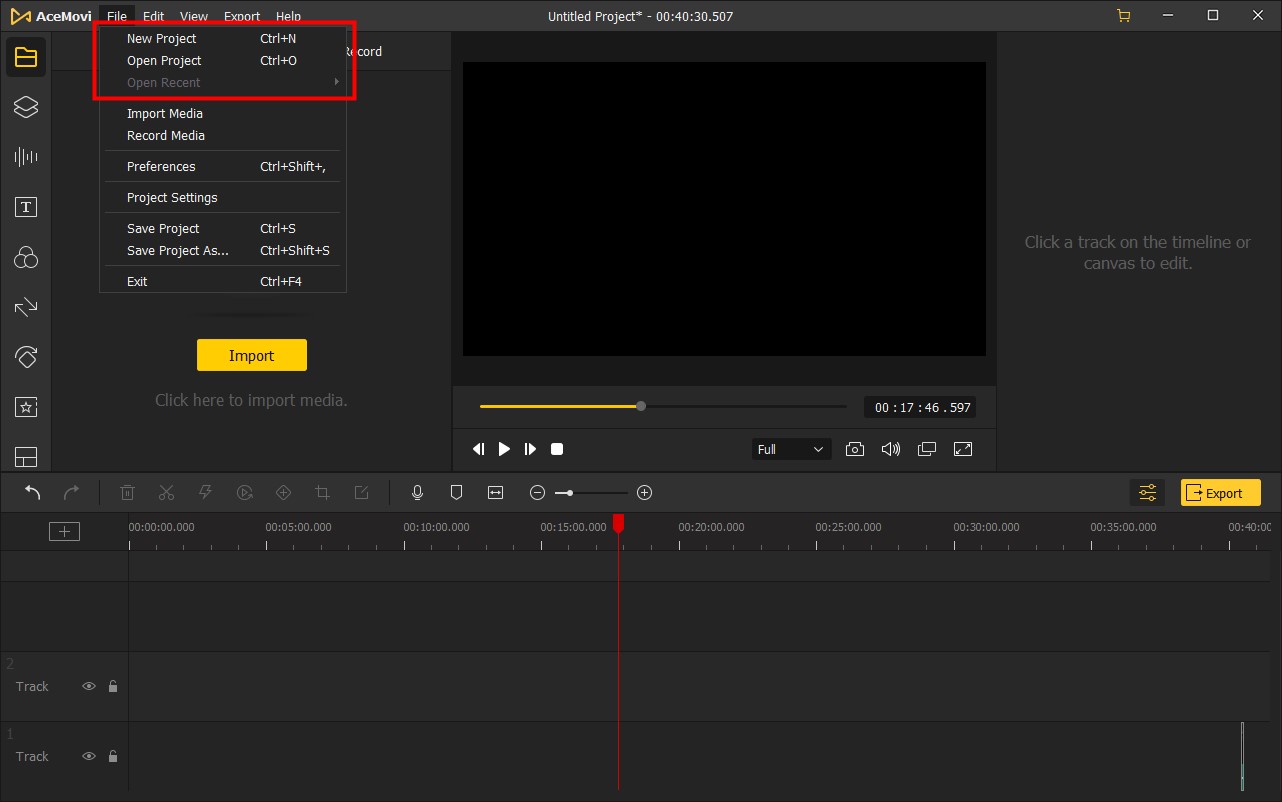
Projekteinrichtung - Die Standardauflösung der AceMovi-Projektdatei ist 1280*720. Wenn Sie die Auflösung ändern möchten, können Sie zu "Datei" > "Projekteinstellungen" gehen und eine geeignete Größe aus dem Dropdown-Menü auswählen. Im gleichen Popup-Fenster können Sie auch eine bestimmte Bildrate und Hintergrundfarbe für Ihr Projekt auswählen.
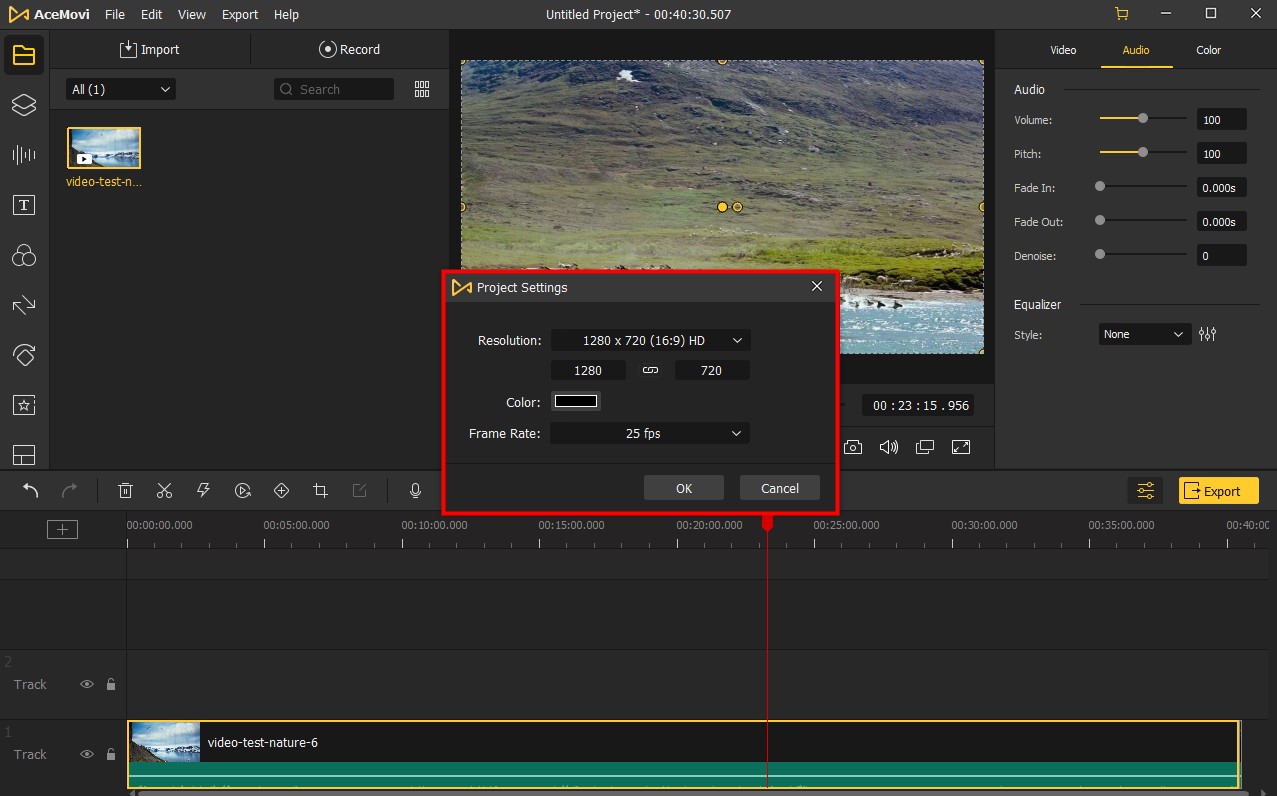
Projekt speichern - Sie können das Projekt während der Bearbeitung immer speichern, indem Sie auf Datei > Projekt speichern (Strg + S) klicken, um jeglichen Verlust zu vermeiden. Oder klicken Sie auf den Befehl Datei > Projekt speichern unter... (Strg + Umschalt + S), um Ihr Projekt nach Abschluss der Bearbeitung auf dem Computer zu speichern.
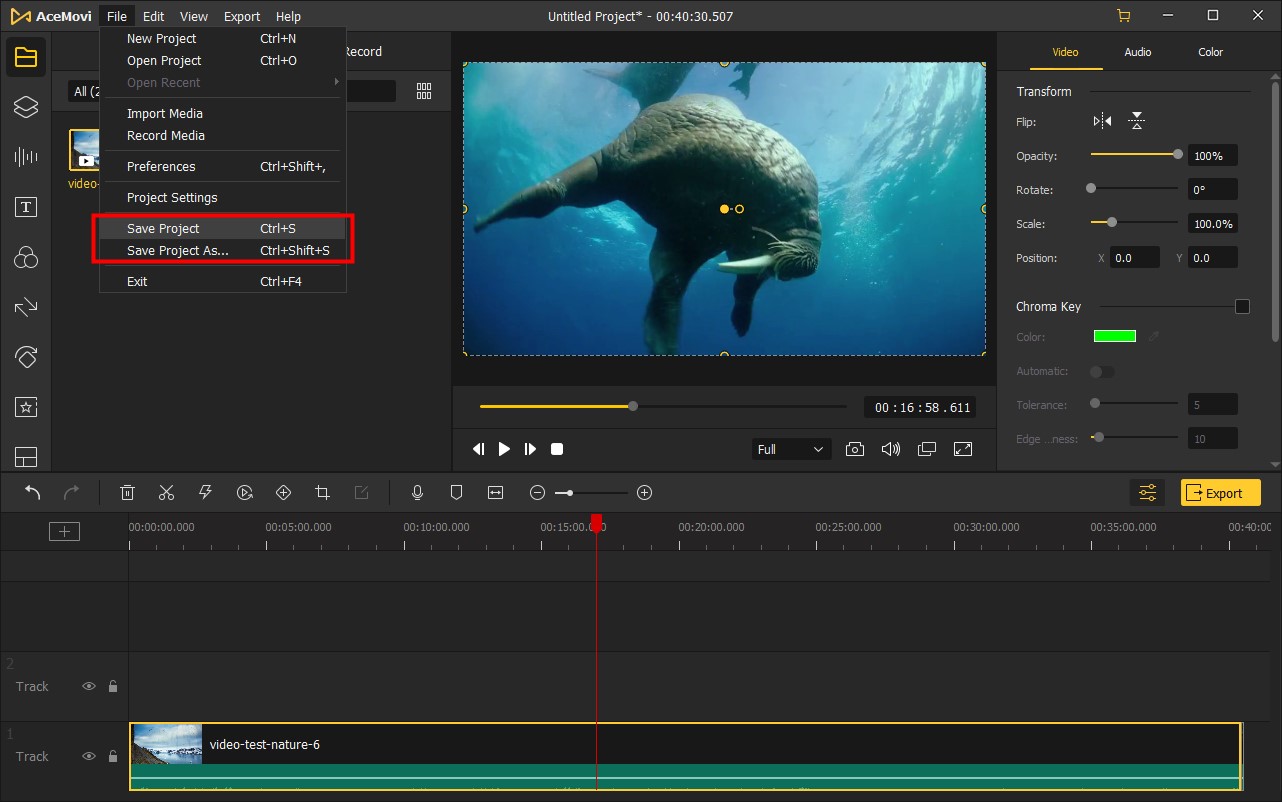
Sobald Sie ein Projekt erstellt oder geöffnet haben, sehen Sie die Oberfläche des AceMovi-Programms wie folgt:
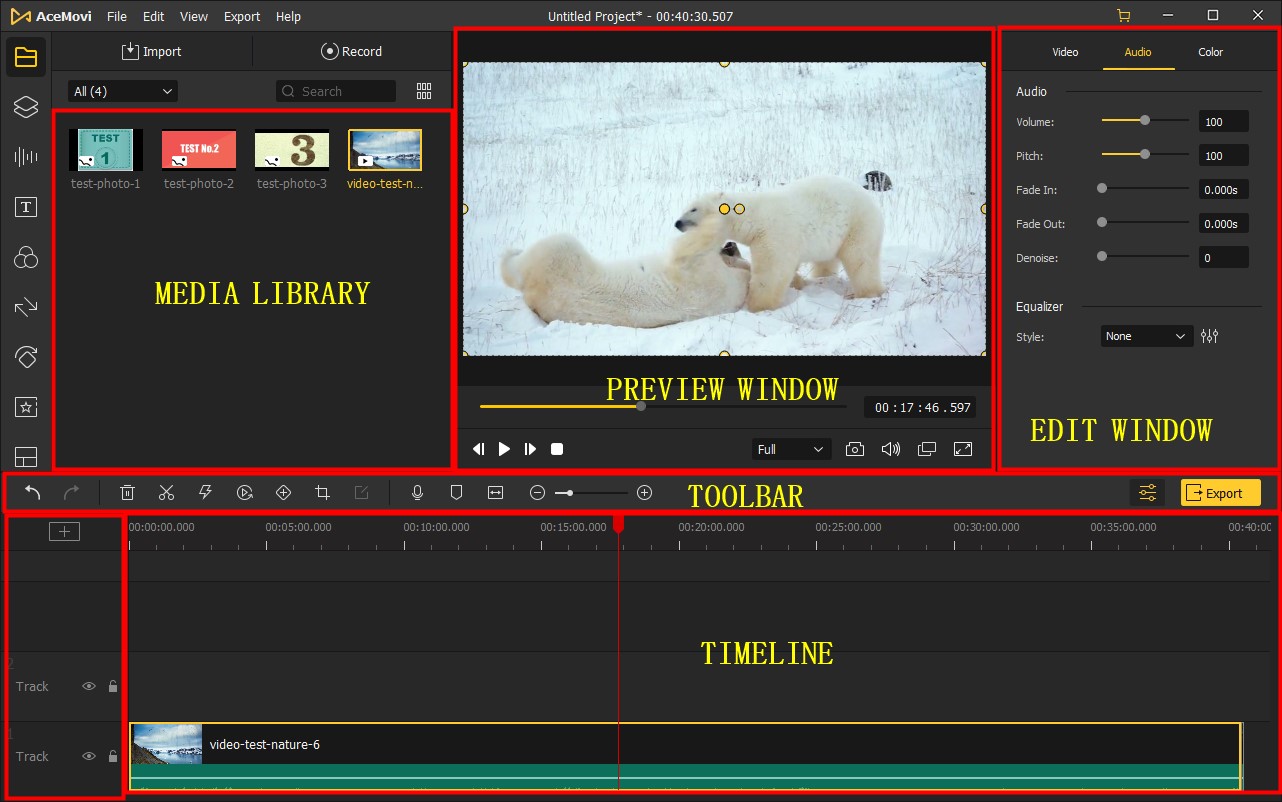
Auf der linken Seite der TunesKit-Oberfläche sehen Sie einen "Medienbibliothek"-Bereich, in dem Sie Medien wie Videos, Bilder oder Audios usw. in das Programm importieren können.
Im unteren Bereich befindet sich die "Timeline" mit mehreren Musik- oder Videospuren. Dies ist der Ort, an dem Sie Medienclips oder Effekte anordnen und bearbeiten können
Zwischen der Medienbibliothek und der Timeline befindet sich die "Symbolleiste", in der Sie einige einfache Bearbeitungswerkzeuge zum Trimmen, Teilen, Zuschneiden, Zoomen oder Markieren Ihres Videos finden.
In der Mitte der Oberfläche befindet sich das "Vorschaufenster", das Ihnen eine sofortige Vorschau Ihres Projekts ermöglicht, egal welche Änderungen Sie in der Zeitleiste vorgenommen haben.
Natürlich können Sie auch auf das Symbol "Eigenschaften" klicken, um die Parameter der Mediendatei wie Position, Equalizer, Lautstärke, Helligkeit, Sättigung, Kontrast, Farbton usw. im "Bearbeitungsfenster" auf der rechten Seite der Benutzeroberfläche anzupassen.
Jetzt ist es an der Zeit, Ihrer Fantasie und Kreativität freien Lauf zu lassen. Um einen dieser Effekte zu verwenden, können Sie die Datei einfach an die entsprechende Stelle der Zeitleiste ziehen und dort ablegen, wo Sie es wünschen.
![]() "Element" – Dies ist TunesKit AceMovi's Preset-Ressourcen. Hier finden Sie eine wachsende Anzahl von Hintergrundbildern, Aufklebern, Pfeilen und mehr.
"Element" – Dies ist TunesKit AceMovi's Preset-Ressourcen. Hier finden Sie eine wachsende Anzahl von Hintergrundbildern, Aufklebern, Pfeilen und mehr.
![]() "Audio" – In dieser Registerkarte können Sie lizenzfreie Hintergrundmusik und inspirierende Soundeffekte wie Explosion, Aufprall, Super Mario usw. per Drag-and-Drop hinzufügen.
"Audio" – In dieser Registerkarte können Sie lizenzfreie Hintergrundmusik und inspirierende Soundeffekte wie Explosion, Aufprall, Super Mario usw. per Drag-and-Drop hinzufügen.
![]() "Text" – Verwenden Sie Formen, Pfeile, Callouts, untere Drittel und Bewegungsskizzen, um die wichtigen Punkte in Ihrem Video hervorzuheben.
"Text" – Verwenden Sie Formen, Pfeile, Callouts, untere Drittel und Bewegungsskizzen, um die wichtigen Punkte in Ihrem Video hervorzuheben.
![]() "Effekte" – Um Ihr Video zu verbessern, können Sie verschiedene kreative Filter und Überlagerungen anwenden, um Ihr wunderschönes Video auf die nächste Stufe zu heben.
"Effekte" – Um Ihr Video zu verbessern, können Sie verschiedene kreative Filter und Überlagerungen anwenden, um Ihr wunderschönes Video auf die nächste Stufe zu heben.
![]() "Übergänge" – Um Ihr Video natürlicher und fließender zu gestalten, können Sie einen Übergang zwischen zwei Videos oder Bildern oder einem einzelnen Videoclip und Bild hinzufügen.
"Übergänge" – Um Ihr Video natürlicher und fließender zu gestalten, können Sie einen Übergang zwischen zwei Videos oder Bildern oder einem einzelnen Videoclip und Bild hinzufügen.
![]() "Animation" – Sie können verschiedene Animationen wie Atmen, Überblenden, Ausdehnen usw. anwenden, um Ihr Video attraktiver zu gestalten.
"Animation" – Sie können verschiedene Animationen wie Atmen, Überblenden, Ausdehnen usw. anwenden, um Ihr Video attraktiver zu gestalten.
![]() "Regional" – Hier gibt es einige nützliche regionale Effekte, die Sie auf die Videoclips anwenden können, wie z. B. Mosaik, Vergrößerung, Unschärfe, usw.
"Regional" – Hier gibt es einige nützliche regionale Effekte, die Sie auf die Videoclips anwenden können, wie z. B. Mosaik, Vergrößerung, Unschärfe, usw.
![]() "Split Screen" – Teilen Sie Ihren Bildschirm auf einzigartige Weise in zwei oder mehr Teile auf, um Ihren Spaß an der Videobearbeitung zu vervielfachen.
"Split Screen" – Teilen Sie Ihren Bildschirm auf einzigartige Weise in zwei oder mehr Teile auf, um Ihren Spaß an der Videobearbeitung zu vervielfachen.