Mit der Keyframing-Funktion in AceMovi können Sie individuelle Animationen selbst erstellen. Um eine Eigenschaft zu animieren, müssen Sie ihren Wert im Laufe der Zeit ändern. Sie können einen Keyframe verwenden, um einen Wert festzulegen, z. B. Skalierung, räumliche Position, Deckkraft und Drehung.
Um eine Animation zu erstellen, müssen Sie mindestens zwei Keyframes setzen. Ein Keyframe ist für den Wert am Anfang der Änderung und ein weiterer für den Wert am Ende der Änderung. Im Folgenden wird beschrieben, wie Sie Keyframes erstellen.
Importieren Sie einen Videoclip, ein Bild oder ein Bewegungselement in die Mediathek. Ziehen Sie dann Ihre Zieldatei auf die Zeitleiste. Klicken Sie auf den Videoclip und bewegen Sie den Abspielkopf an die Position, an der Sie einen Keyframe hinzufügen möchten.
Wählen Sie dann das Keyframing-Symbo ![]() in der Werkzeugleiste, um einen Keyframe für den Beginn der Änderung hinzuzufügen. Drücken Sie auf das Symbol Eigenschaften
in der Werkzeugleiste, um einen Keyframe für den Beginn der Änderung hinzuzufügen. Drücken Sie auf das Symbol Eigenschaften ![]() und Sie können den Wert der Effekteigenschaft unter der Registerkarte "Animation" anpassen, einschließlich Deckkraft, Drehen, Skalieren und Position."
und Sie können den Wert der Effekteigenschaft unter der Registerkarte "Animation" anpassen, einschließlich Deckkraft, Drehen, Skalieren und Position."
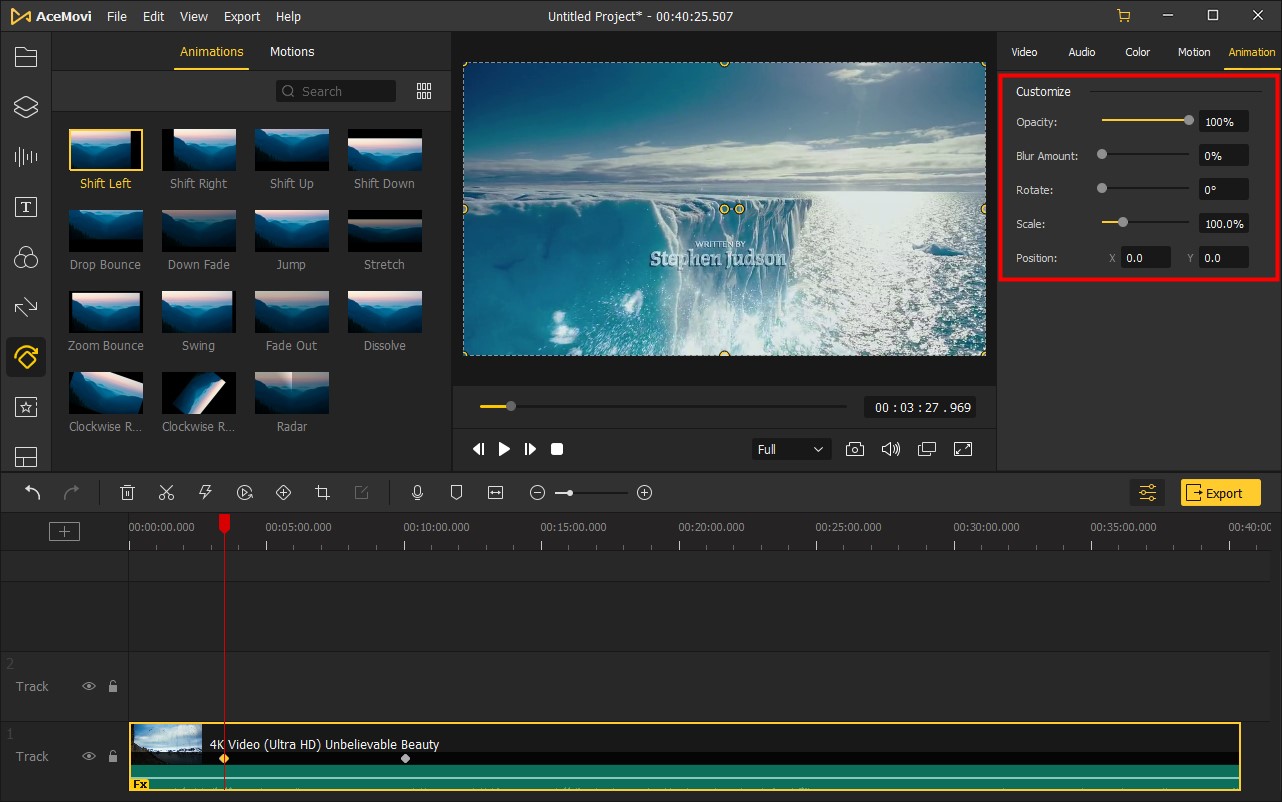
Bewegen Sie dann den Abspielkopf erneut zum zweiten Punkt, an dem Sie einen Keyframe für das Ende der Änderung hinzufügen möchten. Und wiederholen Sie die obigen Schritte, um den Wert anzupassen und Ihre eigenen Animationen zu erstellen.
Darüber hinaus gibt es einige voreingestellte Keyframes in AceMovi. Gehen Sie einfach zum Menü "Animation" ![]() in der linken Seitenleiste und wählen Sie die Registerkarte "Bewegungen". Sie können einen beliebigen Keyframe auswählen und ihn auf die Mediendatei ziehen, die Sie hinzufügen möchten. Dann können Sie seinen Start- und Endpunkt an Ihre Bedürfnisse anpassen.
in der linken Seitenleiste und wählen Sie die Registerkarte "Bewegungen". Sie können einen beliebigen Keyframe auswählen und ihn auf die Mediendatei ziehen, die Sie hinzufügen möchten. Dann können Sie seinen Start- und Endpunkt an Ihre Bedürfnisse anpassen.
Wenn Sie einen Keyframe nicht benötigen, können Sie ihn einfach aus der Zeitachse entfernen. Klicken Sie auf den Clip, auf den der Keyframe angewendet wurde, und wählen Sie den betreffenden Keyframe aus, klicken Sie auf das Symbol Löschen" ![]() in der Symbolleiste oder drücken Sie die Entf-Taste auf der Tastatur, um ihn zu löschen. Wiederholen Sie diesen Schritt, um alle Keyframes zu entfernen, die Sie nicht mehr benötigen."
in der Symbolleiste oder drücken Sie die Entf-Taste auf der Tastatur, um ihn zu löschen. Wiederholen Sie diesen Schritt, um alle Keyframes zu entfernen, die Sie nicht mehr benötigen."