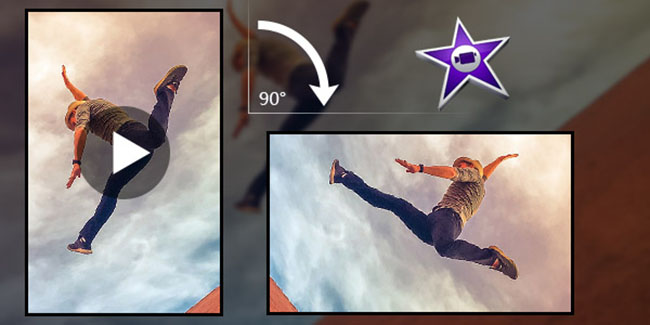
Rotating videos can correct the orientation of a video, and even design the appearance path of a video. It seems to be an easy task to rotate videos. But for the users of different rotating tools, doing this task has different steps. When you use a new rotating software, you may be confused about where the rotating feature is. iMovie is a popular video editing software on iPhone, iPad, and Mac with rotating software. Because the software is a built-in tool on iPhone, iPad, and Mac. It is the most convenient way to rotate videos. In this post, we will discuss how to rotate a video in iMovie on different devices.
- Part 1. How to Rotate a Video in iMovie iPhone
- Part 2. How to Rotate a Video in iMovie Mac
- Part 3. Bonus Tip: Free Rotation Software - TunesKit AceMovi
- Part 4. FAQ about Rotate a Video
Part 1. How to Rotate a Video in iMovie iPhone
For beginners, it is not easy to find the rotating feature in the iMovie app on iPhone because there is no icon or button to express this feature. Here are the steps to rotate a video in iMovie o iPhone.
Step 1: Open the iMovie app on your iPhone;
Step 2: Tap on the Start New Project > Movie to import your video into the app;
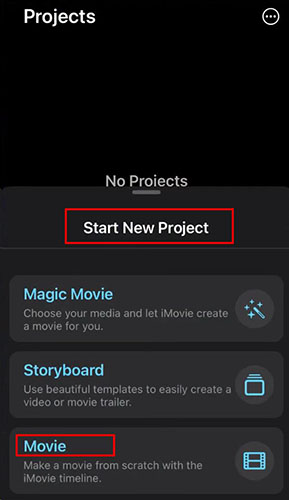
Step 3: Tap on your video on the timeline and then use your two fingers to rotate the video on the preview window; notice that you can just rotate multiples of 90 degrees here;
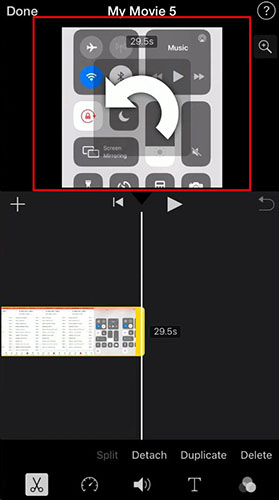
Step 4: Tap on the Done button and then tap on the icon on the center of the screen to save the video to your iPhone.
Part 2. How to Rotate a Video in iMovie Mac
Step 1: Open the iMovie software on your Mac;
Step 2: Click the + icon > Movie option to add your video to iMovie from your library; if you want to upload a video from your desktop, you can click the down arrow icon to achieve;
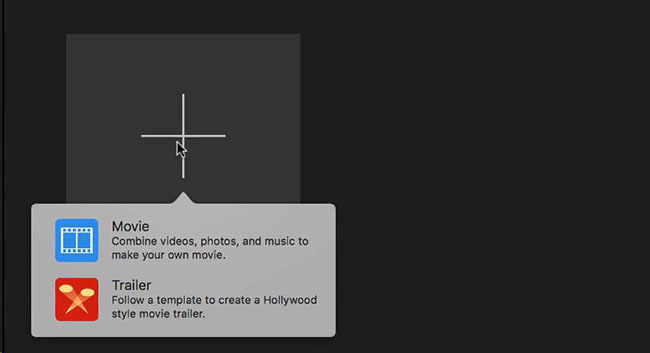
Step 3: Drag and drop the video from media panel to the timeline and then click the video on the timeline;
Step 4: Click the third icon from left to right above the preview window and there will be another tool list below the icon; click the corresponding rotating icon to rotate the video clip clockwise or counterclockwise; same as on iPhone, you can rotate the video with multiples of 90 degrees;
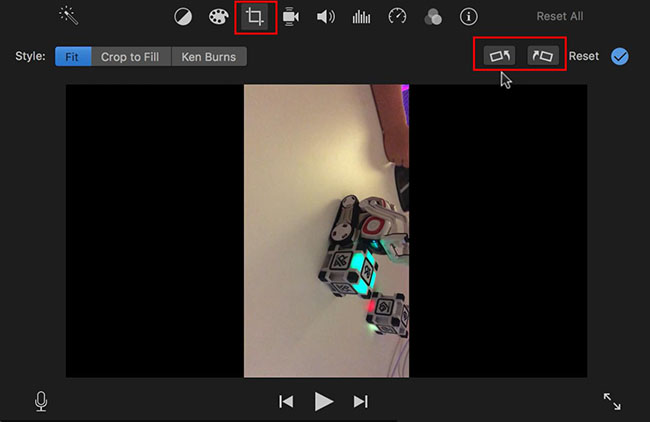
Step 5: Click the export icon on the top right of the screen to save the rotated icon on your Mac.
Part 3. Bonus Tip: Free Rotation Software - TunesKit AceMovi
Making a video is not a simple thing. iMovie allows you to do the easiest video editing skills, but sometimes those skills are not enough. TunesKit AceMovi is an affordable alternative for iMovie with more video editing features and potential and suitable for Mac and Windows PC. In addition, AceMovi allows users to rotate video to any angle not just multiples of 90 degrees.
As an video editor, AceMovi can trim, split, and crop a video , add music, text, picture, and effect filters to a video, and change the color of a video and so on. Its intuitive interface makes it easy to use for video makers. There are many audio and video formats for you to export your videos.

TunesKit AceMovi Video Editor
Security Verified. 5,481,347 people have downloaded it.
- Advanced Color Correction tools and algorithms
- Basic and advanced features that make your video better
- Multiple filters, transitions, text, sound effects, music
- User-friendly interface
- Import as many photos or footage as you want
How to rotate a video on PC via TunesKit AceMovi
Download software
AceMovi is compatible with both Mac and Windows PC, so you need to download it to your computer and then use it; you can directly click the Download button above;
Upload a video
Drag and drop your video to the Media panel of AceMovi and then drag and drop it to the timeline; Click the video on the timeline and there will be a parameter panel on the right of the preview window;
Rotate a video
There are two ways to rotate a video; the first one is to drag the Rotate progress bar on the video parameter panel; the second way is to move your mouse to the circle at the top of the video on the preview window until there is a circle icon appears; left-click your mouse and rotate the video as you want;
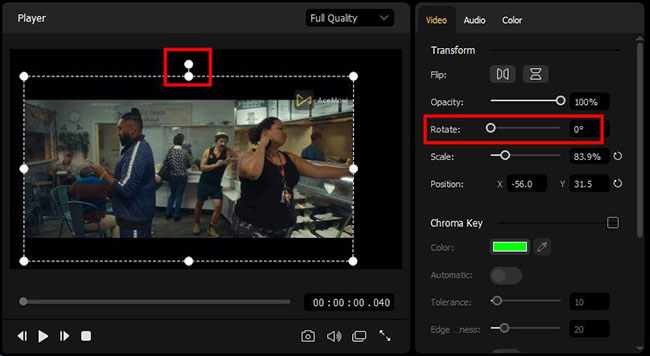
Edit the video
With the video editing features in AceMovi, you can polish your video;
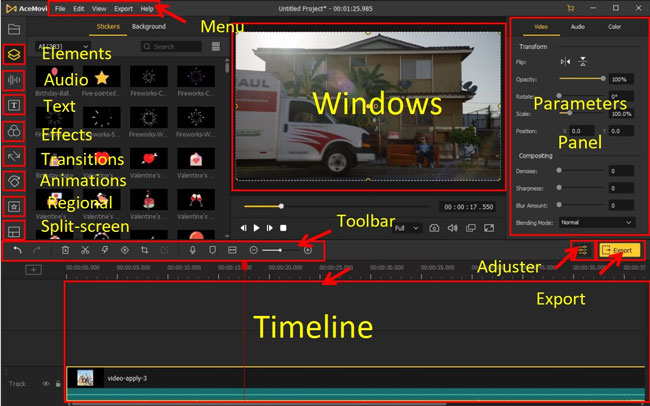
Preview the video
After editing, you can preview the completed video on the preview window before you save it;
Export the video
Click the Export icon to enter the export window; you can choose one of the video formats that AceMovi gives you; even though you need a social format format, it can let you get it.
Part 4. FAQ about Rotate a Video
1. Can I rotate a vide no downloaded software?
Of course. You can find a lot of online rotators with your browser. But most of them can just rotate your video with multiples of 90 degrees. If you want free rotation, VEED is a good choice that allows you to rotate a video online without angle limitation.
2. Is it possible to rotate MKV videos with TunesKit AceMovi?
Yes. AceMovi supports MKV, M4V, AVI, MP4, MPG, MPEG, 3GP, 3G2, WMV, ASF, RM, RMVB, DAT, MOV, FLV, DV, NUT, etc. As for its output formats, it includes HD MKV, HD TS, HD TRP, HD AVI, HD MP4, HD MPG, HD WMV, HD MOV, ASF, MOV, M4V, MP4, WMV, MKV, AVI, XviD, DV, MPEG-1, MPEG-2, VOB, 3GP, 3G2, DivX, WebM, etc.
Conclusion
Now you can rotate a video in iMovie on iPhone and Mac. Although it has its limitations, iMovie is still the most convenient tool for related users. But in case that you need more features, we also bring a professional video editor, TunesKit AceMovi, for you. Hope this post can help you in a way.

