Both MKV and MP4 are multimedia container formats in nature. They have audio, images, and subtitles playing frame by frame. You can frequently meet an MKV and MP4 videos while surfing the internet. Though MKV is open-source, it has bad compatibility with many video play devices like Windows Media Player and mobile phones. If you want to play an MKV on video on any device you want, converting it to MP4 format is necessary. Therefore, what is the best way to convert MKV to MP4 without losing quality? Read it on and find the answer.
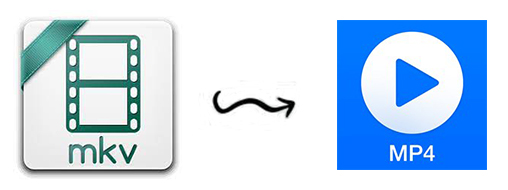
- Part 1. How to convert MKV to MP4 without losing quality
- Part 2. How to convert MKV to MP4 online
- Part 3. Other recommended MKV to MP4 converters
- Part 4. Summary
How to convert MKV to MP4 without losing quality
TunesKit AceMovi Video Editor is the best program that we can use to convert any video format to MP4, including MKV files. As a comprehensive and multifunctional video converting and editing tool, the functionality allows you to edit your video before converting. With powerful features like Sticker, Background, Audio, Split-screen, Animation, Transition, Text, etc., TunesKit AceMovi is highly recommended by each user. To make sure that you can covert it successfully, the following guide is step-by-step and concise.


TunesKit AceMovi Video Editor
Security Verified. 5,481,347 people have downloaded it.
- Extended range of features that make your video better
- Multiple filters, transitions, text, sound effects, music
- User-friendly and concise interface
- Well-rounded output options to choose from format, device, social platform
- Convert MKV to MP4 with simple steps
Import the MKV video to TunesKit AceMovi
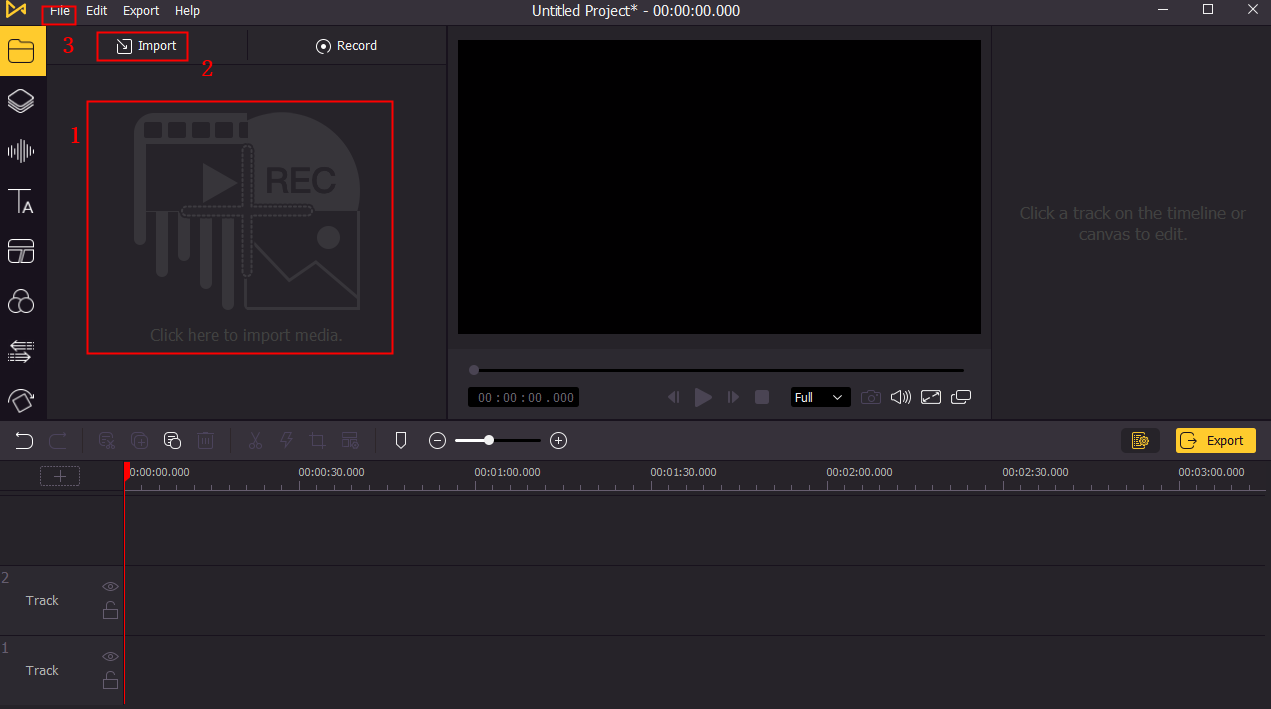
First of all, please import your MKV video to TunesKit AceMovi. You can make it by clicking the Import button on the top-left interface. Clicking the File tab on the top toolbar, and selecting Import Media is an alternative way. Or you can drag and drop the MKV files to the TunesKit AceMovi library directly.
Export your video to MP4

Then click the Export button, and a pop-up window will appear. Click the Video category on the left menu. You can convert MKV file to MP4 or any other format so long as TunesKit AceMovi supports it. Select the MP4 option to export an MP4. Besides, you can rename the MP4 files, and change the file path and resolution in the window.
How to convert MKV to MP4 online
CloudConverter
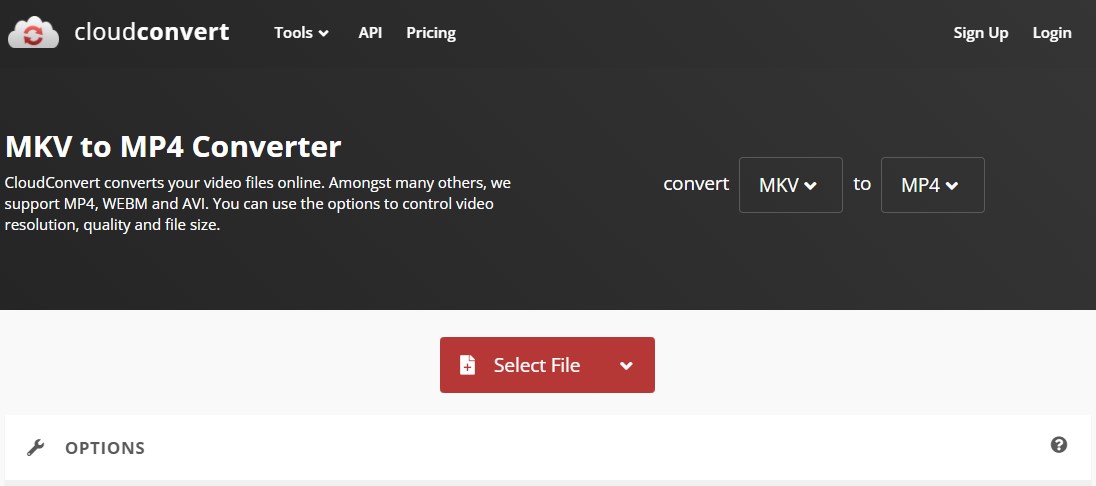
CloudConverter is an online converter for you to convert your video without downloading anything. Not only to convert videos but CloudConverter can also change resolution, aspect ratio, constant quality, video codec, preset, tune, profile, level, and fps of your video. Click the Select File button to upload your video to CloudConverter from your local file, Google Drive, Dropbox, Onedrive, or just pasting an URL.
FreeConvert
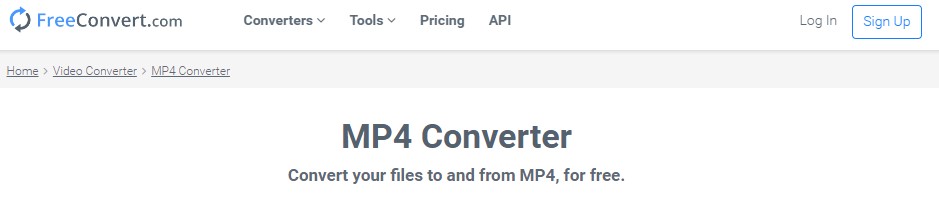
FreeCovert is an MKV to MP4 converter that helps users convert MKV to MP4 online free. You can drag and drop your MKV files to FreeConverter directly, or upload files from your device, Google Drive, and Dropbox. With the advanced settings it provided, you can change the video properties, audio volume, fade in/out, and trim the video. Though it limits the max file size to 1 GB, it can convert your video without losing quality.
Other recommended MKV to MP4 converters
TunesKit Video Converter
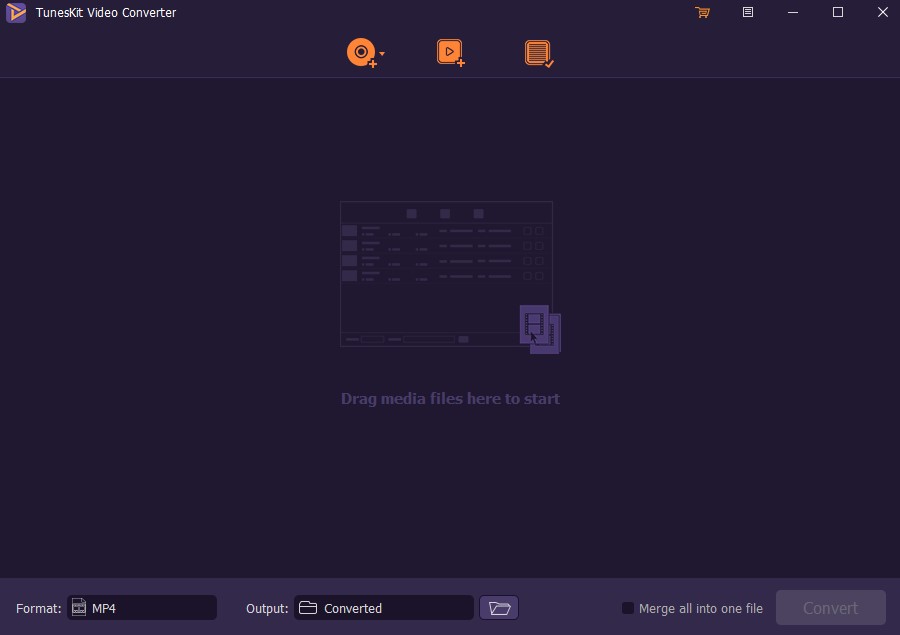
TunesKit Video Converter is a versatile video converter that supports 250+ video formats. TunesKit Video Converter comes with features like Rotation, Crop Area Size, Aspect Ratio, Color palatte, Video Effects, Frame, Watermark, Text, and Audio Effects. It has a preview window for users to get a real-time preview while editing their video. Let's see how to convert MKV to MP4 using TunesKit Video Converter.
Step 1: Drag and drop the MKV file to TunesKit Video Converter, or click the Add File button to add your video files to it.
Step 2: If you have no need to edit your video, skip to Step 3. TunesKit Video Converter has a built-in tiny video editor that supports simple video editing. You can click the Edit icon to access it.
Step 3: Choose the format and output path in the bottom toolbar. Click the Convert button to convert MKV files to MP4.
VLC
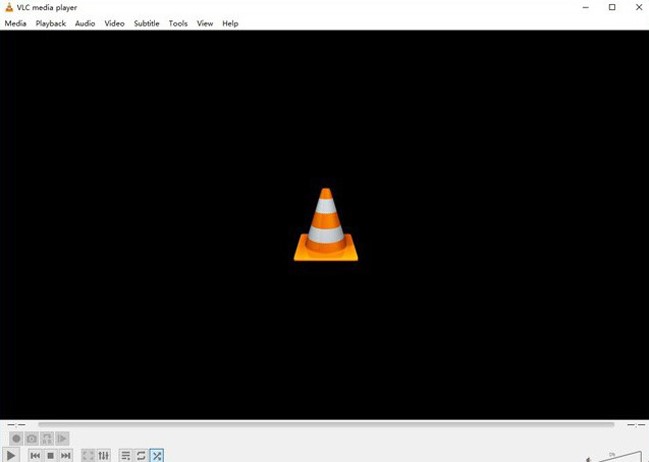
VLC is an open-source media player that can play MKV videos with a feature converting MKV video to other formats. It is available on Win, Mac, Linux, Android, and iOS. What's more, it is a completely free program with no ads. It is undoubtedly the best video converter and player because of the full compatibility and features it provided. So, how to convert MKV to MP4 using VLC?
Step 1: Download and install VLC on your computer. Then click the Media button, choose Convert/Save button.
Step 2: You can drag and drop the target video file to the pop-up window. Alternatively, you can click the Add button to upload a local file to it.
Step 3: Afterward, select a video format you want to convert. VLC supports most video formats. If you need more adjustments, click the tool icon to customize the video property.
Step 4: Finally, select a path you are going to save the MP4 file and click the Start button to start to convert.
Summary
After reading this post, I hope that you will not worry about how to convert MKV to MP4. Here are all the step-by-step guides using MKV converter, including free, paid, online, and cross-platform software recommendations. For me, I prefer TunesKit AceMovi Video Editor better. It is a comprehensive video editing program that can do effective editing with no hassle.

