Video Reversion effect has been widely adopted for highlights in movies such as Sherlock and Memento, which prompts a wholly new movie-watching experience and attracts us by intriguing flashbacks, scroll-stopping tricks as well as unimaginable virtual reality. Meanwhile, thanks to Snapchat and TikTok, many more people are using this feature to play their daily sharing videos in reverse or backwards.
If you are also interested in how to reverse videos, it would be a wise decision to read this article. In this post, we'll share with you the 7 easiest ways to play a video in reverse on iPhone, PC, & online.
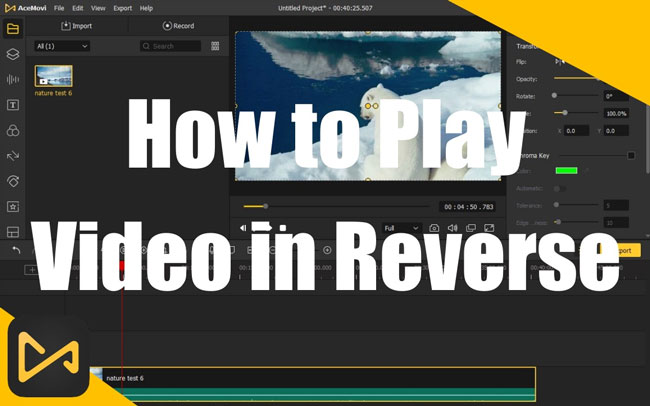
- Easiest Ways to Play Video Backwards on Windows & Mac
- How to Play Video Backwards on AceMovi
- How to Play Video Backwards on Premiere Pro
- Easiest Ways to Reverse a Video on iPhone & Android
- How to Play a Video in Reverse on Snapchat
- How to Play a Video in Reverse on TikTok
- How to Play a Video in Reverse on Instagram
- How to Play a Video in Reverse on VN (Watermark-Free)
- Easiest Ways to Reverse Video Online
- How to Play YouTube Video in Reverse on Kapwing.com (Watermark-Free)
- Lastly
Easiest Ways to Play Video Backwards on Windows & Mac
AceMovi Video Editor and Adobe Premiere Pro will be shared with you in the first part to play a video in reverse. Luckily, both of them are available in free versions for Windows 10, 11, and Mac. The trial version of AceMovi can be used at any time without registration, while Premiere Pro is only free for 7 days. So if you're a beginner and hope to get more opportunities on the free trial, AceMovi might be a better choice. And you can choose Premiere if you want to try something like the two-canvas editing experience. Now, let’s get started!
How to Play Video Backwards on AceMovi Video Editor

AceMovi is one of the greatest video editors in the market that composites hundreds of commonly-used video editing features and elements. The video trimmer, cropper, converter, cutter, compressor, and slideshow maker all are available with AceMovi, surely, the video reverse tool is not an exception. Compare with others, AceMovi is much easier to carry out lies in the clutter-free interface where you can navigate to any editing feature with ease on one screen and the robust system which is responsive and efficient.
No matter you’d like to reverse a video on Windows 10, 11, or Macbooks, AceMovi can achieve this in one click by the Reverse button. Speaking of the import & export formats, MP4, MKV, WMV, M4V, AVI, MOV, 4K Video, MPEG-1, MPEG-2, Divx, WebM, ASF, GIF, and many more file genres are supported so you don’t need to check the specs about "will this formats be accepted". In the following, you’ll see the step-to-step guide of AceMovi to play video backwards.

TunesKit AceMovi Video Editor
Security Verified. 8,011,324 people have downloaded it.
- Play videos in reverse just by one click
- Able to play a video in reverse while making the video slow-motion at a speed of 0.5x, 0.25x, and even 0.01x
- User-friendly & clean user interface
- Professional Chroma Key feature to help you edit green screen videos
- Very beautiful & user-friendly interface
- Brilliant at creating slideshow videos with photos
- You can buy the subscription cheaply
- Export at HD MP4, HD M4V, HD MOV, HD AVI, or other formats at higher quality
Pros:
- Stay tuned for the mobile phone edition
Pros:
Download & Install AceMovi
Make sure that you’ve successfully downloaded the latest version of AceMovi Video Editor. AceMovi’s up-to-date version has more advanced effects and tools like Reverse and Chroma Key. And after installing, try to run it on your desktop.
Import Videos to Be Played Reversely
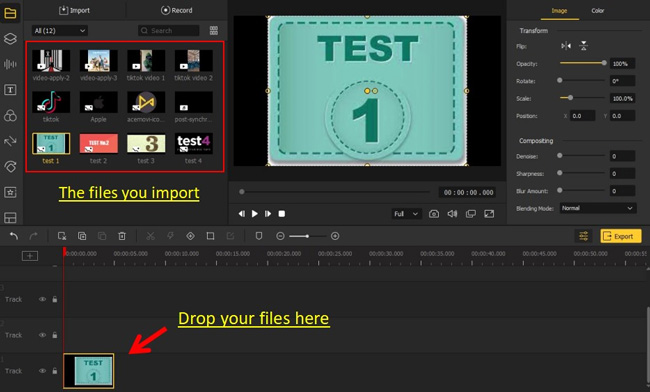
Drag-n-drop your files under the track is a shortcut to import. Then you’ll find those clips will become thumbnails in the Media area that can be reused at any time.
Begin to Reverse Video
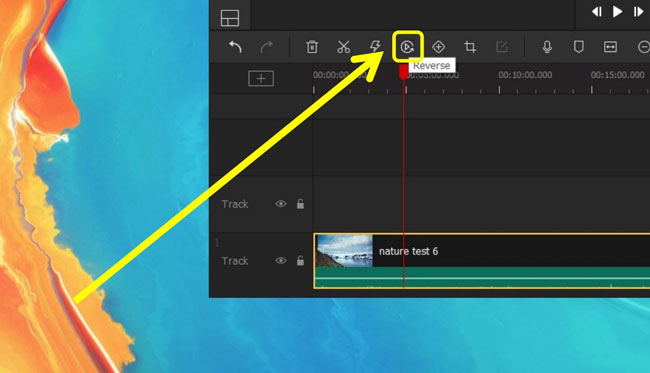
Now, click on the target video on the audio track. Then go to the toolbar above and press the Reverse icon. Moments later, the video will be reversed and you can play it in reverse. The reversion duration depends on the size of the file.
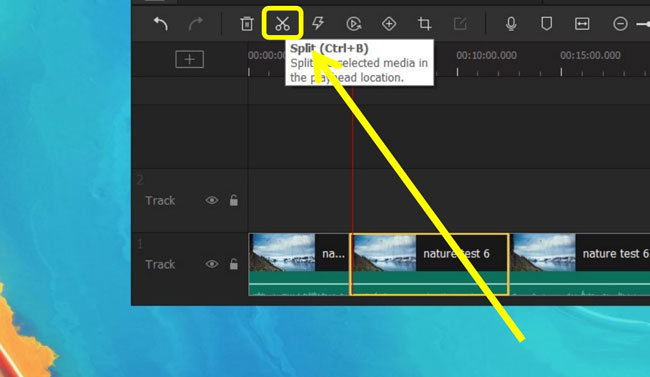
If you want to play a period of the video in reverse with AceMovi, you need to move your mouse under the splitting point first, then go to click the Split icon (Ctrl+B). Next, choose the split clip to reverse play it later. In this case, you just reversed the selected part in videos and other parts will be played as raw.
Export Reversed Video
Now, if you’re planning to import the reversed parts only, it’s required to delete the unnecessary parts in advance. If you want to export the whole reversed video, just click that Export icon and then choose the format you want like HD MP4.
If you’re a YouTuber and going to play YouTube video in reverse, after taking the guides given above you need to click the Export > Web > YouTube. In this case, the reversed video will be converted into the AutoFit format for YouTube video at 16:9, 1080p, and h.264 video codec.
How to Play Video Backwards on Adobe Premiere Pro
Here we will use Adobe Premiere Pro to play the video in reverse. Premiere Pro is an industry-standard video editing toolkit with a nonlinear interface. With it, you can try the Auto Reframe tool, advanced HDR support, pro graphics generator, VFX, etc.
As with AceMovi, after editing your video on Premiere Pro, your video will have a brand watermark, however. Premiere Pro only has a 7-day free trial duration and it costs $20.99 a month with a one-year contract, $31.49 a month without commitment, or $239.88 a year. Now, let’s see how to play a video in reverse on Premiere Pro.
Import Videos
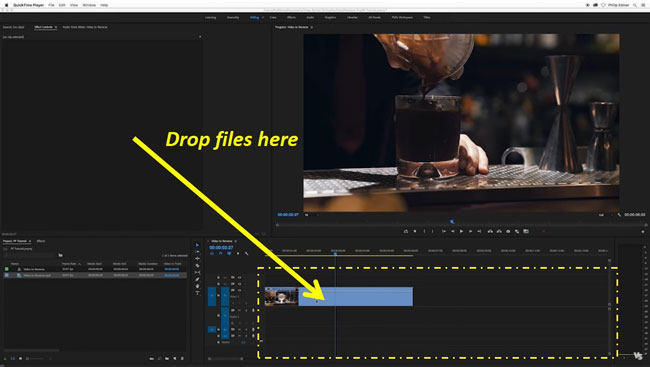
Notice that tracking area? You can drop the files here, then Premiere Pro will detect them automatically.
To Reverse Videos on Premiere Pro
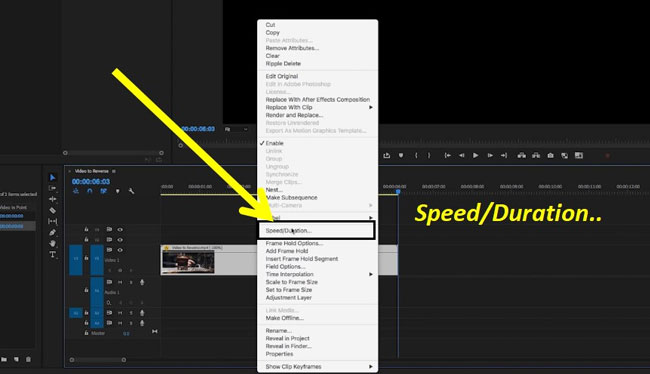
Now, right-click the video clip to choose the Speed/Duration line.
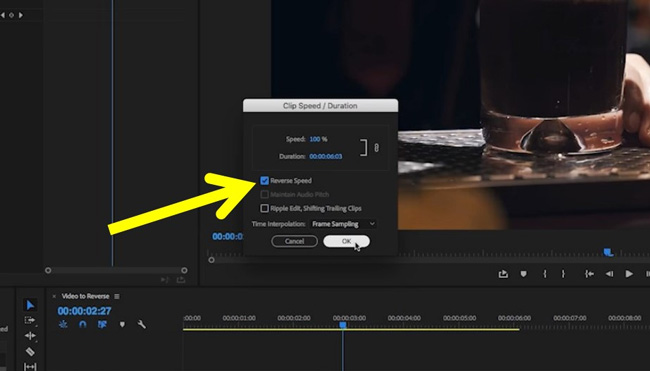
Press √ in that Reverse Speed box and click OK. In this way, you can play the video in reverse with Premiere Pro as want.
Easiest Ways to Reverse a Video on iPhone & Android
Wanna play a video in reverse on iPhone and Android? In the following, you can learn how to play videos in reverse on iPhone & Android by some social video editing & sharing apps including Snapchat, TikTok, Instagram, and VN. To be honest, VN Video Editor is not a video-sharing platform but it can help play reversed videos on iPhone or Android without the brand watermark for personal.
How to Play a Video in Reverse on Snapchat
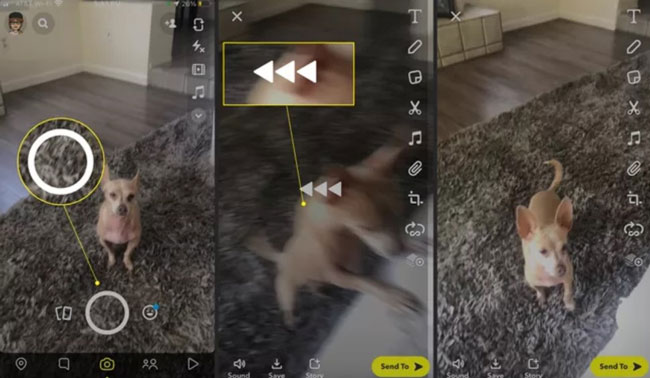
Step 1. You need to capture a video by tapping-n-holding the Record button in less than 10 seconds on the Snapchat app firstly.
Step 2. After you’ve completed the video shooting part, swipe left on the video preview to browse the Filter tray until three video reversing arrows (<<<) appear on the preview screen. Now, this filter has been embedded with your video and no swiping anymore, which will automatically play your video in reverse on Snapchat for iPhone/Android. At the same time, any sounds in the video will also be played in reverse.
Step 3. When all is over, you can send the reversed video on Snapchat group bluntly but there will be watermarked when downloading for local use.
How to Play a Video in Reverse on TikTok
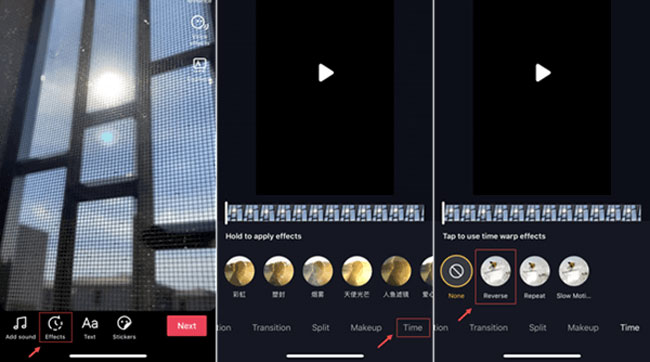
Step 1. To play video backwards on TikTok for iPhone/Android, you need to record a video first or upload a clip from the album to begin. And then go to the Effects on the below toolbar > Find Time panel > Choose the Reverse filter as the picture depicts.
Step 2. And the videos you’ve reversed on TikTok can be uploaded on your TikTok account directly yet a brand watermark will be applied when sharing with friends.
How to Play a Video in Reverse on Instagram
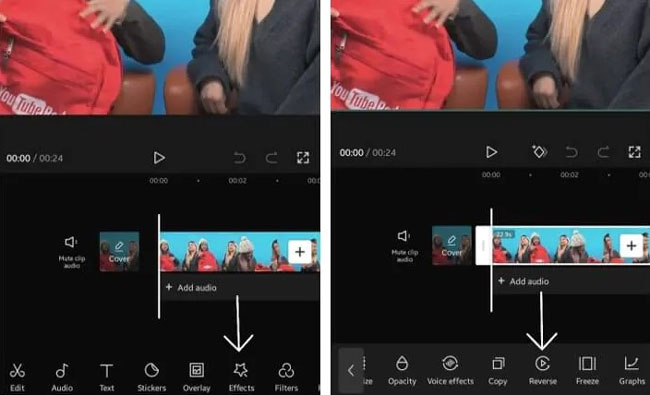
Different from Snapchat and TikTok, Instagram is a streamlined video editor for iPhone & Android. Users are empowered to edit videos with text, stickers, overlays, effects, filters, and other features in real-time.
To reverse a video on Instagram, you need to upload a video at the very beginning, then go to Effects > Reverse. Alike, you can post the reversed videos on Ins but sharing will be left with a brand watermark.
How to Play a Video in Reverse on VN without Watermark
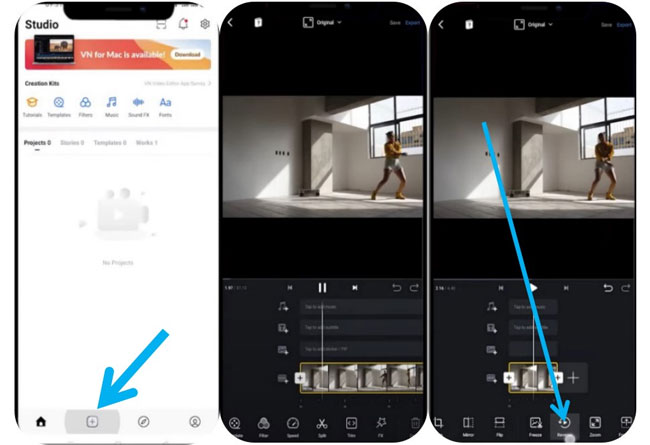
VN Video Editor can help you reverse any format of video on iPhone & Android watermark-free. You can post the reversed videos on other social media like YouTube and Facebook or share with friends personally without any watermark added when you’ve finished the editing workflow.
To reverse video on iPhone with this tool, you need to run it first, then click the + to begin with a new project > Wipe left the toolbar to find the Reverse feature > Click the Reverse feature to play your videos in reverse.
Easiest Ways to Reverse Videos Online
We all know that online video editing tools won't require you to download any software and provide users with the service of storing files in cloud. Here we'll introduce the easiest method to reverse videos online by Kapwing.com - A fully web-based online video editor comes with a great number of ready-made templates for social media so it can be a good choice to play YouTube video in reverse before uploading.
How to Play YouTube Video in Reverse on Kapwing.com (Watermark-Free)
Visit Kapwing Online Video Reversing Tool
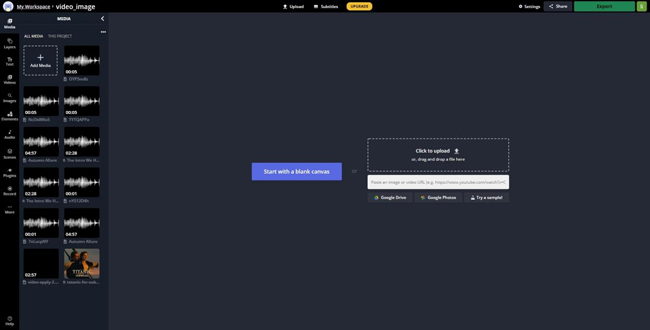
Click here to visit Kapwing.com. Surprisingly, you can import videos that you want to play in reverse by pasting their URL. So if you're from YouTube, Facebook, Spotify, or other social networking sites, Kapwing can't be missed. You can start with a new project or press + Add Media alike.
Begin to Reverse a Video Online Free
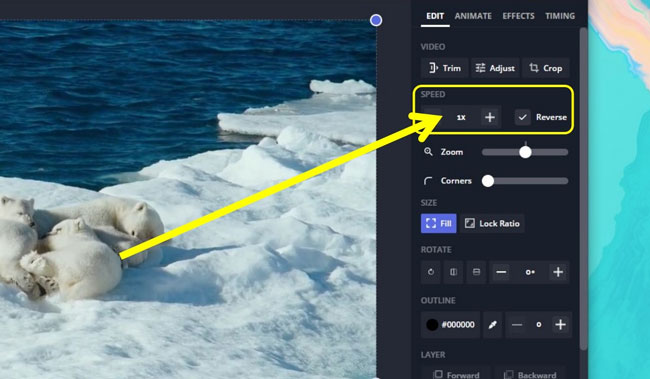
Move your eyes to the right above part to find Edit > Speed > Reverse. If you just imported a YouTube video and now you’d like to reverse the YouTube video online, just √ that Reverse box. You’re allowed to change the speed at 0.25x, 0.5x, 0.75x, 1.15x, 1.25x, 1.5x, 1.75x, 2x, and 4x by pressing that Speed- or Speed+.
When it is over, click that Export Video to download. As we said before, there will be limitations like you need to upgrade into Kapwing Pro to publish files over 6GB and to export videos over 1 hour long.
Lastly
The all ways of playing a video in reverse are pragmatic based on lots of testing and hoping they can be helpful for you. For iPhone and Android apps, the batch video reversion is hard to progress yet this can be very easy to solve on the computer with AceMovi Video Editor and Adobe Premiere Pro on PC. If you have any questions regarding video reversing, please leave your message and comments below.

