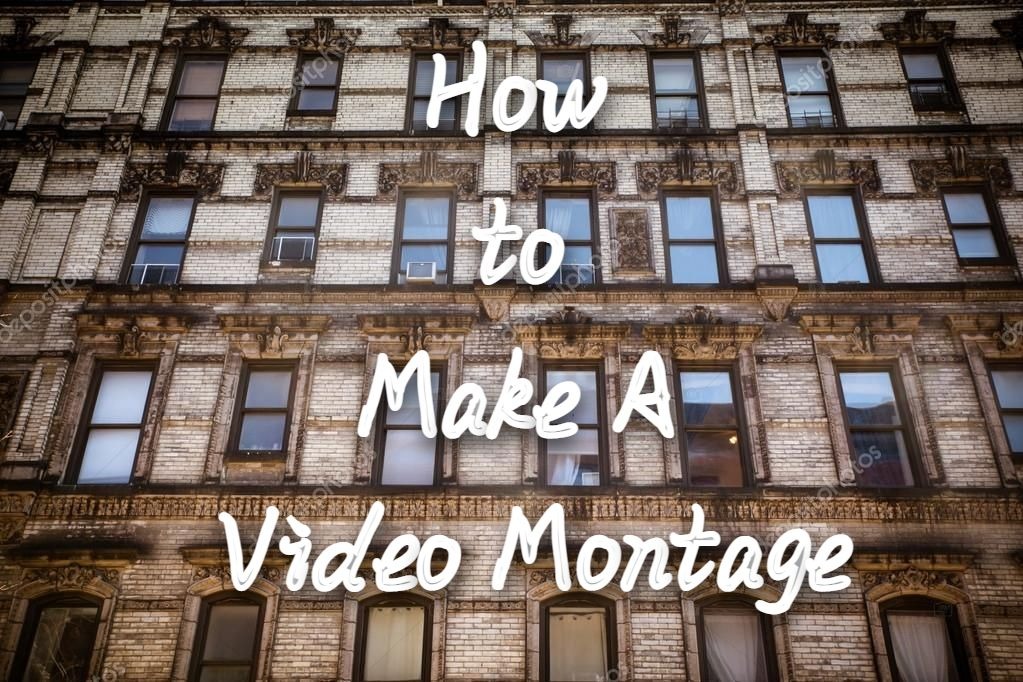
What's the best way to make your pictures, single video clip or gif pictures more charming? The answer is to make a video montage out of these resources. Or when you're trying to make your long story short in your video, you're making a video montage. Montage can be seen almost everywhere when you're watching video content. TV shows, movies, YouTube videos...montage is extensively used to make the video content more memorable with clean and clear cuts.
In the following part, I'm going to show you what you need to make a video montage and how to make a video montage on your computer.
- Part 1. What is A Video Montage
- Part 2. Why You Need A Video Montage Maker
- Part 3. How to Make A Video Montage on Computer
- Part 4. Video Tutorial: How to Make A Video Montage
What is A Video Montage
A film or a video is all about story-telling, is to make a series of pictures or shots into one to create a story. And this is basically what a montage is about. The word "montage" originates from French, meaning assembly or edit. A montage is a continuous sequence of pictures and short clips that are edited together.
Montage can be used for many purposes, to speed up the time, shape a character, create a certain type of effect or to combine different storylines. Montages can create some of the most memorable scenes in a film because of their unique ability to communicate vast amounts of information in a shorter amount of time.
Why You Need A Video Montage Maker
To create a montage, you'll need to combine your resources like pictures, video clips or even gif pictures together. Sometimes you'll need to add some effects or transitions to your montage. And that's what a video montage maker is made for.
TunesKit AceMovi is the best video montage maker for those who haven't cut their teeth on montage making field. You can easily make a montage in TunesKit AceMovi within a few steps by putting your elements all together.

TunesKit AceMovi Video Editor is a versatile video editor that provides multiple effects and transitions. It comes with a screen recorder which can record images as well as the sound coming out of your computer. As a well-established video editor, AceMovi is mounted with features like split screen, filters, animations, texts, and music library. The user-friendly interface comes with all the effects and tools you need to embellish your video. You can import as many photos, video clips and gif pictures as you want to AceMovi and make a video montage out of them in just a few clicks.

TunesKit AceMovi Video Editor
Security Verified. 5,481,347 people have downloaded it.
- Basic and advanced features that make your video better
- Multiple filters, transitions, text, sound effects, music
- User-friendly interface
- Import as many photos or footage as you want
- Make a video montage in just a few steps
How to Make A Video Montage on Computer
Next up, I'm going to show you how to make a video montage in TunesKit AceMovi. Before you edit your video, make sure that you have already installed TunesKit AceMovi on your computer, this software currently supports Windows and Mac systems.
Add Media Files to TuneKit AceMovi

Open TunesKit AceMovi on your computer, then import your photos, video clips or other media files to the media box. You can click on the import button to upload or directly drag and drop the media files into the box.
Add Media to the Timeline
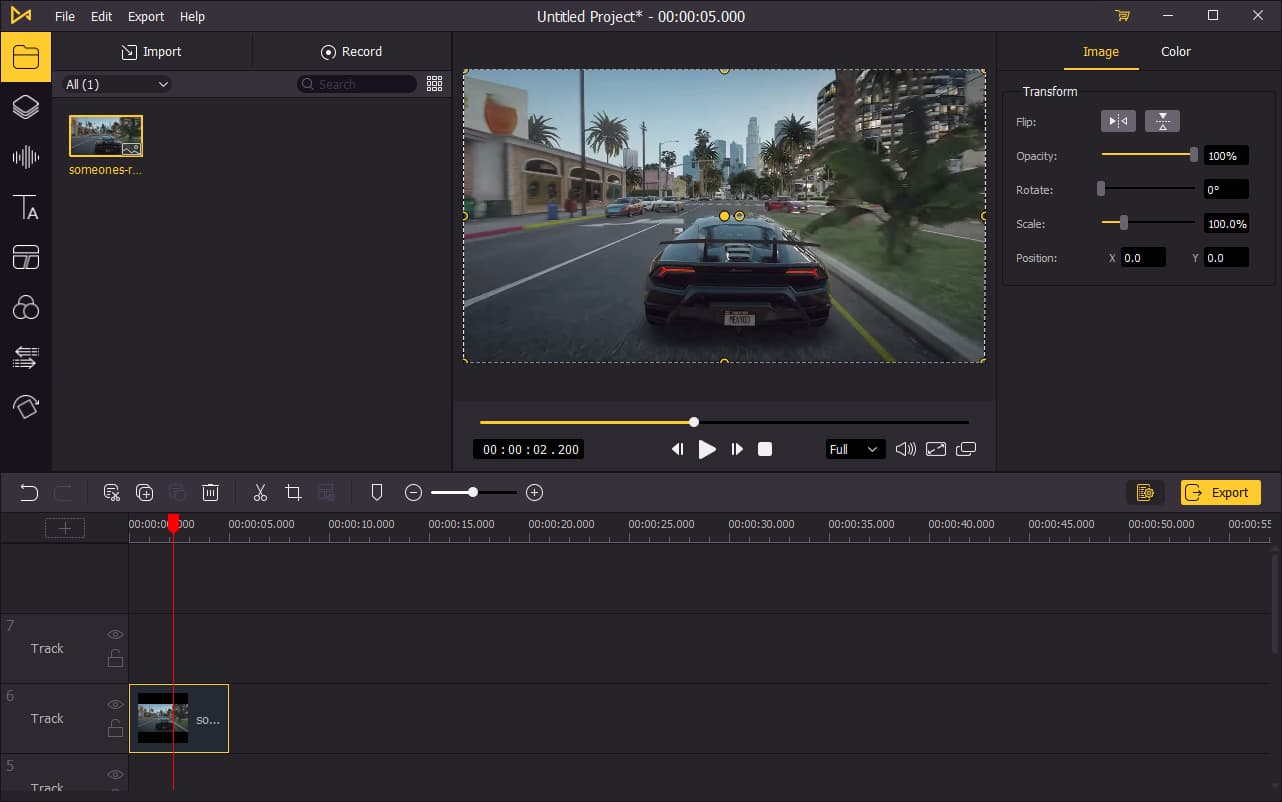
To add your media to the timeline, you can directly drag and drop them one by one. Or you can press Ctrl+A to select all the media files and drag them to the timeline. To adjust the order of the photos, directly drage the media you want to change and drop it to the place you want. This won't cover the original media so you don't have to add the file from media box again.
Add Transitions between Media (Optional)
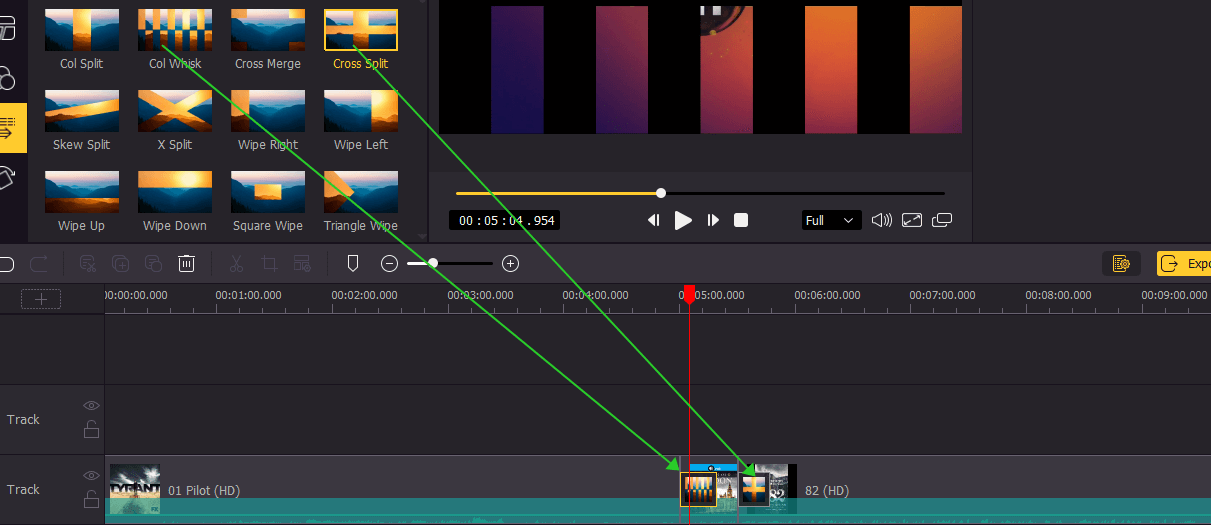
If you think your montage is already perfect, you don't need to do this step. But adding a transition will make your video montage look more dynamic. To add transitions, click on the ![]() and then drag and drop a transition in between two clips, you can add diifferent transitions in the whole montage. To edit the transition, go to the top right panel to change the duration and mode.
and then drag and drop a transition in between two clips, you can add diifferent transitions in the whole montage. To edit the transition, go to the top right panel to change the duration and mode.
If you want to get a cinematic look in your transition, here's a tip. Put the first clip one track above the following clip and overlap it for 3 to 5 seconds. Then apply the fade out effect to the first clip and the fade in effect to the next clip. Click on the fade out effect and drag it to the left to make it last longer, now you've created a cross-fade transition which looks absolutely like what you see in the movie.
Export Video Montage

Once done editing your video, click the Export button on the middle left and export your video. Click the Settings, you'll be able to choose the output parameters. And by clicking the Change button, you can change the output location.

