There are many video editing programs for Mac users, however, navigating through all of them may not be realistic. If you’re looking for a Mac video editor which is multifunctional as well as beginner-friendly, the QuickTime Player is undoubtedly a good option. QuickTime was inherently released as the developer for playing back movie clips, surprisingly, it also comes with tools of Video Recorder, Cutter, Merger, Trimmer, and Flipper. There, if you want to handle QuickTime as a master, it is not an easy job.
Do not hesitate to read this post if you wanna find the easiest tutorials on editing video with QuickTime Player! Today, I’ll show you how to to edit QuickTime video on Mac, including steps of trimming, splitting, combining, rotating, flipping, and recording. By the way, while efficient to a level, the features and effects of QuickTime Player are limited so I’ll show you the best alternative of QuickTime to choose from. Now, let’s get started!
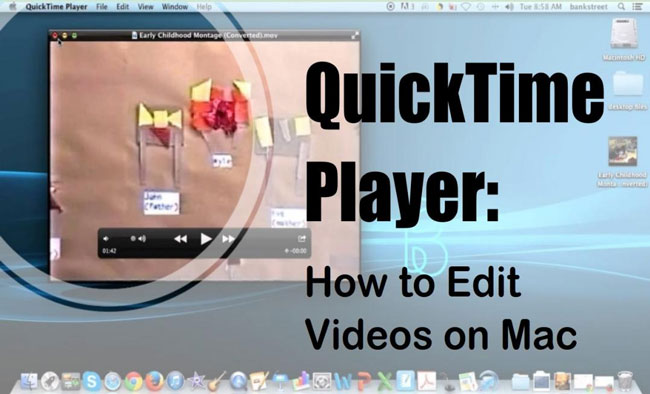
- Pros & Cons of QuickTime Player
- How to Rotate and Flip Video in QuickTime
- How to Trim QuickTime Video
- How to Split QuickTime Video
- How to Merge QuickTime Video
- How to Record QuickTime Video
- Final Thoughts
[2023] Review of QuickTime Player with Pros & Cons
Apple developed the QuickTime Player, and the kind of video format used for it is known as MOV files. These files are usually saved in QuickTime after compression by the MPEG-4 codec. Actually, the video formats supported on QuickTime are numerous apart from MOV, and some of them are the MP4, AVI, M4V, JPEG, MP4, MPEG-2, and so on. The application also supports audio formats such as AIFF, M4A, M4P, WAV, MP3, and M4B.
Besides, QuickTime Player is free of charge and watermark-free. And if there is a need to get extra codecs or additional functionalities like VFX, MIDI input for synthesizers, and slideshow creation, don't be put off by the payment of the QuickTime Pro at $30 one-time. But if you are just planning to edit a QuickTime video with small features, the free version is enough. Here are the pros and cons of QuickTime’s free version.
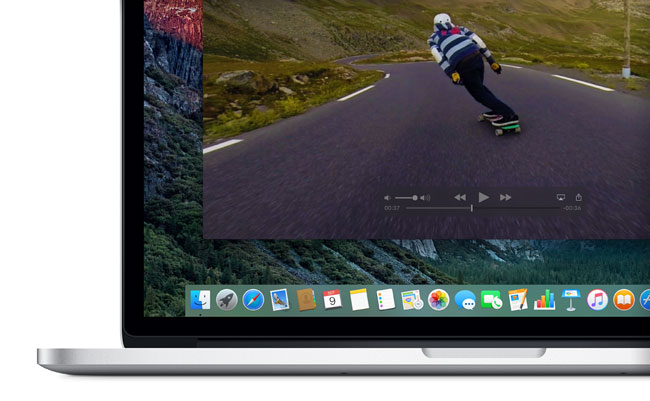
| / | Superiority | Strikes |
|---|---|---|
| Common Edits | Multi-functional. Some video players are only meant for playing videos. Still, QuickTime allows the users to edit videos. You can easily use the feature after subscribing to it, and there are more pragmatic features available. | SRT Excluded. Suppose you just downloaded subtitle files for your videos, but the file formats are SRT. In that case, you cannot add subtitles to the videos because QuickTime does not support it. |
| User Experience | User-friendly. Navigating through some apps is difficult because of the out-of-date interface and complicated features. That is why the QuickTime interface is attractive, and you can easily navigate through this app. | Possible Crashing. There is a possibility that QuickTime Payer will go to crash if it is yet to be updated after a long time and you just finished updating OS X. |
| Advanced Tools | Streaming Options. QuickTime helps determine the best connection speed for your video. You do not need to do the configuration yourself because it is automatic. If a connection is lost, it will reconnect automatically once the line is back. | Subscription Upgrading. Although you can use the free version of the player, however, if you want to use some advanced features, you need to subscribe to the pro version. |
| Video Recorder | Screen Recorder. QuickTime Player allows users to screen record video and edit the recorded part is possible before exporting it to another device or sharing on any social media platform. | / |
How to Edit a QuickTime Video
The QuickTime video editing features include cutting, trimming, merging, adding transitions, rotating, flipping, and so on. However, you cannot just open QuickTime and start using all these features unless you know how to navigate it or are experienced.
If you are a beginner, you will need to pay attention to the steps below. Below are several modules on how to edit a QuickTime video using the built-in features. Now, let’s go to see how to rotate and flip QuickTime videos!
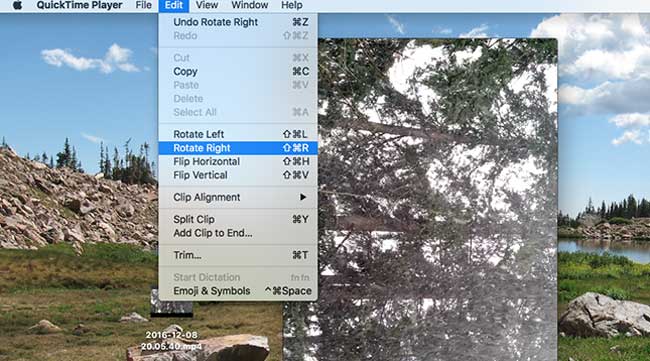
Try to rotate and flip QuickTime videos on your Mac? Click on the Edit option on the background and select Rotate Left or Right from the options displayed; Or select the orientation you want by clicking on Flip horizontally or vertically.
Tips: How to Rotate Video from 0°-360°
Sadly, with QuickTime Player, you cannot use the turnplate to rotate the video at degrees like 30°, 60°, 120°, and more. And if you’d like to do this, you can try TunesKit AceMovi Video Editor, a nice alternative to QuickTime player for advanced video editing on Mac. With this tool, you can flexibly rotate any video from 0°-360° as you like.
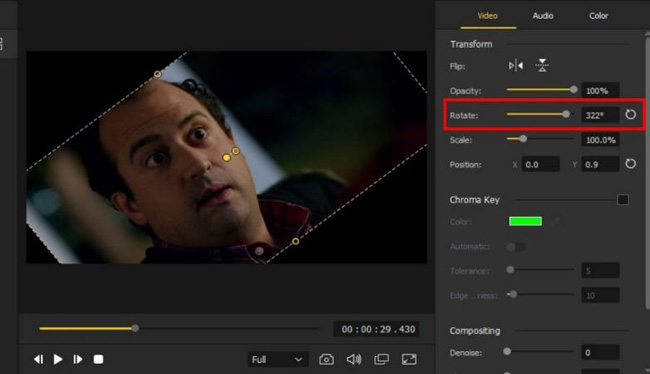
Unlike QuickTime, AceMovi is a streamlined video editing software, meaning that all the main features and effects are set on one screen. This kind of interface style can help you save a lot of time in video editing. To be detailed, if you want to rotate the video at 322° on Macs, just go to Video > Rotate, and then fill in 322°. The tabs are set just on your right hand! Right now, AceMovi has released free versions for all Mac and Windows users, click here to download it and begin your journey!
How To Trim and Edit a QuickTime Video
Want to get the know-how of editing QuickTime video with the built-in trimmer? Here we go!
Commence with the Video Trimmer of QuickTime (Edit > Trim)
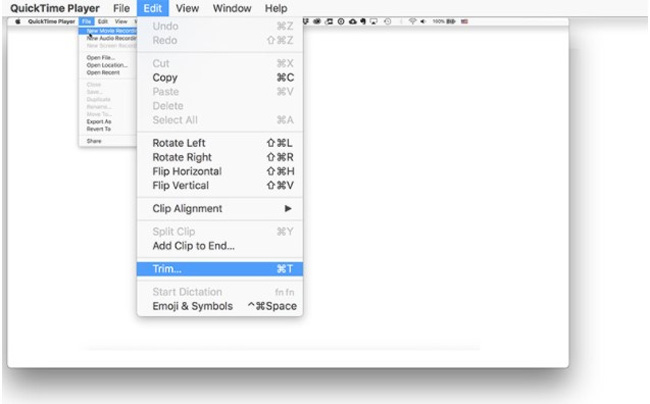
Since the QuickTime player is already pre-installed, you will just proceed to the launching of the application. Then, choose the Edit > Trim from the display options on the page and select the area you want to trim by moving the slider. Determine the beginning and the end of the video by enclosing them inside the highlighted rectangle.
Edit Quicktime Video
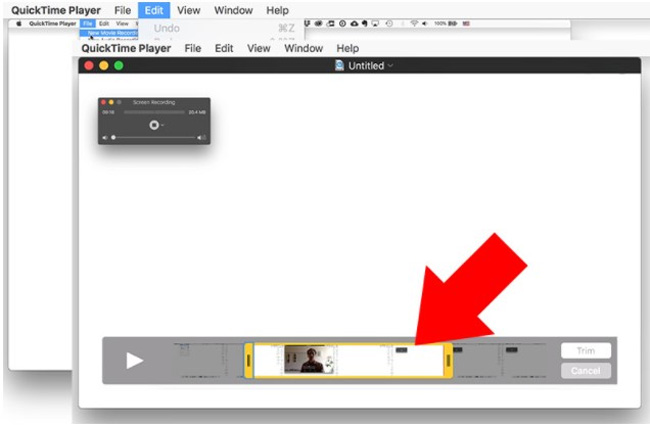
You can also nudge the cursor with the left or right arrow keys and determine the beginning by typing I and moving to the end when you type o. Clearer editing is possible by clicking and holding the yellow slider to zoom on the view. Lastly, click on save once you are satisfied with the trimming.
How to Split a QuickTime Video
Want to get the know-how of editing QuickTime video with the built-in trimmer? Here we go!
Commence with the Video Splitter of QuickTime (Edit > Split Clip)
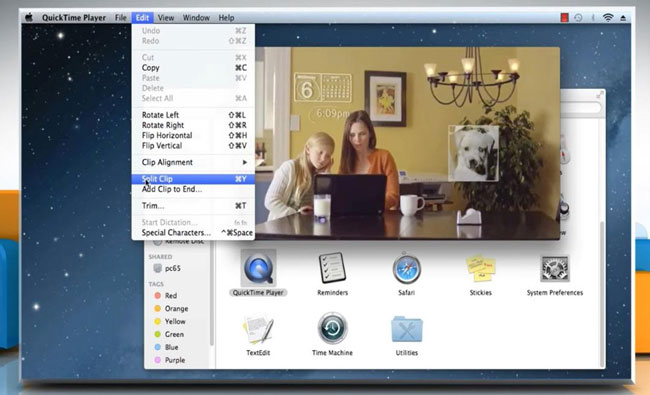
Select the view option, then click on Show Clips from the menu displayed in the background. Note the appearance of a small red cursor. Move the cursor to the position you want the splitting to take place. And you got two options to split video: (A) Command + Y, and; (B) Edit > Split Clip.
Rearrange the Split Clips
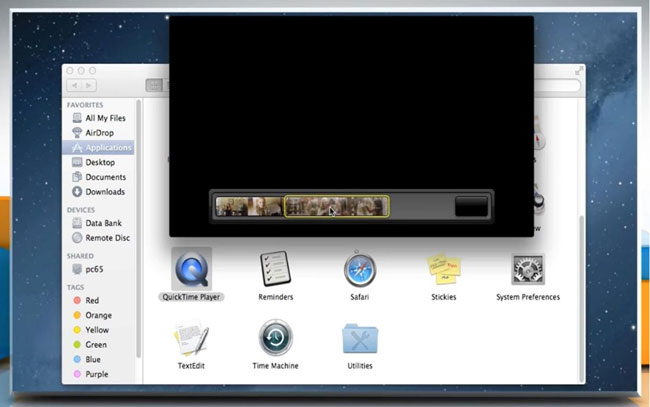
You can put the clips anywhere within the timeline and check the effect in real-time by playing this video. Once rearranged, click the Done!
How to Merge Multiple QuickTime Videos
Try to combine and merge multiple QuickTime videos on Macs? You can do this without any effort!
Commence with the Video Merger of QuickTime
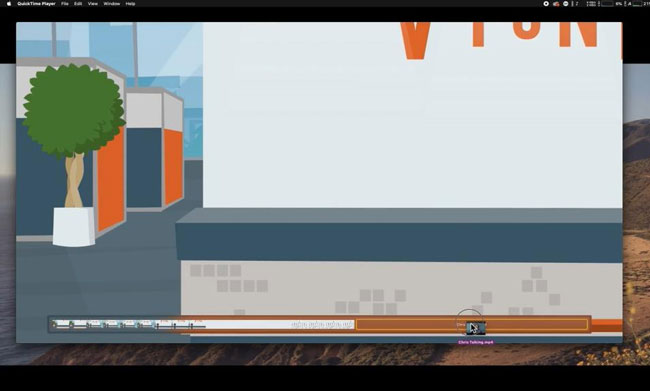
You can just drop those wanted videos on the timeline. And then rearrange them freely. Also, don’t forget to check the effect by playing this video in real-time.
Save the Newly Combined Video
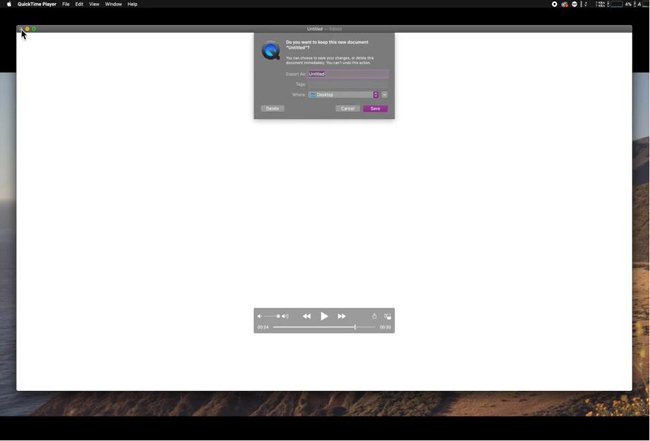
Once over, click the Done to export your video. You can name the new video, add tags to it, and change the location path. And that’s the whole process of how to edit QuickTime video with the merger on Macs!
How to Begin with a New Recording on QuickTime Player
QuickTime Player can record movies, audio, as well as Mac screens without any lags. Here is the tutorial!
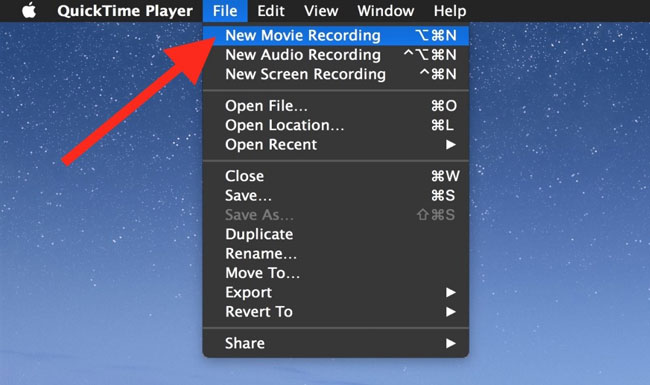
If you want to record a gameplay or Zoom video, QuickTime Player can be of great help. To do this, you need to go to File > New Movie Recording, or the Audio option and Screen option, that depends. Once done, you’ll see the video clip pops up in the QuickTime playing canvas, then you can edit this QuickTime video with the tools we’ve shown you above!
Conclusion
QuickTime Player is the major media player set in Mac. It is already pre-installed on the device upon production so you can find it directly. Although there are limitations to the use of the media player, it can do basic editing such as trimming, splitting, and rotating. However, you may need to subscribe to the premium account if you want to try advanced features.
Speaking of a video editor carrying more advanced features and effects like Split-Screen, Picture-in-Picture, Reverse, Chroma Key, Sound Equalizer, etc., you can try the recommended tool AceMovi Video Editor.

