Do you know that the first set of emojis was released 20 years ago? In 1998, Emoji was created by Shigetaka Kurita, an engineer at NTT Docomo, a Japanese telecommunications corporation. He was developing a mechanism for clients to interact using symbols, and the outcome was the emoji set of 176 icons. The term "emoji" is a combination of two Japanese words: "e" (image) and "moji" (character).
Emojis have changed how we communicate text messages across several platforms since then. They've become such a vital part of communication. And millions of folk are using Emojis in videos to show their feeling, connotation, and emotion. Want to know how to use an emoji on your shares? In this post, you’ll learn 3 easy ways to add emoji to video on PC, online, and mobile phones, including iPhone and Android. Here we go!
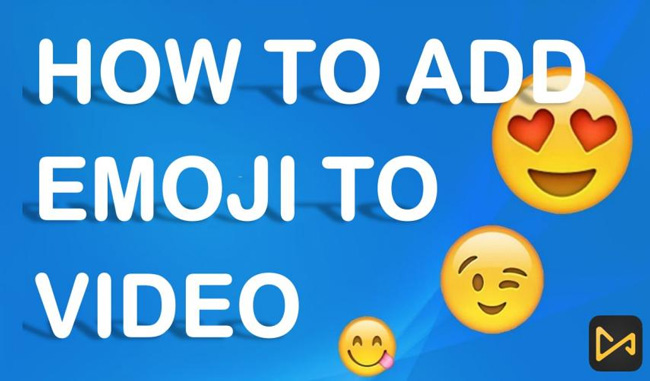
- Know about Emojis
- TunesKit AceMovi - Best Video/Emoji Editor to Add Emoji in Windows & Mac
- How to Add Emoji to Video in iMovie for iPhone 12 & 11
- How to Add Emoji to Snapchat Video for Android
- How to Add Emoji to Video Online
- Conclusion
Know More about Emojis
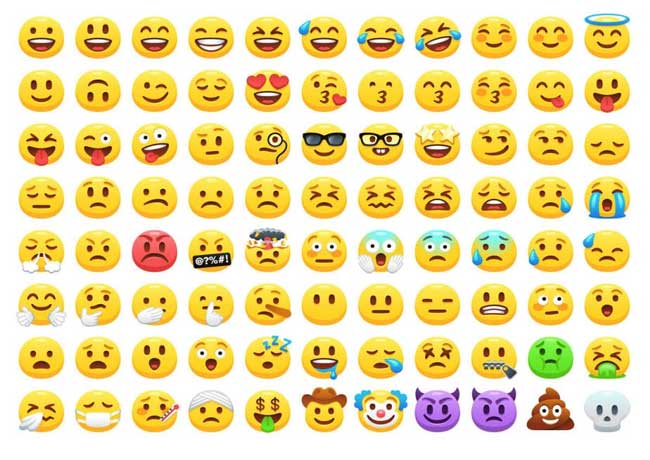
Emojis are an excellent technique to communicate one's mood more vividly than simple traditional language. Emojis are little images that represent emotions. In recent years, the popularity of utilizing emoticons on social media platforms has exploded worldwide.
Because emojis are omnipresent and their effect on society is growing in importance, employing emojis has now become a popular practice in video making and editing. A simple conventional text or video may not adequately convey the meaning behind the word, but using emojis in the message is equivalent to infusing life into the intents behind the statement.
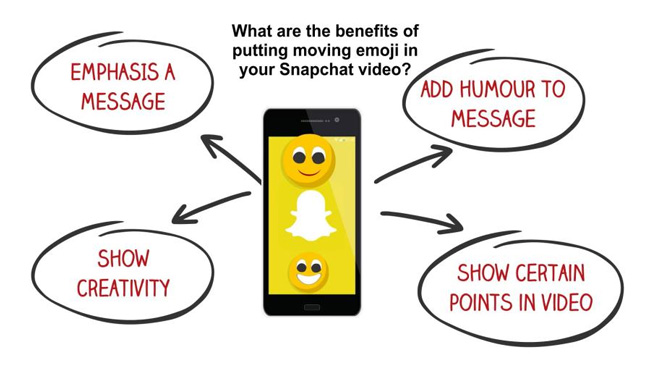
It assists in outshining the topic while also making a video more visually attractive at the same time. As a result, with all of this information in mind, let's look at a comprehensive tutorial on how to accessorize a video across numerous social media platforms, making it considerably more appealing and relevant. So ready to add emoji to your favorite video? Let’s go!
How to Add Emoji to Video on Computer - TunesKit AceMovi Video Editor
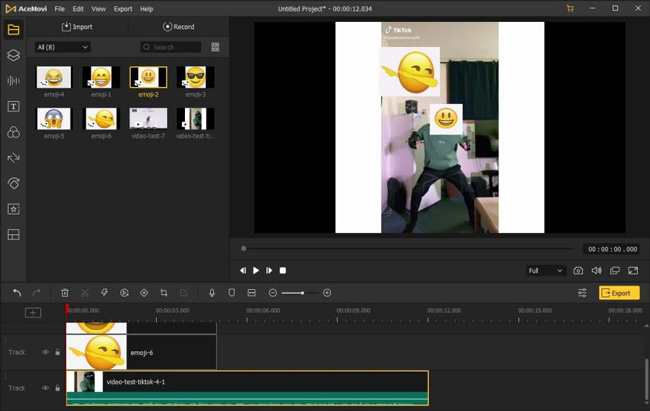
Are you looking for a simple approach to producing a high-quality video? TunesKit AceMovi Video Editor is the ideal video editing software to add emojis to videos. Because it is loaded with a set of tools, such as stickers, filters, transitions, titles, and other amazing effects. This video editing toolkit assists you in presenting your narrative more effectively. Below are some of the features of AceMovi Video Editor..
As a flexible and fully-featured toolkit, you may edit videos in AceMovi in different ways like rotate and flip video; Add stickers and music background; Split and combine video; Crop and trim video; Add text and subtitles to video, etc. The majority of media input methods and output modifications are available, allowing for a great deal of flexibility like MP4, M4V, MOV, AVI, WMV, DivX, DVD, etc.

TunesKit AceMovi Video Editor
Security Verified. 7,053,187 people have downloaded it.
- The built-in recording tool lets you record video and audio directly from your desktop
- Improve the look and feel of your movie by using various filters, transitions, animations, split-screen, keyframes, and PIP, among other things
- You may also use photographs, photos, videos, and music to create slideshows that you can share with others
- The UI is simple, with buttons that are easy to comprehend. It is also extremely fast to learn
- You can download on any device and type of Windows or Mac
Pros:
- You cannot export at audio format
Cons:
How to add emoji to video with AceMovi Video Editor?
Go for TunesKit AceMovi on Desktop
The first step to do is to download and install this video editor. TunesKit AceMovi is free to download on Windows and Mac.
Add Emoji to Video
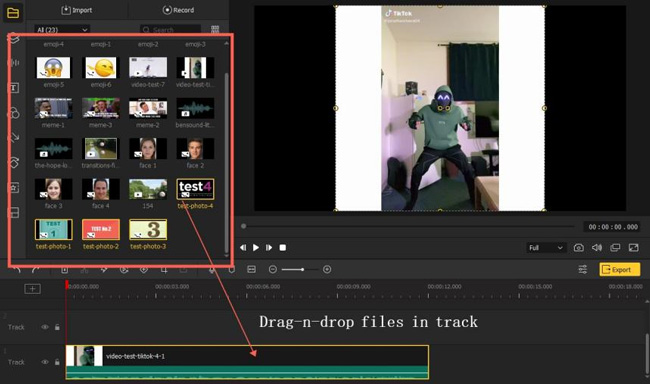
You can start by uploading new videos and adding emojis. In this case, you have to import the files into the media box on your computer by drag-&-drop. Or you may import your desired media file from your computer's folder by selecting it and pressing the File button.
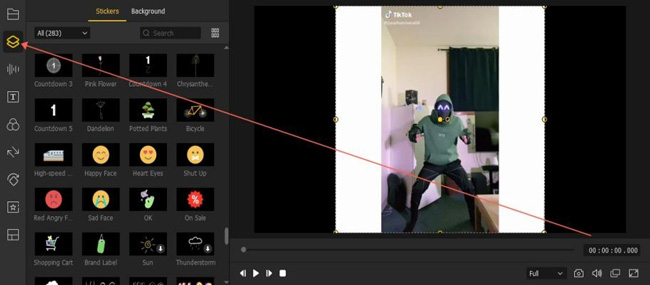
Or you can start with the built-in stickers/emojis. There are around 300 stickers on the Elements plate, just drop the one you like on a new track.
Make Adjustments
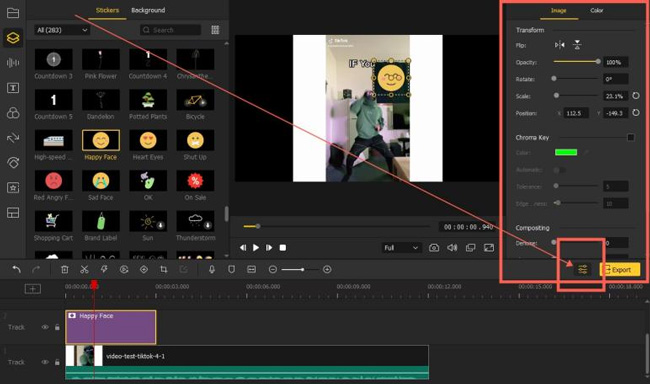
The adjustments by changing the flipping, opacity, rotation, scale, location, and color of the emoji are easy to operate. The emoji may be resized and positioned in the video by dragging its corners on the layers panel. You should know that you may use more than one photo in your movie.
Export Your Video
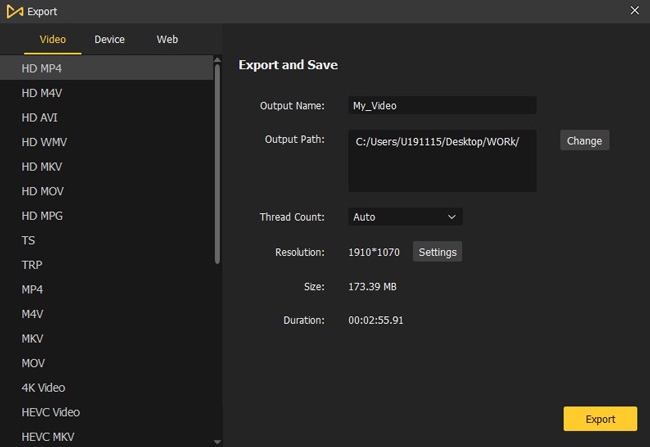
After clicking on the Export option, you will be able to enjoy your altered movie after it has been exported. Before that, you may rename the movie and choose the format and resolution you want.
YouTubers: If you just added an emoji to a YouTube video and now you want to upload it on YouTube studio, you can go to Export > Web > YouTube. In this case, the video will be exported in the best format for YouTube. The same for Facebook, Vimeo, FLV, etc. So click here to join us!
How to Add Emoji to Video in iMovie for iPhone 12 & 11
Want to find a video emoji maker for iPhone? Why not try iMovie? iMovie is an open-source and excellent video editing app for iPhones and iPad. With iMovie, you can add emojis/texts/stickers, trim out unnecessary clips, crop aspect ratios, and share on social media.
Besides, iMovie is totally free and exports video at no watermark. However, unlike AceMovi, there are no built-in emoji resources in iMovie, that is to say, you have to download the wanted emoji online and upload it to iMovie from the local folder. Want to know the detail? Here it is!
Begin to Edit Video
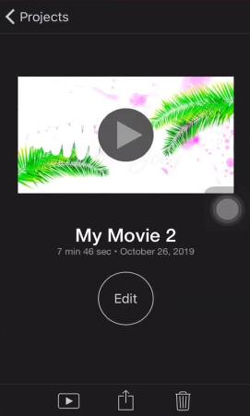
In iMovie, you can edit any type of video. Now, click the Edit to start!
Upload Emoji to iMovie from Album
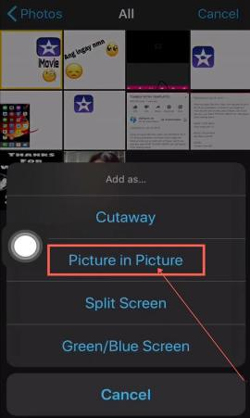
On the internet, look for an emoji with a transparent backdrop that you want to use and download it. Select a clip of your film in iMovie where you want to put an emoji, then press the Insert Emoji button.
Add Emoji to Video iMovie
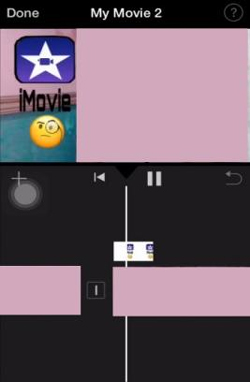
Now you can customize the Emoji in iMovie like changing its size and position. Most emoji edits can be achieved on the canvas. If you want to set the duration, you need to find the emoji in the timeline and drag the edge to a bit right place.
Once finished editing, you can download the emoji video offline or share it on your social account.
How to Add Emoji to Snapchat Video for Android
Wondering how to add emojis to Snapchat videos on an Android device? Here you’ll get an easy 3-step guide! With Snapchat, not only you can easily have a chat with friends but also you are empowered to edit videos with popular effects and features. No matter adding emojis to videos, setting background music, chopping out unnecessary clips, or other edits, Snapchat can handle all of this. Now, as we continued!
Record/Upload a Video

To begin with the Snapchat app, you can push the icon in the middle place to record a clip or click the button to upload your local video.
Add Emoji to Snapchat Video
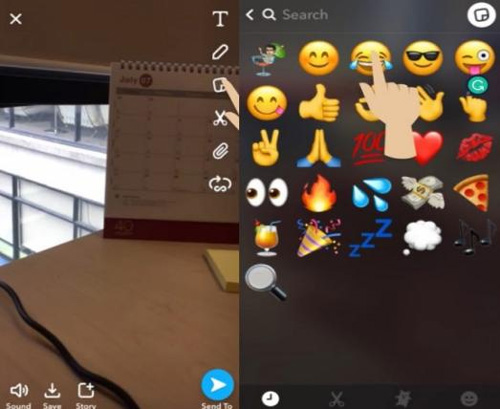
Click the 3rd icon on the Snapchat screen and select the emoji from the library.
Add Moving Emojis to Videos
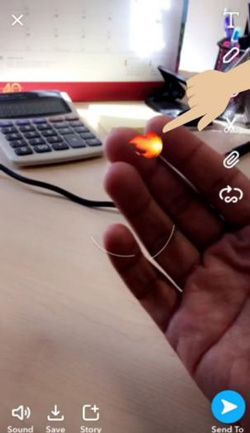
Want to know how to add moving emojis to videos? Here let’s make a moving Fire emoji on your hand. After adding the emoji to the screen. If you press the emoji for more than 3 seconds, you’ll find the emoji sticking to an object in a video. If you want to change the emoji movement, just press the emoji again.
Once satisfied, click the Story or Send To.
How to Add Emoji to Video Online with Clipchamp
With Clipchamp, you can incorporate emojis into your video in several different ways. Besides, you can export your video without Clipchamp watermark yet 720p max. You don’t need to download any software, just go to Clipchamp online. Now follow the steps to add emoji to video online.
Log into Clipchamp Emoji Editor & Import Video
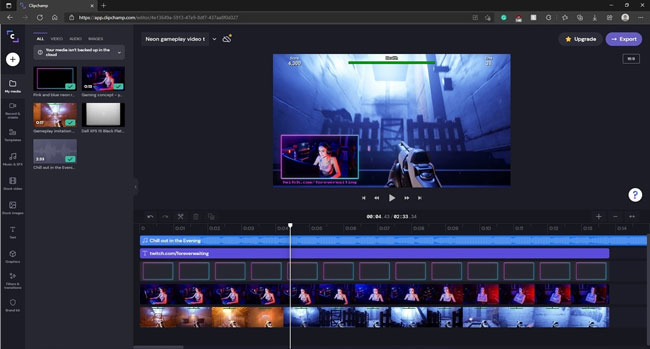
Sign in to your Clipchamp account, or create a new one for nothing. To add your video or footage, select it from the left-hand toolbar by clicking on the + symbol. You can also upload a video from a smartphone device like Zoom or Box. If you prefer that method, drag and drop your video file into the white pull-out tab.
Begin to Add Emoji to Video Online
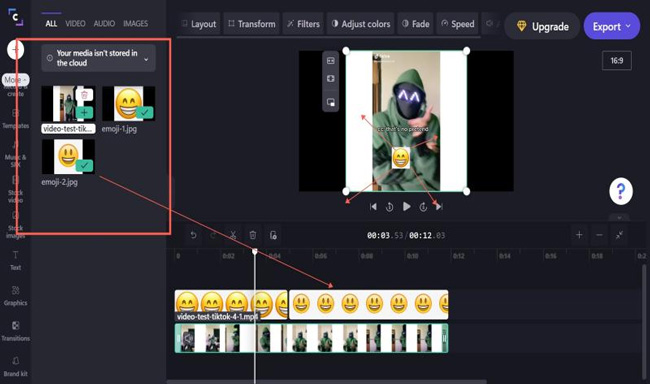
Now, drop clips and emojis under the timeline together. You can put the video on track 1 and put the emojis on track 2. Then go to the canvas to customize the emojis’ size. The duration can be adjusted in the timeline. After dropping the emojis to your video, you can go to the next step.
Share Your Emoji Video
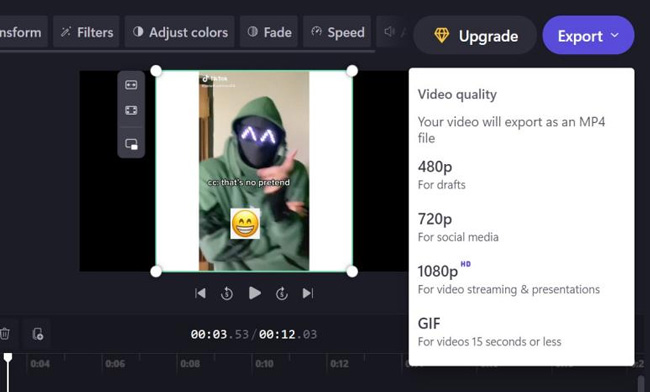
As said, you can export at 720p for free yet you need to subscribe to get 1080p export. Once exported, you can create a video link, upload it to YouTube, or Send it to TikTok.
Conclusion
Well, you may make your movie more lively and enjoyable to watch by using a single picture overlay, such as an emoji. Still, you must come up with new and original methods to combine these visual components into the narrative your video is conveying.
Adding emojis to films is a simple process with each video editing app we've reviewed in this post. You should choose the video editor you feel most comfortable with and immediately edit your movies.

