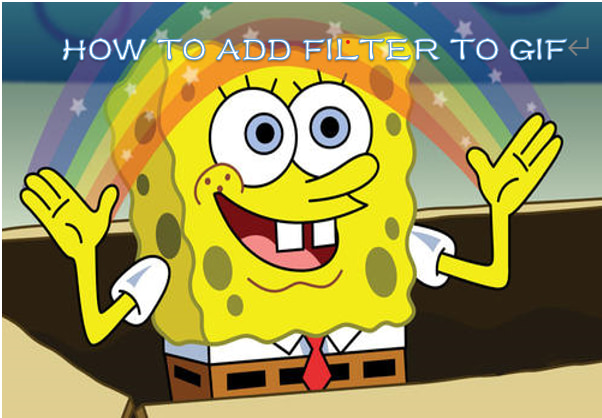
GIFs sind in der heutigen Gesellschaft mit ihren kurzen, kleinen und lustigen Funktionen weit verbreitet, insbesondere bei jungen Menschen. Egal, ob wir mit anderen in den sozialen Medien chatten, interessante Videos erstellen oder unsere PowerPoint-Präsentationen unterhaltsamer gestalten wollen, GIFs sind eine gute Wahl. Aber wir können auch feststellen, dass das Einzigartigste und Beliebteste an GIF ist, dass es den Benutzern erlaubt, ihre eigenen GIFs zu gestalten.
Filter sind in gewissem Maße sehr wichtig. Sie bestehen aus einer Menge magischer Effekte. Durch das Hinzufügen von Filtern zu GIFs können Sie Ihre GIFs verbessern und sie unterhaltsamer machen. Wie kann man also Filter zu GIFs hinzufügen? Im folgenden Teil widmet sich dieser Artikel einigen Möglichkeiten, das Problem des Hinzufügens von Filtern zu einem GIF zu lösen und somit Ihre Verwirrung zu beseitigen.
- Teil 1. Die beste Methode, einen Filter zu einem GIF hinzuzufügen
- Teil 2. Filter zu GIF online hinzufügen
- Teil 3. Fazit
Die beste Methode, einen Filter zu einem GIF hinzuzufügen
Sie haben vielleicht schon erfahren, dass es verschiedene Arten von Anwendungen oder Online-Tools gibt, mit denen Sie Filter zu einem GIF hinzufügen können. Aber gleichzeitig haben Sie wahrscheinlich festgestellt, dass es mehr oder weniger Probleme mit ihnen gibt. Vielleicht sind einige von ihnen zu langsam, um das GIF zu exportieren. Vielleicht führen einige zu einem Qualitätsverlust. Oder manche erfordern relativ viel professionelle Technik. Dann fragen Sie sich vielleicht: Gibt es eine leistungsstarke App, die Ihren Bedürfnissen perfekt entspricht? TunesKit AceMovi wird die Antwort sein.
Mit TunesKit AceMovi können Sie in einigen einfachen Schritten einen Filter zu einem GIF hinzufügen. Erstens werden Sie keine Schwierigkeiten mit den Formaten haben. AceMovi unterstützt eine große Anzahl importierter und exportierter Formate. Sie können die GIFs, die Sie als Vorlage verwenden möchten, einfach importieren. Am wichtigsten ist, dass es eine eingebaute Filterbibliothek mit vielen Filtereffekten bietet. Sie können direkt den Filter auswählen, den Sie am meisten bevorzugen, und ihn an Ihren GIFs ausprobieren, um sie ansprechender zu gestalten.
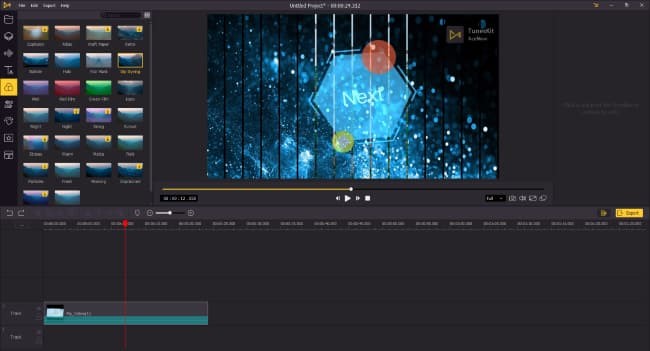
TunesKit AceMovi Video Editor dient als All-in-One-Video-Toolkit, das zahlreiche Funktionen und Effekte bietet. Als gut konzipierte Videobearbeitungssoftware ist AceMovi mit Funktionen wie Filtern, Animationen, Übergängen, Texten, einer Musikbibliothek und Audiotrennungausgestattet. Sie können Ihre Lieblings-GIFs direkt zu diesem Tool hinzufügen und es mit verschiedenen erstaunlichen Filtern individuell gestalten.
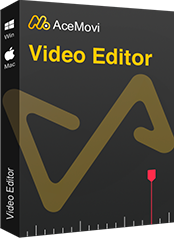
TunesKit AceMovi Video Editor
Sicherheit verifiziert. 5.481.347 Personen haben es heruntergeladen.
- Gut durchdachte Funktionen, die Ihr Video besser machen
- Zahlreiche Filter, Texte, Animationen, Soundeffekte und Musik
- Benutzerfreundliche Schnittstelle
- Unterstützen Sie viele Import- und Exportformate
- Hinzufügen Sie Filter zu GIF in nur wenigen Schritten
Schritte zum Hinzufügen von Filtern zu GIF in TunesKit AceMovi
In diesem Teil wird eine detaillierte und leicht verständliche Anleitung angeboten. Da TunesKit AceMovi hier eine Notwendigkeit ist, stellen Sie bitte sicher, dass Sie TunesKit AceMovi bereits auf Ihrem Computer installiert haben, bevor Sie einen Filter zu einer GIF-Datei hinzufügen.
GIF-Datei zu TuneKit AceMovi hinzufügen
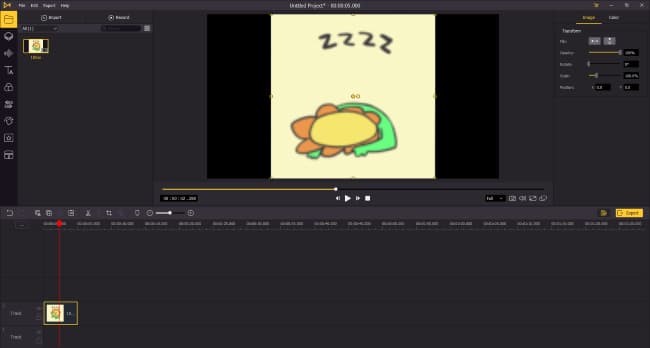
Es stehen drei Möglichkeiten zur Auswahl:
- Öffnen Sie TunesKit AceMovi, klicken Sie auf die Schaltfläche "Importieren" oben links, um die GIF-Dateien zu importieren, und ziehen Sie sie dann auf die Zeitleiste.
- Ziehen Sie die GIF-Dateien direkt in die Medienbox und dann auf die Timeline.
- Ziehen Sie Ihre GIF-Dateien einfach direkt auf die Timeline.
Filter auf Ihr GIF anwenden
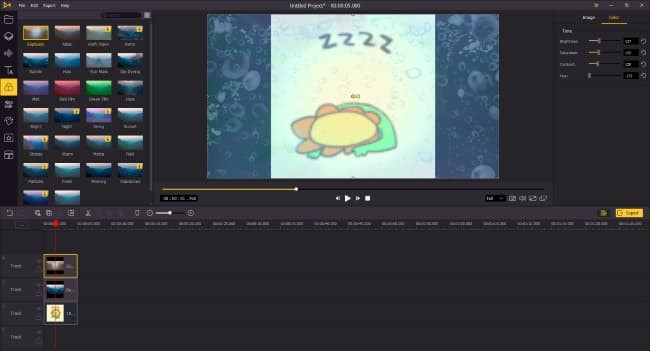
Nachdem Sie Ihre GIF-Bilder erfolgreich zur Zeitleiste hinzugefügt haben, ist es an der Zeit, mit der Bearbeitung von GIF-Filter zu beginnen.
1. Bewegen Sie den Cursor auf das Symbol "Filter" in der linken Leiste.
2. Suchen Sie nach allen Filtern und klicken Sie auf einen oder mehrere, die Sie bevorzugen.
3. Klicken Sie mit der rechten Maustaste und fügen Sie ihn oder sie der Zeitleiste hinzu (oder ziehen Sie ihn direkt auf die Zeitleiste).
Die Filter für GIF anpassen
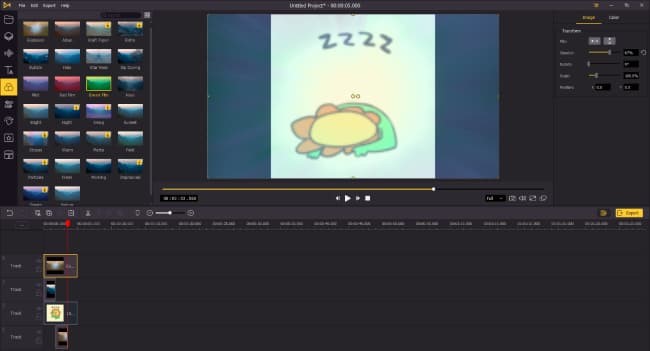
Um die Anforderungen der Benutzer besser zu erfüllen, unterstützt TunesKit AceMoci auch die Bearbeitung der Filter, die Ihren GIFs hinzugefügt wurden.
In Bezug auf das Bild: Sie können die Deckkraft, die Drehung, die Skalierung und die Position der GIFs und der Filter anpassen, indem Sie die Markierungen ziehen oder einfach den numerischen Wert einstellen. Darüber hinaus können Sie auch die Art des Spiegelns wählen, um verschiedene Filter zu spiegeln und zu bearbeiten, einschließlich des horizontalen Spiegelns und des vertikalen Spiegelns.
In Bezug auf die Farbe: Sie können die Helligkeit, Sättigung, den Kontrast und den Farbton Ihrer Filter einstellen. Außerdem können Sie die Markierungen ziehen oder den numerischen Wert direkt eingeben.
Darüber hinaus können Sie auch die Position und die Dauer der Filter, die Sie Ihren GIFs hinzugefügt haben, anpassen. Ziehen Sie einfach die Filter und verschieben Sie sie an die gewünschten Positionen auf der Zeitachse. Wenn Sie nicht möchten, dass der Filter während der gesamten Abspielzeit von GIF wirksam ist, können Sie die Dauer der einzelnen Filter zurücksetzen. Sie können einfach die Länge der Filter auf der Timeline anpassen.
GIF als Video exportieren
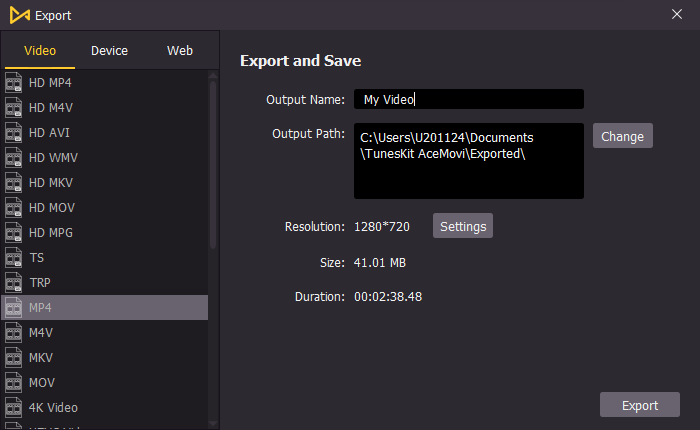
Wenn Sie die obigen Schritte abgeschlossen haben, ist es an der Zeit, Ihr wunderbares GIF zu exportieren und es mit anderen zu teilen. Klicken Sie auf die Schaltfläche "Exportieren" in der Mitte rechts und exportieren Sie Ihr GIF als Videodatei. Sie können auch den Namen der Ausgabe bearbeiten und den Ausgabepfad ändern. Wählen Sie dann das gewünschte Ausgabeformat und genießen Sie Ihr wunderbares GIF mit Ihren Freunden.
Filter zu GIF online hinzufügen
Es gibt eine kostenlose Website namens Ezgif , die Sie dabei unterstützt, kostenlos Filter zu GIF online hinzuzufügen. Die Schritte sind auch einfach wie folgt:
Schritt 1. Laden Sie ein GIF hoch, indem Sie eine Datei auswählen oder die GIF-URL einfügen.
Schritt 2. Wählen Sie die angebotenen Filter aus.
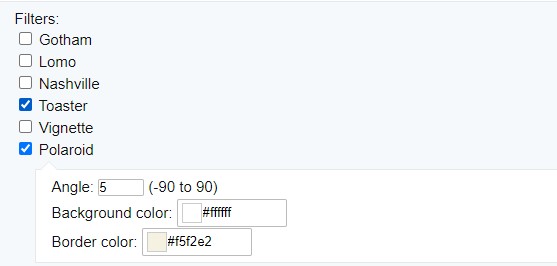
Schritt 3. Klicken Sie auf "Effekte anwenden".
Schritt 4. Speichern Sie GIF mit Filtern.
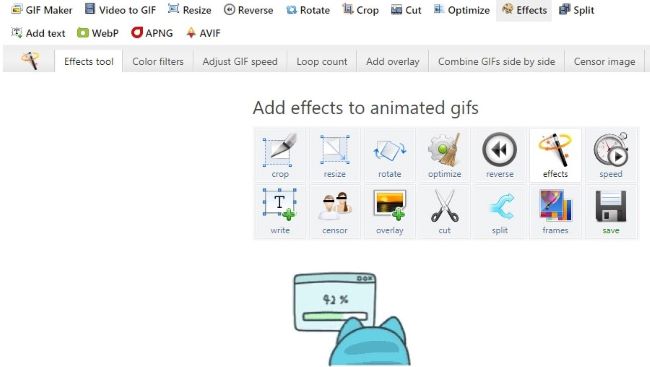
Obwohl Ezgif als einfacher und kostenloser Online-GIF-Editor dient, gibt es auch einige Nachteile, auf die hier hingewiesen werden sollte. Es sind nur sechs Filter verfügbar: Gotham, Lomo, Nashville, Toaster, Vignette und Polaroid. Außerdem können Sie die Effekte während der Bearbeitung nicht in der Vorschau anzeigen, sondern sehen sie einfach im "Ausgabebild", nachdem Sie fertig sind.
Sie können es selbst ausprobieren und einige grundlegende Animationen für Ihre GIFs erstellen.
Fazit
Das Hinzufügen von Filtern zu GIFs ist in unserem täglichen Leben üblich. Wenn Sie die obigen Schritte befolgen, sind Sie vielleicht nicht mehr verwirrt und wissen besser, wie Sie Filter zu Ihren GIFs hinzufügen können. Durch das Hinzufügen von Filtern können Sie Ihre GIFs anpassen und sie mit TunesKit AceMovi charmanter gestalten. TunesKit AceMovi ist darauf ausgerichtet, Ihre verschiedenen Bedürfnisse mit seinen vielfältigen Funktionen und reichhaltigen Ressourcen zu erfüllen. Machen Sie sich keine Sorgen über die Art der Anwendung. Es ist die einfache und intuitive Schnittstelle, die TunesKit AceMovi von anderen Video-Editoren auf dem Markt abhebt.
Probieren Sie es aus und hoffen Sie, dass Sie es genießen werden.
